今回は、
VMware ESXiとは
VMware ESXi
- VMware ESXi 製品情報ページ
- URL:http://
www. vmware. com/ jp/ products/ esxi/
無償版ESXiでは、
VMware社の製品のうち無償で使えるものとしては、
ESXi 3.5との違い
ESXiは3.
VMware ESXiを実行するハードウェアの準備
VMware ESXiを実行するにあたって、
ドライバの対応で特にひっかかるデバイスは、
ネットワークインターフェース
ESXiはサーバ用途のため、
きちんとした仮想マシンの実行環境を構築するのであれば、
ハードディスクコントローラ
サーバ用のRAIDコントローラなどがあればベストですが、
いずれにしろ、
USBメモリにインストールする場合
ESXiの特徴として、
USBメモリは2Gバイトの容量のものがあればインストールに利用できます。うまくインストーラでインストール先として認識されない場合には、
VMware ESXiをインストール
- ①インストールイメージの入手
ESXiはVMwareのWebサイトからISOイメージをダウンロードできます。ユーザ登録をするとダウンロードページにアクセスできるようになります。このページに無償版ライセンスのライセンスキーも表示されているので、
テキストファイルなどにコピー&ペーストして控えておきましょう。 ダウンロードしたISOイメージは、
CD-Rなどに焼いておきます。 - ②ESXiをインストール
インストールメディアを使って、
ESXiをインストールします。サポートされているハードディスクコントローラを使っていれば、 インストール先として表示されるはずです。同様にUSBメモリも正しく認識されればインストール先として選択できるはずです。 インストーラの起動には時間がかかりますが、
インストール自体は短時間で終了します。インストール完了後、 再起動します。 - ③管理者のパスワードを設定
基本的な設定はすべてコンソールから行えます。管理者のパスワードが設定されていないので、
F2キーを押して管理コンソールに切り替え、 パスワードを設定します。 - ④管理ネットワークのIPアドレスを設定
正しくネットワークコントローラが認識されていれば、
DHCPでIPアドレスを取得しているはずです。今後の管理のためにも、 固定のIPアドレスを設定しておきましょう。 - ⑤管理クライアントからWebブラウザでESXiに接続
ESXiの管理は、
Windowsクライアントから行います。適当なWindowsマシンから、 WebブラウザでESXiのIPアドレスに接続します。 初期画面から管理用クライアントソフトウェアである
「vSphere Client」 をダウンロードし、 インストールしてください。インストールはウイザードで行いますが、 「vSphere Host Update Utility」 をインストールする (チェックを入れる) のを忘れないでください。ESXiのパッチなどを適用するのに必要となります。
以下の手順に従って、
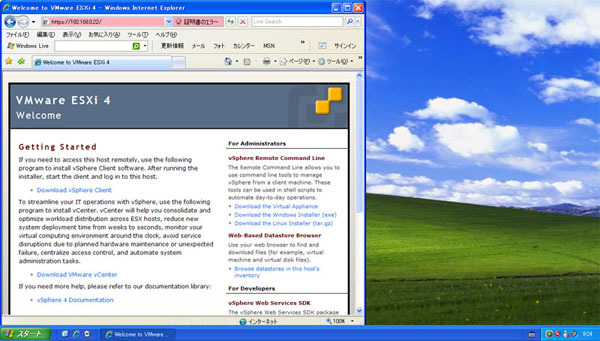
- ⑥vSphere Clientで接続
vSphere Clientを起動し、
ESXiに接続します。ユーザ名は 「root」、 パスワードは設定した管理者用のパスワードです。通信はSSLで行われているので、 サーバ証明書が送られてきます。とりあえず無視してもいいですし、 取り込んでおけば次回からは警告されません。 初期画面は
「インベントリ」、 「ロール」 と 「システム ログ」 のアイコンが表示されていますが、 インベントリを選択します。 - ⑦ライセンスの適用
初期状態では、
60日間の評価モードになっています。評価モード中はすべてのオプションを試すことができるようになっているので、 別途 「vCenter Server」 を用意すれば、 様々な機能を試すことができます。今回は特に評価は必要ありませんので、 ISOイメージをダウンロードする際に入手したライセンスキーを適用します。 上部の
「構成」 タブをクリックし、 「ソフトウェア」→ 「ライセンス機能」 を選択します。右ペインの右上にある 「編集...」 というリンクをクリックすると、 別ウインドウが表示されてライセンスキーを適用できます。 - ⑧時間の設定
仮想ホストの時間を設定します。できればNTPサーバを使用して時刻合わせをするようにしましょう。 「構成」
タブから 「ソフトウェア」→ 「時間の構成」 で設定できます。独自のNTPサーバを持っていないのであれば、 ntp. nict. jpなどの公開NTPサーバを設定しておきます。 - ⑨ストレージの追加
USBメモリを使用した場合、
仮想マシンを格納するためのストレージを構成する必要があります。ESXiでは以下のストレージが利用できます。 - ローカルハードディスク
- FC SAN
- iSCSI
- NFS
ストレージはNFSを除き
「VMFS3」 という形式で初期化されます。 ストレージの追加は、
「構成」 タブから 「ハードウェア」→ 「ストレージ」 を選択し、 右ペイン右上の 「ストレージの追加...」 をクリックします。ローカルハードディスク、 FC SAN、 iSCSIはストレージタイプを 「ディスク/LUN」 に、 NFSは 「ネットワークファイルシステム」 に設定します。 FC SANやiSCSIの利用
FC SANやiSCSIを利用する場合には、
事前にFC HBAやiSCSIイニシエータの設定を適切に行っておく必要があります。設定方法は別途マニュアルが提供されているので、 そちらを参照してください。 iSCSIは、
ソフトウェアイニシエータ (ESXiでは 「iSCSIソフトウェアアダプタ」 と呼びます) がサポートされています。設定は 「構成タブ」 から 「ハードウェア」→ 「ストレージアダプタ」 を選択します。
仮想マシンの作成
ESXiが動き始めたら、
- ①ゲストOSのインストールメディアを準備
仮想マシンにインストールするゲストOSのためのインストールメディアを準備します。ESXiでは、
以下の選択肢があります。 - a)
管理クライアントの物理ドライブを利用する - b)
仮想ホストの物理ドライブを利用する - c)
ストレージ上のISOイメージを利用する
a)
は、 ゲストOSのインストールにはあまり向いていません。なぜなら、 仮想マシンを起動した後に、 管理クライアントの物理ドライブを仮想マシンに接続する作業を手動で行わなければならないのですが、 作業が終わる前に仮想マシンは起動してしまい間に合いません。 b)
は、 今回のようなお試し環境であれば比較的容易な方法ですが、 リモートサーバを管理するような場合には現実的ではありません。 c)
は、 継続的に仮想化環境を利用するのであれば設定をしておく必要があるでしょう。構成したストレージ上にISOイメージ用のフォルダを作成し、 クライアントからISOイメージをアップロードしておきます。作業はデータストアブラウザを使って行います。 データストアブラウザは
「構成」 タブ、 または 「サマリ」 タブでストレージを選択して右クリックし、 「データストアの参照...」 を選択します。 - a)
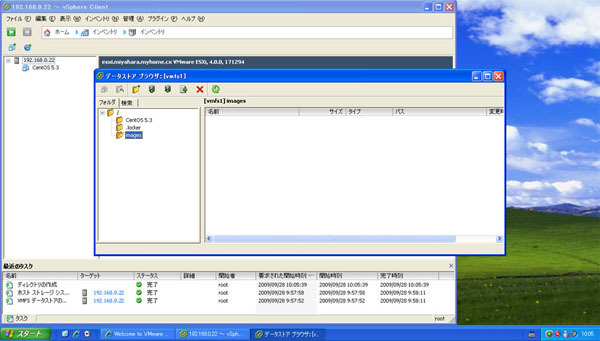
- ②仮想マシンの作成
「新規仮想マシンの作成」 ウイザードで仮想マシンの作成を行います。作成ウイザードは 「標準」 と 「カスタム」 が選択できますが、 カスタム構成を使うのに慣れておいた方がよいでしょう。 構成は指示に従って簡単に行えますが、
注意すべき点に触れておきます。 - ・
仮想マシンの形式 VMwareの仮想マシンにはバージョンがあり、
バージョン間の互換性はありませんが、 上位バージョンへの変換はサポートされています。ESXi 4ではバージョン4とバージョン7が選択できますが、 特に古い環境での再利用を考えなければ、 新しいバージョンを選択しておけばよいでしょう。 - ・
仮想プロセッサ数 基本的に1にしておきます。後から変更することもできるので、
処理能力が足りないような場合には仮想プロセッサ数を増加させます。 - ・
SCSIコントローラ 選択したOSの種類に合わせて適切なものが選択されているので、
変更する必要はありません。 - ・
新規仮想ディスクの作成 - 仮想ディスクを新規に作成する場合、
必要となる容量を設定してください。必要となった分だけ消費する 「シンプロビジョニング」 も設定できますので、 ファイルサーバやデータベースサーバのように頻繁にデータの書き換えが行われないシステムの場合には選択してもよいでしょう。
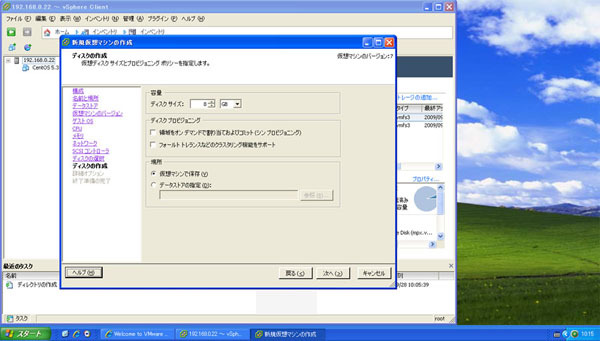
- ③インストールメディアの設定
作成直後の仮想CD/
DVDドライブの設定は、 「クライアントデバイス」 を使用するように設定されています。準備したインストールメディアに従って、 「ホストデバイス」、 または 「データストアISOファイル」 を指定します。 「パワーオン時に接続」 にチェックを入れるのも忘れないでください。 設定は、
作成した仮想マシンの 「サマリ」 タブから、 「コマンド」→ 「設定の編集」 をクリックします。 - ④VMware Toolsのインストール
ゲストOSのインストールが終わったら、
VMware Toolsのインストールを行います。仮想マシンを起動した状態で、 インベントリで対象となる仮想マシンを選択し、 右クリックで 「ゲスト」→ 「VMware Toolsのインストール/アップグレード」 を選択します。
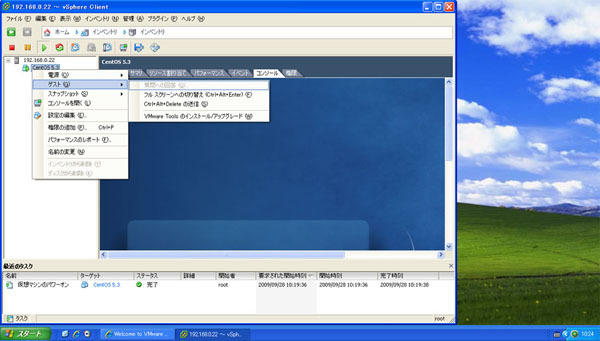
仮想マシンの仮想CD/
DVDドライブに、 使用しているOSの種類に合わせたVMware ToolsのインストールISOイメージがマウントされます。Windowsの場合にはAutoRunによりインストーラが自動起動します。Linuxの場合には、 tarballが入っているので、 適当なディレクトリに展開し、 インストーラを起動してください。 - ※
- Linux用VMware Toolsのインストール時に、
ビルド済みカーネルモジュールが使用しているカーネルと適合しない場合、 再ビルドが必要になります。再ビルドにはカーネルのヘッダファイルやコンパイラ一式が必要になるので、 あらかじめ 「開発ツール」 などのパッケージをインストールしておくとよいでしょう。
まとめ
VMware ESXiの使用方法を解説してきましたが、



