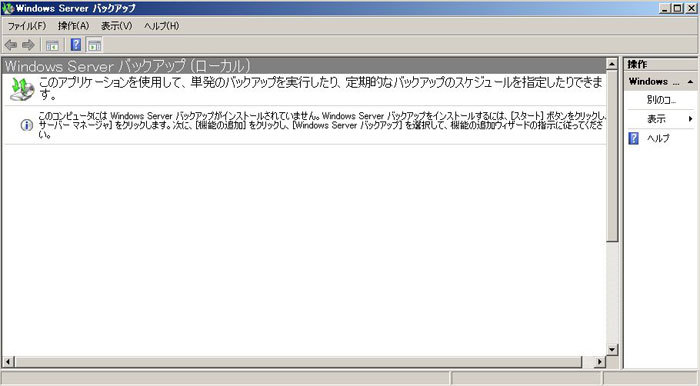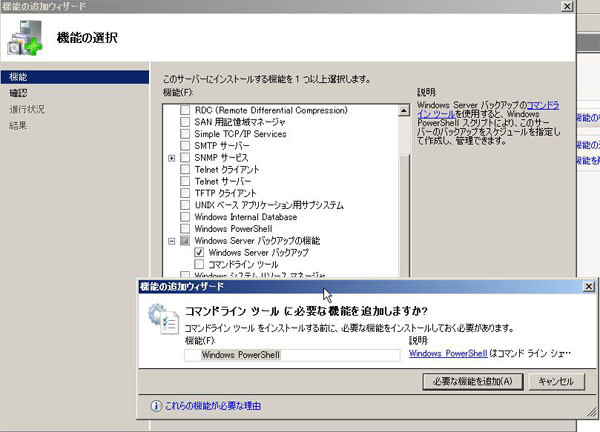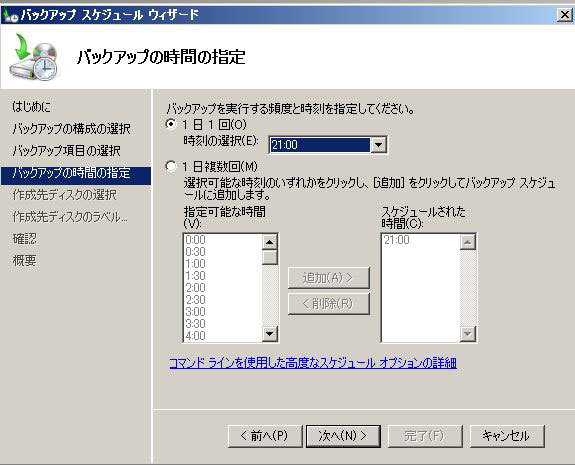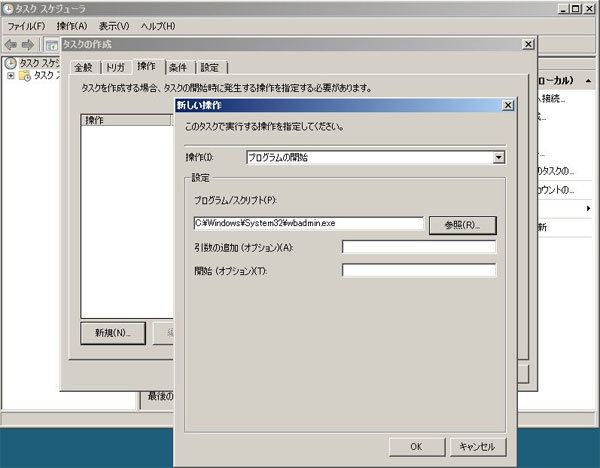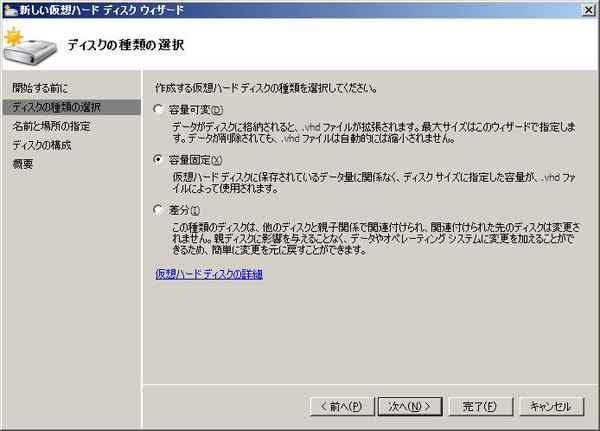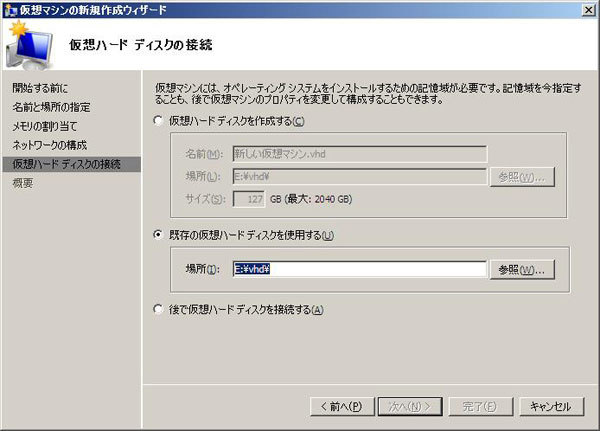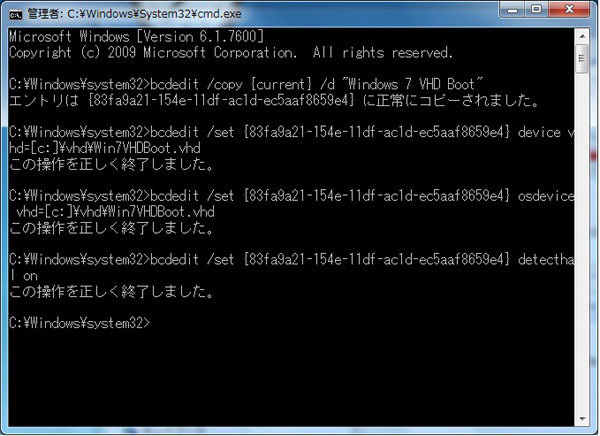Windows Server 2008ではバックアップ機能が大幅に変更されました。名称や操作画面も以前と変わっており、とまどう可能性もありますので、今回は順にバックアップについてご紹介しましょう。
Windows Serverバックアップのインストール
バックアップ機能は2003までの「NTBackup」から「Windows Serverバックアップ」と名称も変わり、既定ではスタートメニューにあるもののインストールされていないため、サーバーマネージャから「機能の追加」を行う必要があります。
Windows Serverバックアップはデフォルトではインストールされていない
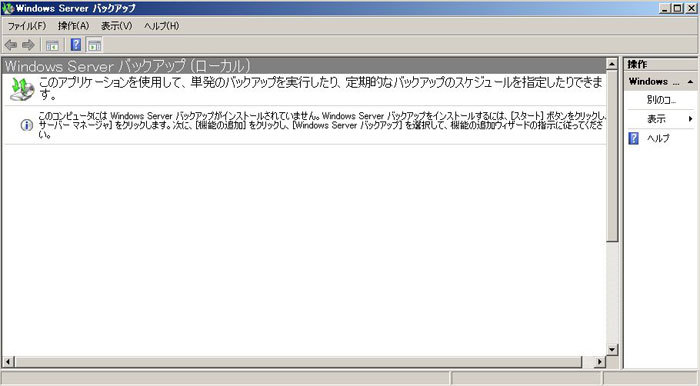
機能追加の際は、バックアップ本体だけではなくコマンドラインツールも併せてインストールしておくことをお勧めします。コマンドを使用してスクリプト化しバックアップをスケジューリングすることも可能となります。
このコマンドラインはPowerShellベースで動きますので、インストール時に同時に追加することとなります。
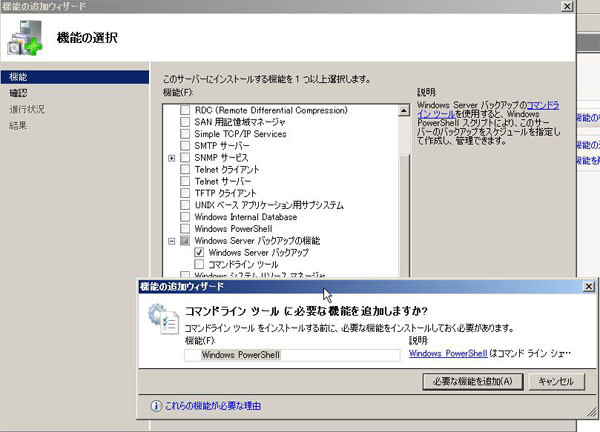
バックアップの実際の流れ
バックアップの操作画面は他ツールと同じくMMCベースとなり、NTBackupとは印象がかなり変わっています。画面右の操作ウィンドウには主要操作として「バックアップスケジュール」「バックアップ(1回限り)」「回復」の3つがあります。
バックアップをとるには、定期的に行う「スケジュール」か「1回限り」の2択となり、大きな違いはバックアップデータの保存先です。「スケジュール」の場合には、内蔵か外付けのローカルハードディスクが必要でネットワーク上のディスクは指定できません。また、バックアップデータ保存専用として使用する必要があり、ディスクはフォーマットされ、ドライブレターは割り当てられません。対して、「1回限り」は内蔵・外付けのローカルハードディスクに加えて、ネットワーク上の共有フォルダやDVDが対応しています。ただしNTBackupでは可能であったテープへのバックアップは対応していませんので注意が必要です。
また、「スケジュール」を選んだ場合のバックアップの頻度も変更され、1日1回か複数回を30分単位で指定します。
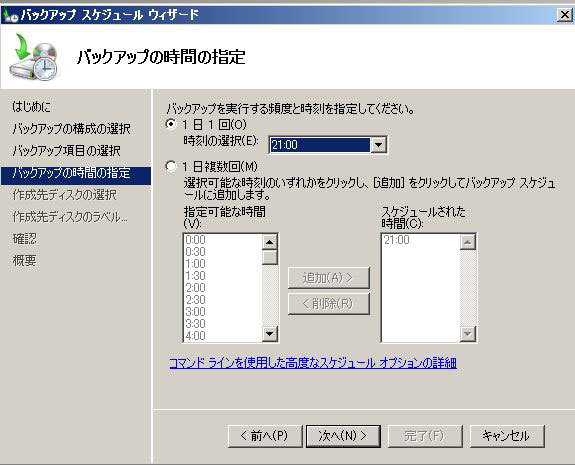
選択肢にない時間などを指定する場合には「wbadmin」コマンドを使用し、タスクスケジューラで指定します。
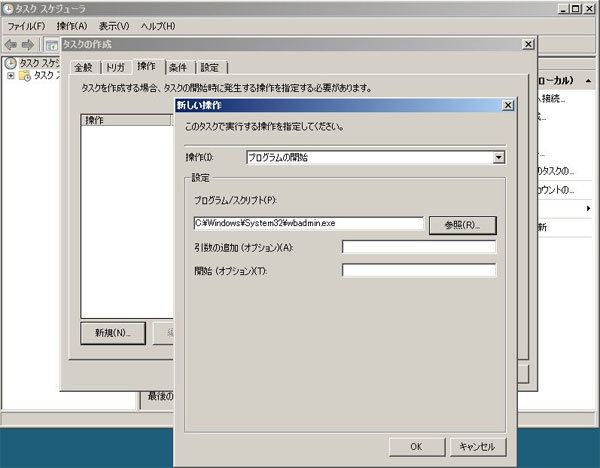
システム状態データのバックアップにも変更があります。2008ではGUIのバックアップツールではシステム状態データのみのバックアップを取ることはできません。「wbadmin」コマンドを使って、指定する必要があります。
wbadmin start systemstatebackup -backupTarget:ボリューム名
このコマンド操作が改善され、2008R2ではGUIによるシステム状態データのバックアップ操作が復活し、チェックボックス1つでバックアップが取れるようになりました。

VHDファイルの直接参照
もう1つぜひ紹介したい項目として、VHD形式ファイルの扱いがあります。VHD形式とはWindows Vista以降のマイクロソフトのバックアップ保存形式で、Hyper-Vなどの仮想化環境でもお馴染みではないでしょうか。
このVHD形式のファイルを2008R2では仮想化環境がなくても直接起動することが可能で(「VHDブート」と呼びます)、起動しなくても接続してファイルの中身を閲覧することができます。
たとえば、いままではVHDファイルの中身を調べたい場合に何かしらの仮想化環境を構築し起動させる必要がありました。2008R2では、「ディスクの管理」からVHDファイルに接続するとドライブレターが割り当てられ、ローカルディスクのように中身を見ることができるようになります。
「ディスクの管理」から「VHDの接続」を選択
 VHDの表示
VHDの表示

VHDブート
最後にVHDブートを紹介します。仮想化環境で検証を行うと、使用できないハードウェアがあったり、3Dグラフィック機能が使えないなど、本格的な検証ができないことがあります。VHDブートはこの問題を解決してくれています。
構築手順を簡単に見ていきましょう。
まずVHDファイルを作成します。Hyper-VやVirtual PCなどでVHDファイルを作成します。
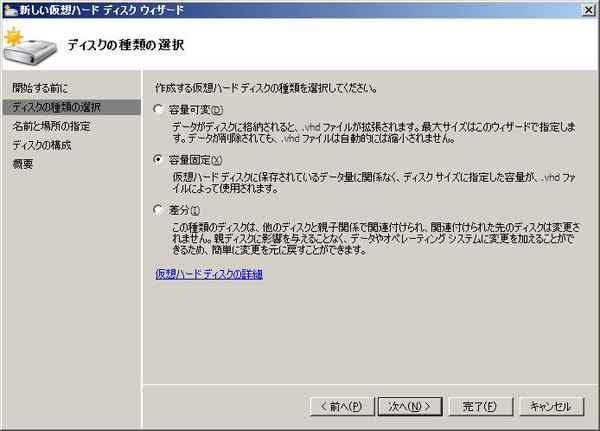
そのVHDファイルを使用する仮想マシンを作成し、そこにVHDブートしたいOSをインストールします。現時点でVHDブートをサポートしているOSはWindows 7と2008R2のみです。
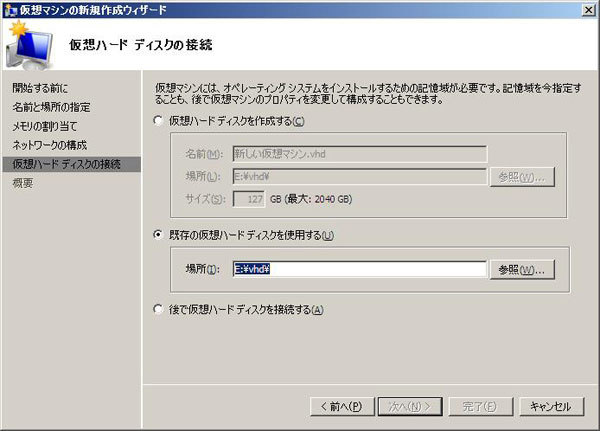
OSインストール後sysprepを実行します。
このままではVHDブートできないため、作成したVHDファイルをブートメニューに組み込む「bcdedit」コマンドをホストコンピュータ側で実行します。
bcdedit /copy {current} /d "メニュー表記"
bcdedit /set <GUID> device vhd=[ドライブレター:]¥<VHDファイルパス>
bcdedit /set <GUID> osdevice vhd=[ドライブレター:]¥<VHDファイルパス>
bcdedit /set <GUID> detecthal on
bcdeditの使用例
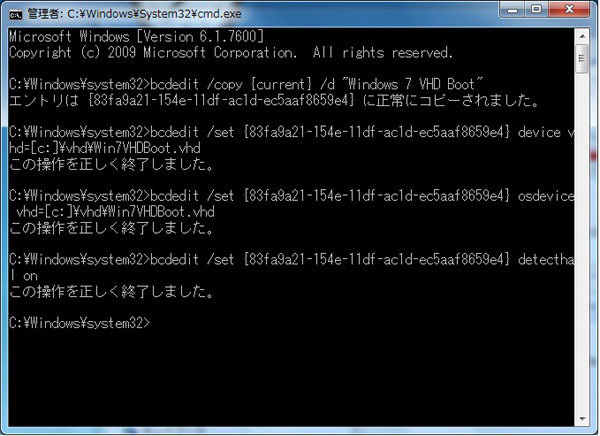
コマンド実行後はマルチブートと同じように起動時にOS選択画面が表れ、VHDブートが完成します。