新しくなったInternet Explorer
すでにご存じの方も多いと思いますが、ついにInternet Explorer 7(IE7)日本語版がリリースされました。IE6から5年ぶりのメジャーバージョンアップとなり、タブブラウザやRSSリーダーなど機能が大幅に追加されました。2007年の5月頃には、自動更新を通じて配布される予定ですが、それまで待ちきれないという人は、IE7を試してみましょう。
まずはダウンロード
IE7をダウンロードするためには、以下のページにアクセスして、[ ダウンロード]をクリックします。
図1 IE7のページ 。[ ダウンロード]をクリックする IE7のダウンロードページが表示されるので、お使いのOSのバージョンに確認し、該当するところをクリックします。たとえば、Windows XP(SP2)の場合は、[ Windows XP Service Pack 2(SP2)用の Internet Explorer 7]をクリックします。
図2 Windows XP SP2のIE7を選択してダウンロードするマイドキュメントなどファイルの保存場所を指定して、[ 保存]ボタンをクリックすればダウンロードできます。ダウンロードが完了したら、ファイルをダブルクリックして、インストールを開始します。画面の指示に従っていけば、インストールが完了します。
早速IE7を使ってみよう
まず、IE7を起動するといきなり画面が変わってしまうので、びっくりするかと思います。特に、[ メニュー]バーが表示されなくなっていることに驚かれる人も多いでしょう。IE6に慣れている人には使いづらく思うこともあるかと思います。そこで、[ メニュー]バーを表示してみましょう。[ メニュー]バーを表示させるには、Altキーを押します。
図3 IE7の標準設定では、[ メニュー]バーが表示されていない(上図) 。Altキーを押すと、[ メニュー]バーが表示される(下図) このままだと、ほかの作業を行うと[メニュー]バーが消えてしまうので、常に[メニュー]バーを表示させたい場合には、[ ツール]メニューから[メニュー]バーをクリックします。
図4 常に[メニュー]バーを表示させておくこともできる タブブラウザを体験しよう
それでは、早速、IE7の新機能を体験してみましょう。まずは、タブブラウザです。Firefoxなどのブラウザを使っている人には、すでにおなじみですが、IE7もついにタブブラウズ機能が追加されました。タブブラウズとは、1つのウィンドウ内で複数のWebページを切り替えることができる機能です。これまでのように複数のウィンドウを使わなくてもよいので、デスクトップがスッキリします。新しいタブを表示するには、右側の小さいタブをクリックします。また、新しいタブを表示させるショートカットキーは、Ctrlキー+Tキーです。こちらのほうが便利かもしれません。
図5 一番の右側の小さなタブをクリックすると(上図) 、新しいタブが表示される(下図) せっかくのタブブラウズですから一瞬でタブを切り替えられた方が便利です。その場合は、Ctrlキー+Tabキーを押します。Ctrlキーを押しながら、Tabキーを押すたびに、表示が切り替わります。
意外と便利なサムネイル機能
タブブラウザはとっても便利なので、うっかりしているとタブがたくさん表示されてどのタブがどのページを表示しているのかがわからなくなってしまいます。そんなときは、サムネイル機能が役に立ちます。
複数のタブを開くといちばん左側に[クイック・タブ]ボタンが表示されます。このボタンをクリックすると現在開いているタブ一覧がサムネイル表示されるので、目的のページをクリックするとそのページが表示されます。サムネイル表示のショートカットキーは、Ctrlキー+Qキーです。
図6 [ クイック・タブ]ボタンをクリックすると、現在開いているタブの一覧がサムネイルで表示される いかがでしょうか?このほかにもIE7には便利な新機能がたくさんあります。さっそく、試してみたいと思ったら『極める! Internet Explorer 7 ウルトラテクニック』がお勧めです。この本を片手に、新しいIE7を体験してみてください。
![図1 IE7のページ。[ダウンロード]をクリックする 図1 IE7のページ。[ダウンロード]をクリックする](http://image.gihyo.co.jp/assets/images/dennou/2007/115/thumb/TH800_115-07-01.jpg)
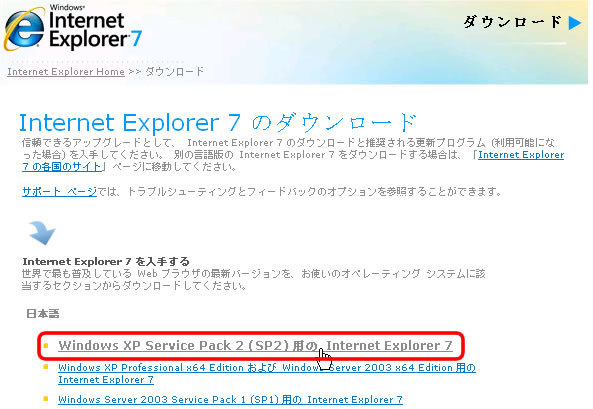
![図3 IE7の標準設定では、[メニュー]バーが表示されていない(上図)。Altキーを押すと、[メニュー]バーが表示される(下図) 図3 IE7の標準設定では、[メニュー]バーが表示されていない(上図)。Altキーを押すと、[メニュー]バーが表示される(下図)](http://image.gihyo.co.jp/assets/images/dennou/2007/115/thumb/TH800_115-07-03.jpg)
![図4 常に[メニュー]バーを表示させておくこともできる 図4 常に[メニュー]バーを表示させておくこともできる](http://image.gihyo.co.jp/assets/images/dennou/2007/115/thumb/TH800_115-07-04.jpg)
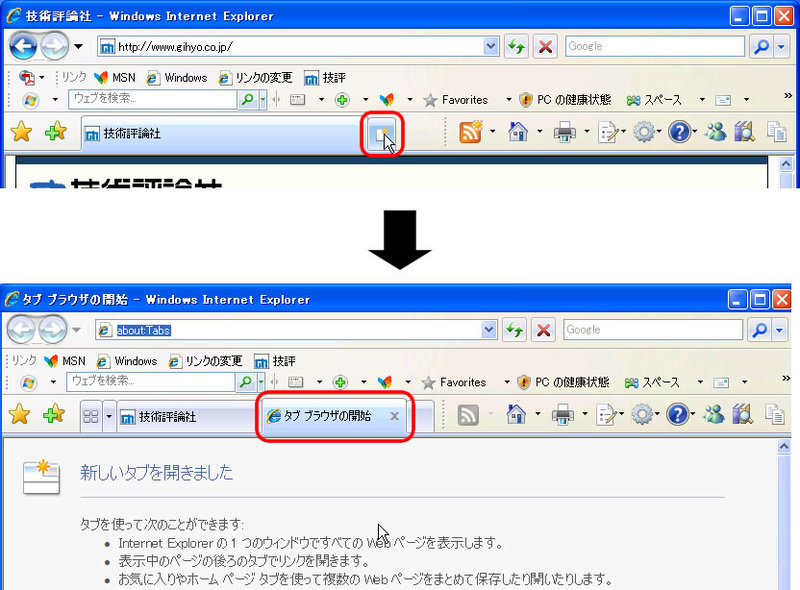
![図6 [クイック・タブ]ボタンをクリックすると、現在開いているタブの一覧がサムネイルで表示される 図6 [クイック・タブ]ボタンをクリックすると、現在開いているタブの一覧がサムネイルで表示される](http://image.gihyo.co.jp/assets/images/dennou/2007/115/thumb/TH800_115-07-06.jpg)