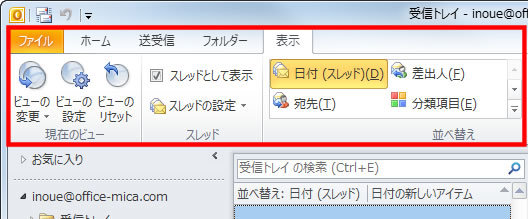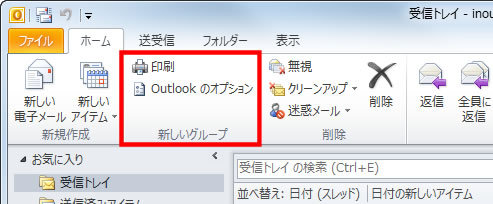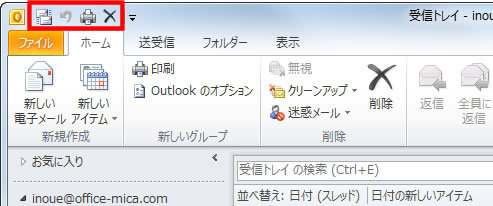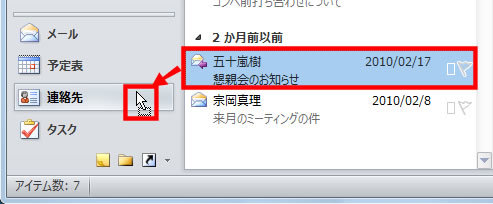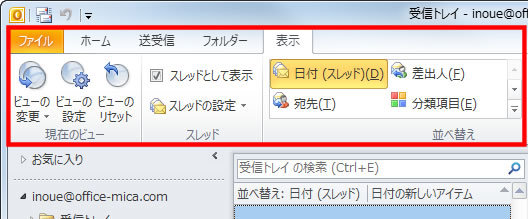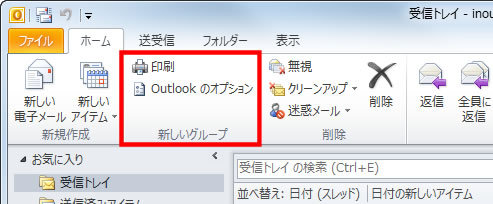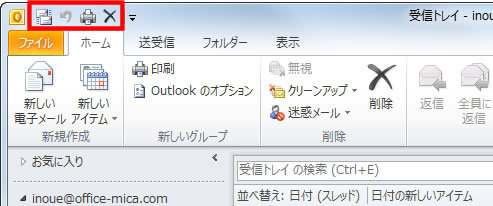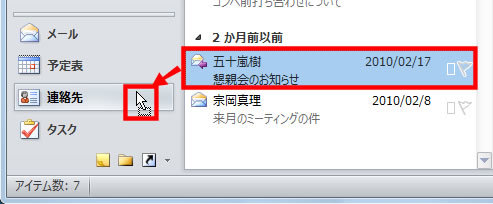Outlook 2010が発売
2010年6月にOffice 2010が発売され、Outlookも大幅にバージョンアップしました。他のOffiiceソフトでは、2007でリボン操作が導入されましたが、Outlookはリボン操作に対応していませんでした。それが、Outlook 2010ではリボン操作に変更され、大変操作しやすくなっています。
リボンとは?
リボンとは、これまでの「メニュー」や「ツールバー」に変わるしくみです。よく使うメニュー項目がアイコン化され、グループとしてまとめてられており、さらに目的別にタブで切り替えることができます。
たとえば、表示項目の並べ替えをしたいときは、「表示」タブの「並べ替え」項目にあるアイコンで操作することができます。
メニュー操作をすべてリボンで行うことができる
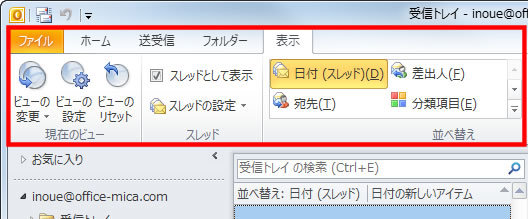
リボンをカスタマイズ
リボン操作は大変便利ですが、今までのOutlookに慣れた人にとっては、目的のメニューがどこにあるのかわかりにくく、かえって使いづらい印象があります。とくにOutlookの場合は「メール」「連絡先」などの機能によってリボンの内容が異なるうえ、メールの作成画面や連絡先の作成画面ごとでもリボンの内容が異なります。これらすべてを把握するのは、なかなか難しいでしょう。
そういった場合、リボンのカスタマイズ機能を利用します。よく使う操作を1つのリボンにまとめることで、Outlookがより使いやすくなります。
たとえば、印刷やオプションの変更をよく行う人は、ホームリボンにそれらのアイコンを配置しておくと便利でしょう。
リボンによく使う操作を登録することができる
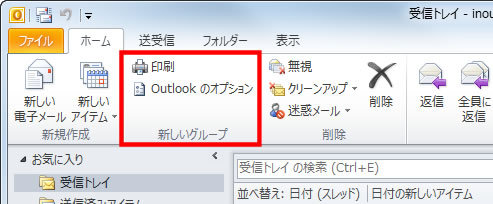
クイックアクセスツールバーを使う
Outlookの画面左上には、クイックアクセスツールバーと呼ばれる小さなアイコンがあります。これも、よく使うメニューをアイコン化して表示したものです。
初期状態では、「すべてのフォルダーを送受信」と「元に戻す」のアイコンがありますが、印刷や削除などのボタンを追加することができます。
クイックアクセスツールバーのアイコンをカスタマイズすることができる
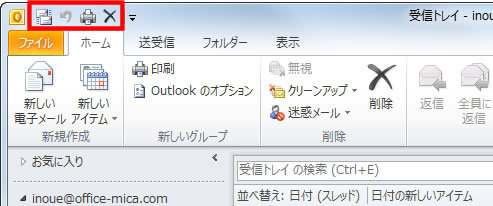
ドラッグ&ドロップを使いこなす
これらの操作以外にも、Outlookで便利に使えるのがドラッグ&ドロップ機能です。「メール」、「連絡先」、「予定表」、「タスク」の間で、ウィンドウを切り替えずにデータ内容を直接移動することができます。
たとえば、受信したメールの差出人を連絡先に登録したい場合、受信したメールを左下の「連絡先」にドラッグ&ドロップします。すると、差出人の情報が登録された状態で、連絡先の作成画面が表示されます。
ドラッグ&ドロップで、機能間のデータ連携も可能
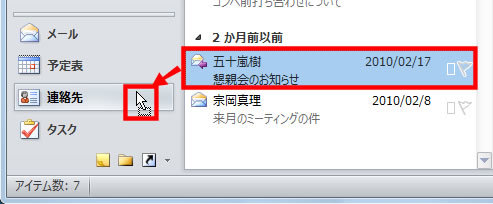
Outlookは、なんとなく難しいイメージがありますが、Outlook 2010になって大変操作しやすくなっています。弊社発行の「今すぐ使えるかんたん Outlook 2010」では、Outlookを初めて使う人を対象に、おもな機能をわかりやすく解説しています。ぜひとも参考にしてみてください。