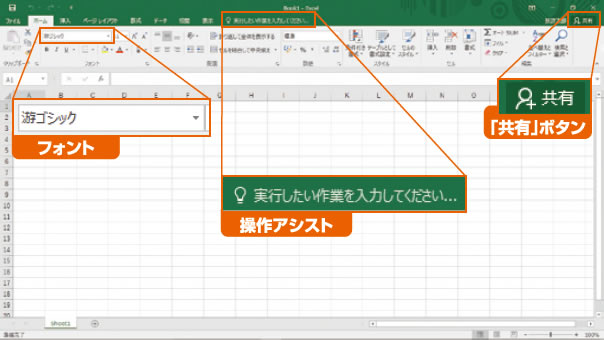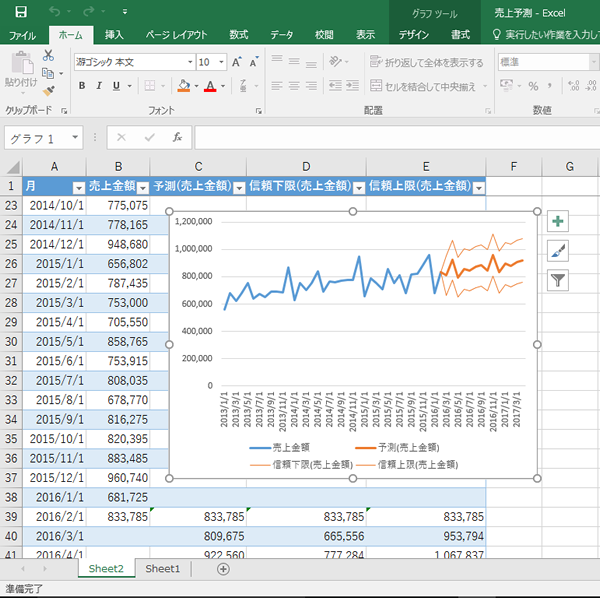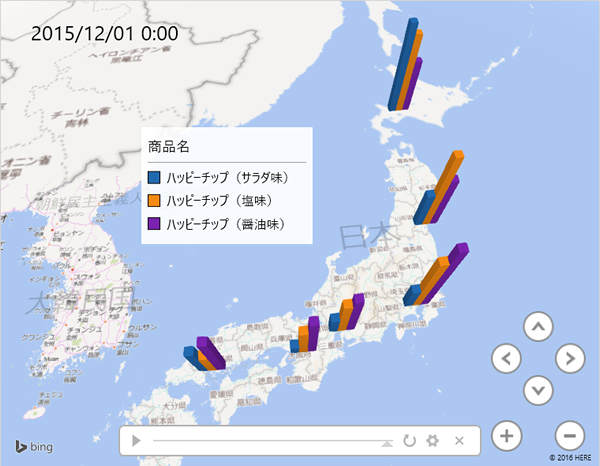数年に一度のペースで新商品が発売されるWordやExcelなどのOffice製品ですが、現在の最新バージョンはOffice 2016です。以前は、自宅のパソコンの古いOfficeを最新バージョンにするには、OfficeのDVDなどを購入してインストールするのが一般的でした。しかし最近では、常に新しいバージョンのOfficeを使えるサービスを利用する選択肢もあります。
本稿では「Office 365」「クラウド」「サブスクリプション」「OneDrive」「ビッグデータ」という5つのキーワードを交えて、「最新のOfficeの入手方法」と「Office 2016の中でも特にExcel 2016の様子」について紹介します。
「Office 365」って何?
Officeの入手方法の前に、まずはOffice 365について紹介します。Office 365は、マイクロソフト社が提供しているクラウドサービスの一つです。その昔、インターネットといえば、ホームページを見たりメールのやり取りをするという印象がありました。しかし今ではそれだけではなく、身の回りのさまざまな情報をインターネット上に保存して、外出先などでも見られるようにしたり誰かと共有したりするサービスが多くあります。そのようなサービスをクラウドといいます。
そもそも、クラウドとは英語で「雲」という意味です。インターネット上で展開されるサービスをなぜクラウドサービスと言うのかは所説あります。たとえば、インターネットをイラストで描くとき、昔から雲の形を描いたところから由来する説、雲のようなもやもやとしたものからサービスが舞い降りるイメージから由来する説などがあります。いずれにしても、クラウドをはっきりした図で示すことは難しいので、ここでは、あまり深く考えず、インターネット上で展開されるサービスだと思ってください。
Office 365を利用すると、さまざまな情報やファイルなどをインターネット上に保存して活用できます。情報はインターネットにあるので、インターネットに接続すれば24時間365日、自宅や仕事場などと同じような環境を手にできます。いつでもどこでも空には雲があり、それがいつも使っている机の代わりになるようなイメージです。なお、Office 365には、家庭向けやビジネス向けなどの種類があります。そのため、具体的なサービス内容は契約するプランによって異なります。
また、Office 365は、Officeという言葉がついているため、WordやExcelなどのOffice製品と混同しがちですが、同じものではありません。ただし、Office 365のプランによっては最新バージョンのOfficeを使えるサービスがついてきます。少々ややこしいのですが、このことが、冒頭で触れたOfficeの入手方法の選択肢の一つになります。
サブスクリプションとは
さて、一旦、Office 365の話からそれますが、Office 2016を使うにはどのような方法があるでしょうか。いろいろあって混乱してしまいがちですので、ここでは家庭向けの場合に絞って一つずつ紹介します(表1)。
| プレインストール製品 |
|---|
| Office
Professional
Premium | Office Home
& Business
Premium | Office Personal
Premium |
|---|
| ライセンス形態 | 永続ライセンス+サブスクリプション
(Office 365部分) |
|---|
| アプリケーション | Word、Excel、
Outlook、
PowerPoint、
OneNote、
Publisher、Access | Word、Excel、
Outlook、
PowerPoint、
OneNote | Word、Excel、Outlook |
|---|
| インストール数 | PC1台にプレインストール済み |
|---|
| Office Mobile | 2台のタブレットと2台のスマートフォン(※)
(Windowsを搭載しているデバイスは、PC1台にカウントされる) |
|---|
| OneDrive | 1TB(※) |
|---|
| Skype | Skypeのアカウントを使い、固定電話や携帯電話へ毎月60分の無料通話ができる(※)
(一部地域を除く) |
|---|
| パッケージ製品 |
|---|
| Office 365 Solo | Office
Professional2016 | Office Home
& Business 2016 | OfficePersonal 2016 |
|---|
| ライセンス形態 | サブスクリプション | 永続ライセンス |
|---|
| アプリケーション | Word、Excel、
Outlook、
PowerPoint、
OneNote、
Publisher、
Access | Word、Excel、
Outlook、
PowerPoint、
OneNote、
Publisher、
Access | Word、Excel、
Outlook、
PowerPoint、
OneNote | Word、Excel、
Outlook |
|---|
| インストール数 | 2台のWindowsPCまたはMac | 同一のユーザーが使用するPC2台 |
|---|
| Office Mobile | 2台のタブレットと2台のスマートフォン(※)
(Windowsを搭載しているデバイスは、PC1台にカウントされる) | | | |
|---|
| OneDrive | 1TB(※) | 5GB(過去のキャンペーンなどにより異なる場合あり) |
|---|
| Skype | Skypeのアカウントを使い、固定電話や携帯電話へ毎月60分の無料通話ができる(※)
(一部地域を除く) | | | |
|---|
表1 Windows版のOffice 2016一般向け製品一覧。プレインストール製品のOffice 365サービス部分(※)は1年間無料、2年目以降は有料で更新可能(Word、ExcelなどのOfficeアプリケーションは、更新の有無に関わらず最新バージョンを利用できる)。詳細はマイクロソフト社のサイトで確認できる。
URL:https://products.office.com/ja-jp/buy/compare-microsoft-office-products
まず、プレインストール製品です。これは、購入したパソコンにあらかじめ含まれるOfficeで、Office Premiumと名付けられています。Office Premiumは、Officeを常に最新バージョンにアップグレードして使い続けられます。また、家庭向けのOffice 365のサービスを1年間無料で利用できます。
次に、従来からあるタイプのパッケージ製品の「Office ○○ 2016」というものです。これは、このバージョンのOfficeをずっと使い続けられるものです。名称に「2016」という文字がついているのは、このバージョンのOfficeという意味が含まれているのかもしれません。なお、パッケージ版といっても最近のOfficeは、Officeが入ったDVDなどを購入するのではなく、インストールに必要なプロダクトキーが書かれたカードを購入してインターネット経由でインストールしたり、インターネット上の販売サイトからダウンロード版を購入してインストールしたりする方法が主流です。
最後に、サブスクリプションのOffice 365 Soloです。サブスクリプションとは、サービスを受ける権利を月や年単位で購入するものです。Office 365 Soloは、家庭向けのOffice 365のサービスを利用するもので、Officeの最新バージョンも使えます。
では、これからOffice 2016を使いたいと考えている人はどのOfficeを選べばいいのでしょうか。新しいパソコンの購入を予定している場合は、Officeがプレインストールされているパソコンを購入する方法が最も手軽でしょう。Officeが入っていないパソコンなどでOffice 2016を使いたい場合は、使いたいアプリケーションの種類や、Office 365のサービスを利用したいか、常に最新のOfficeを使いたいかなどに応じて選びましょう。
Office 2016で何が変わった?
ここからは、Office 2016の主な新機能について紹介します。図1は、Excel 2016の起動画面です。WordやExcelなどでは既定のフォントが変わり、Excelでは「游ゴシック」になりました。
図1 Excel 2016の起動画面。以前のバージョンのExcelと似ているが操作アシストや「共有」ボタンなどが追加されている
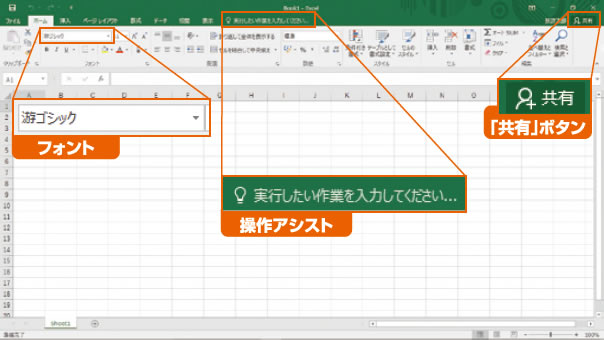
また、Office 2016では、インターネットとのつながりがより深く自然になりました。OneDriveも利用しやすくなっています。OneDriveとは、マイクロソフト社が提供するインターネット上のファイルの保存場所のことです。マイクロソフトアカウントの登録をすれば無料で利用できます。Office 2013でも、ファイルの保存先としてOneDriveを簡単に利用できますが、Office 2016のWordやExcelなどでは「共有」ボタンが追加され、OneDriveに保存したファイルをここから誰かと共有することもできるようになっています。
さらに、ほとんどのアプリケーションで操作アシストが追加されました。ここに操作したい内容や用語などを入力すると、その操作を呼び出したり、その用語をインターネットで調べたりできます。
Excel 2016ではグラフの種類が増えた
Excel 2016でよく使う機能の中でわかりやすい新機能としては、作成できるグラフの種類が6つ増えました。たとえば、データの分布をわかりやすくあらわすヒストグラムなども手早く作成できるようになりました。また、売上履歴などを元に、季節や月ごとの傾向を自動的に判断して、売上推移と今後の予測をグラフ化する機能なども追加されました(図2)。これらのデータ分析に関する機能強化の背景には、ビッグデータというキーワードの存在があるように思います。
図2 月別の売上履歴などを入力して「データ」タブの「予測シート」ボタンを利用すると、売上推移と今後の予測をグラフ化できる
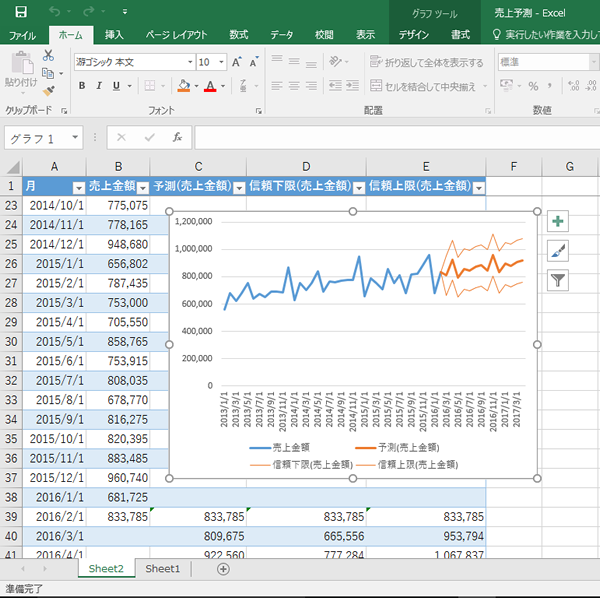
Excelでビッグデータを扱う
ビッグデータとは、簡単に言うと膨大なデータですが、単に膨大な文字データではありません。SNSなどを通じてインターネット上に刻々と発生する話題や、人々が発信するキーワードの組み合わせ、ネットショップなどでの購入履歴、GPS情報、防犯カメラの映像など、さまざまな形式のデータで、かつ、リアルタイムに発生するデータなど含む膨大なデータを総称した言葉です。それらのビッグデータからは、たとえば、「誰がいつどこで何を求めているのか?」「誰がいつ何をきっかけに何を購入したのか?」といった情報を得られます。それをうまく仕事に活用すれば、「誰にどのようなサービスをいつ提供すればよいか」についてピンポイントで効果的な対策ができるでしょう。
かつてはビッグデータを手に入れることは困難でしたが、今ではインターネットから入手できるものも多くあります。そんな中、Excel 2016は、それらのデータを活用するための新機能や機能強化が目立っています。たとえば、いろいろな形式のデータをExcelに素早く取り込む機能が強化されました。また、売上履歴などのリストをあっという間に集計表の形にするピボットテーブルという機能にもいくつかの機能が追加されました。さらに、データの動きをわかりやすく表す機能も強化されました。たとえば、過去から現在までのデータの動きを徐々に地図上に立体的に表示する3Dマップ機能なども使えます(図3)。Excelなら普段から使い慣れている方も多いでしょう。データに隠れていることを正しく把握して有効に活用するため、Excel 2016を使ってみてはいかがでしょうか。
図3 「挿入」タブの「3Dマップ」ボタンを利用すると、売上履歴などから過去から現在までのデータの動きを動画で再生できる
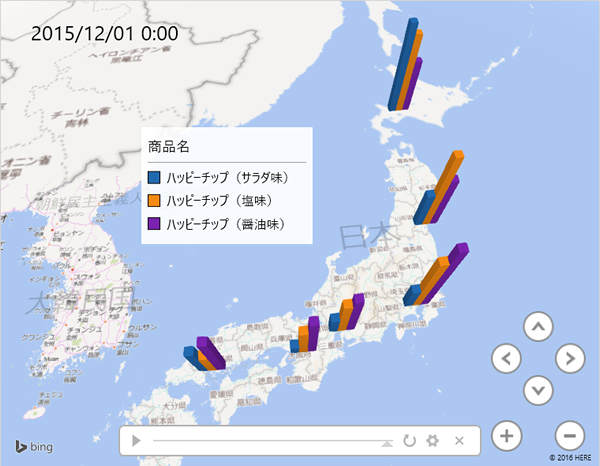
マクロを使って自動化しよう
最後にマクロ機能について一言触れておきます。マクロとは、操作を自動化するプログラムのことです。Excelには、マクロを作る機能があります。Excel 2016のマクロを作る画面は、以前とあまり変わりませんので、以前からマクロを利用している方は迷わず操作できるでしょう。書籍『今すぐ使えるかんたんExcelマクロ&VBA』は、マクロを初めて使う方を対象にマクロ作成の基本を記名したものです。マクロに興味はあるけれど難しそうで敬遠している方はぜひご覧ください。マクロを利用して仕事の効率アップを目指すヒントになれば幸いです。