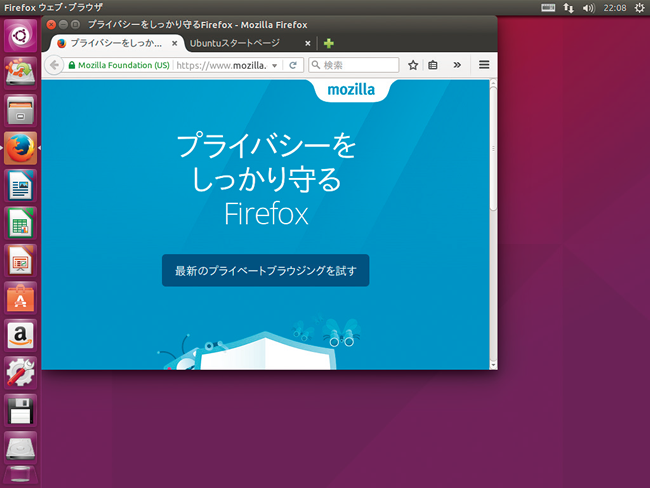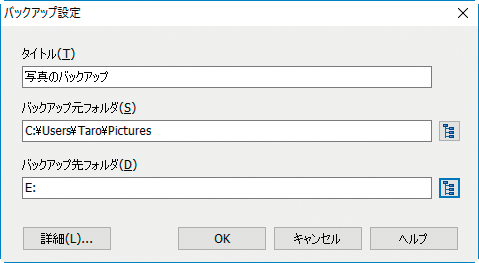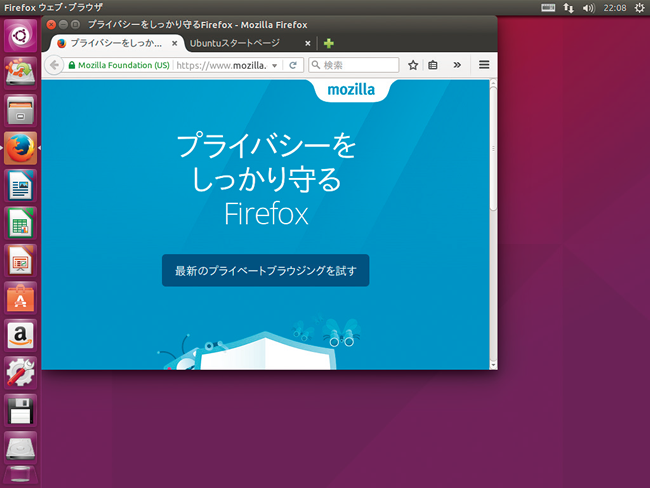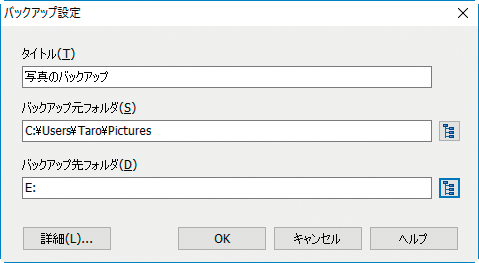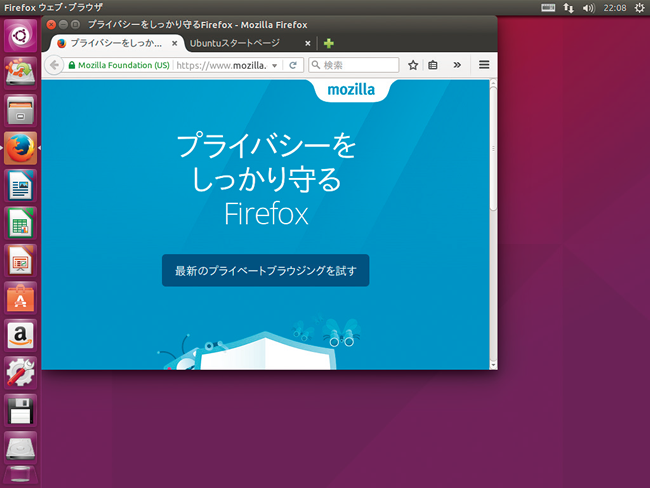「USBメモリーにデータを保存する」、「USBメモリーに保存したデータを別のパソコンへ移動する」、これは今も変わらずUSBメモリーの主要な使い方といえます。
しかし、USBメモリーは「データの持ち運び」以外にも”実は便利”な使い方がたくさんあります。ここでは、本書「今すぐ使えるかんたんmini USBメモリー 徹底活用技」で紹介している項目のうち、便利なものをいくつかご紹介いたしましょう。
アプリを持ち運びできる!
USBメモリーには「アプリ自体をインストールする」ことができます。普段、インターネットでWebページを見る際に、Internet ExplorerやMicrosoft Edgeを立ち上げると思いますが、これらは「Webブラウザー」という「アプリ」です。このようなアプリをUSBメモリーにインストールしておくことで、Webブラウザーなどを「USBメモリーから起動して利用」できてしまいます。もちろん、複数のアプリをインストールすることもできるので、「Webブラウザー」以外にも「メールアプリ」や「画像加工アプリ」などを、USBメモリーひとつで持ち運ぶ、といったことも可能です。
使うアプリをUSBメモリーで持ち運べば、「使いたいパソコンにアプリが入っておらず使えない……」、「パソコンのWebブラウザーが使いにくい……」という場合でも安心です。
データを自動でバックアップ!
「急にパソコンが壊れたとき、データがすべて消失してしまった…」。これは誰にでも起こりうるトラブルです。失いたくない大事なデータは、「USBメモリーにバックアップ」をしておくとよいでしょう。それも、手動でいちいちデータをコピーするのではなく、「パソコンにUSBメモリーを挿入したら、自動的にバックアップする」ように設定すると、バックアップ漏れを防ぐこともでき、おすすめです。
本書では、バックアップアプリを使用したバックアップ方法を解説しています。手順を追って操作を紹介しているので、操作で迷うことはありません。
バックアップアプリを使って、バックアップしたいパソコン側のフォルダと、バックアップ先のUSBメモリー側のフォルダを設定する
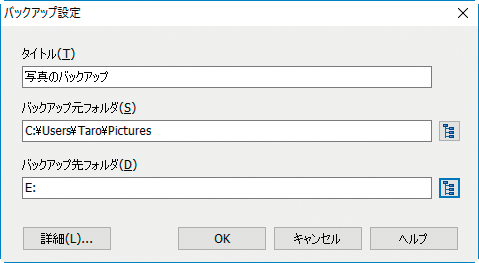
「OS」をUSBメモリーで利用!
みなさまは「Windows(Windows 10、7など)」を搭載したパソコンをお使いでしょうか?もし、USBメモリーをパソコンに挿入して、USBメモリーからパソコンを起動すると、Windowsではない、まったく別の画面でパソコンを利用できるとしたら、それは驚きではないでしょうか?
詳しい説明は省かせていただきますが、「Windows」のようなアプリのことを「OS(Operating System)」といいます。USBメモリーにはアプリをインストールできると説明しましたが、実は「OS自体をインストールする」こともできてしまいます。これを利用して、本書では「Ubuntu」というOSをUSBメモリーにインストールする方法を解説しています。USBメモリーからUbuntuを起動すれば、普段お使いのWindowsパソコンを、まったく別のパソコンとして利用できます。
ただし、これはパソコンの「深い」設定を変更する必要があるため、若干の危険を伴います。パソコンに自信のある方のみ、挑戦してみてください。
USBメモリーからOSを起動すれば、いつものパソコンをまったく別のパソコンとして利用できる