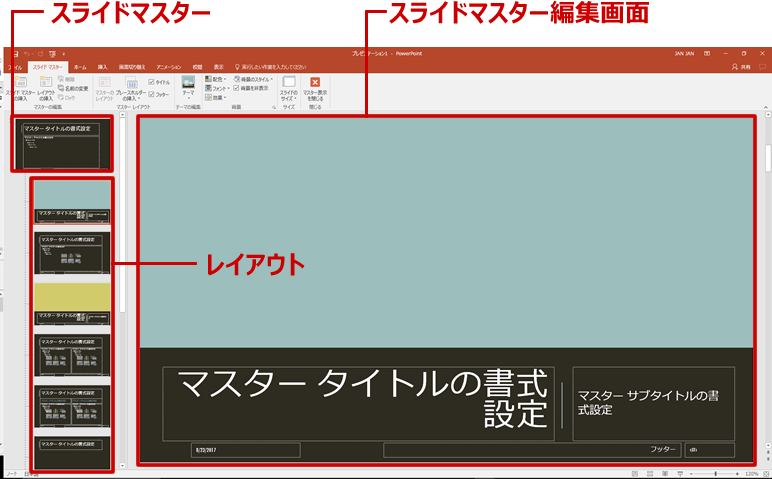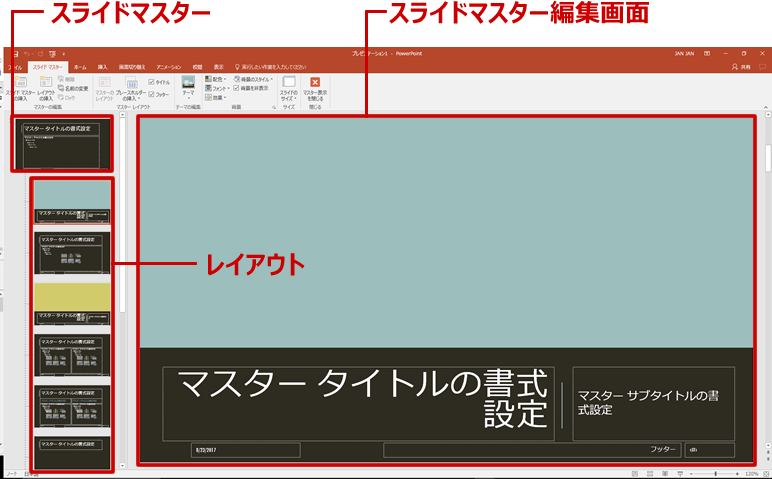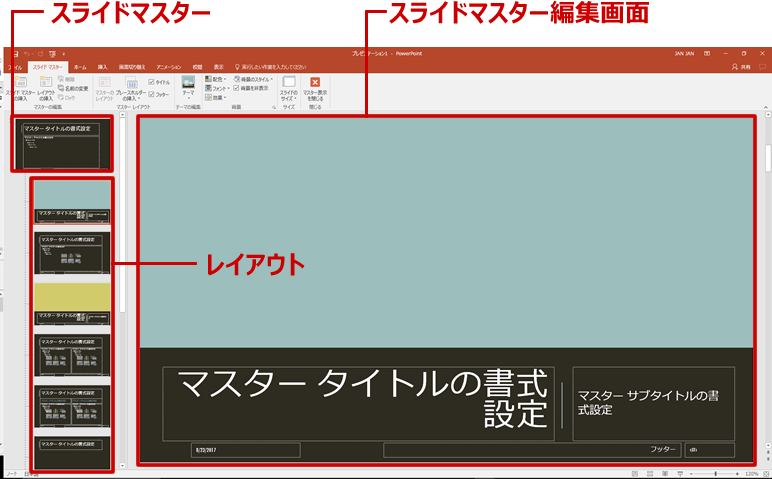スライドマスターを使おう
MicrosoftのPowerPointは、プレゼンテーション用のアプリケーションです。一部のMicrosoft Officeパッケージには含まれていないものの、利用している人は多いと思います。
PowerPointはそれほど使わない、使うとしても2、3枚のスライドを時々作るぐらいという人はこれからの話はあまり参考になりませんが、よく使う、10枚以上のスライドを作成している、という人は、ぜひ効率良くわかりやすいスライドを作成するために、「スライドマスター」機能を活用しましょう。
スライドマスターとは?
スライドマスターは、スライド全体の書式やデザインを設定することができる機能です。スライドマスターを利用すればデザインの一貫性が保たれ、文字の設定漏れといったミスも減ります。
たとえば、スライドごとに標準のフォントを設定し直したり、デザインを変更する際にスライドごとに修正する必要がなくなります。
スライドマスターは非常に便利なため、PowerPointを使いこなしているほとんどの人が使っていますが、最初に設定するのが面倒、分かりづらいということで、普通の人はまったく使っていない機能ではないでしょうか。
スライドマスターは、[表示]タブをクリックし、[マスター表示]グループの[スライドマスター]をクリックすることで利用することができます。なお、スライドマスターを利用するのであれば、PowerPointを起動して最初に設定を行いましょう。途中から利用すると、効率アップにつながりません。
スライドマスター画面の機能
掲載している画面は、テンプレートを選んだ後にスライドマスター画面を表示したところです。左ペインの最上部にあるちょっと大きいスライドがスライドマスターで、その下が「レイアウト」です。
レイアウトは、スライドマスターの子どものような役割で、スライドのバリエーションを設定する機能です。「テキストが2段のレイアウト」「タイトルのみのレイアウト」などを作成しておくと、新規スライドを追加した際に、スライドを右クリックして[レイアウト]をクリックすることで、登録したレイアウトを設定することができます。
スライドマスターでは、スライドタイトルやフッター部分、箇条書きの書式など、どのスライドでも利用する要素を設定します。書式の設定はスライドマスター→レイアウト→スライドの順に反映され、たとえばレイアウトで書式を変更すると、同じレイアウトを適用したスライドはすべて書式が変わりますが、他のレイアウトの書式は変わりません。
スライドマスターとレイアウトで各種設定を行うことで、スライドを作成する際はレイアウトを選んで文字を入力し、図などを配置するだけで、一貫性のあるデザインのスライドができるわけです。
スライドマスター画面