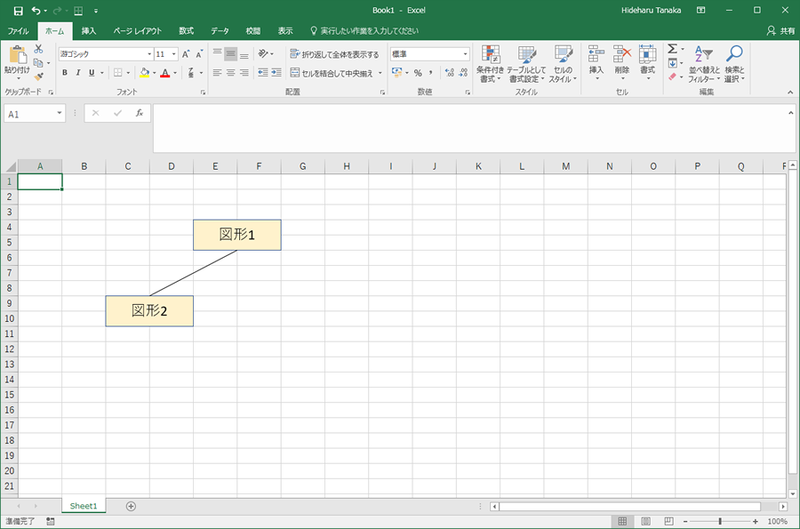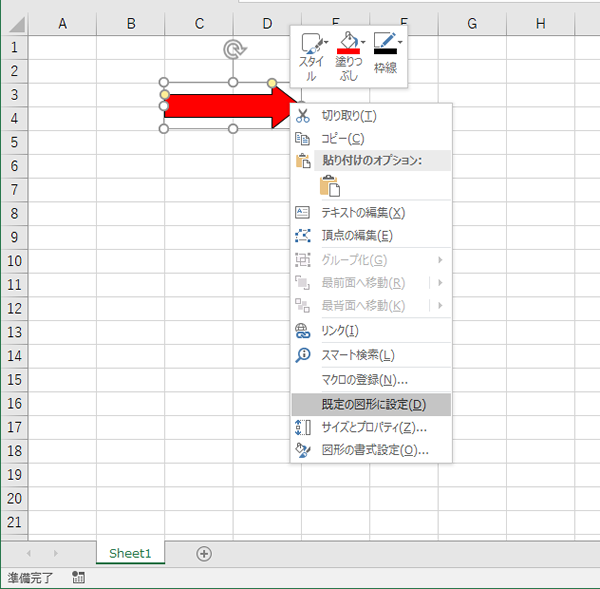Excelは表計算だけでなく、作図に関する機能も充実しています。提出する書類や資料にきれいな図があるだけで、印象も大きくアップするでしょう。ここでは、Excelで図を描く際の便利なテクニックについて解説します。
正方形や正円を描く
図形を描くときに、[SHIFT]キーを押しながらドラッグすると正方形や正円、正三角形などを描くことができます。
縦横比を維持して拡大/縮小する
描いた図形をそのままの形できれいに拡大/縮小したい場合は、[SHIFT]キーを押しながら四隅のハンドルをドラッグします。描いた図形を微調整する場合などに便利です。
図1 [SHIFT]キーを押しながらドラッグすると正円が描ける。[SHIFT]キーを押しながら四隅のハンドルをドラッグすると、縦横比を維持したまま拡大/縮小できる
![図1 [SHIFT]キーを押しながらドラッグすると正円が描ける。[SHIFT]キーを押しながら四隅のハンドルをドラッグすると、縦横比を維持したまま拡大/縮小できる 図1 [SHIFT]キーを押しながらドラッグすると正円が描ける。[SHIFT]キーを押しながら四隅のハンドルをドラッグすると、縦横比を維持したまま拡大/縮小できる](//image.gihyo.co.jp/assets/images/dennou/2017/183/thumb/TH800_183-08-01.png)
セルに沿うように移動する
図形を移動するときに[ALT]キーを押しながらドラッグすると、セルに沿うように移動することができます。また、[SHIFT]キーを押しながらドラッグすると、縦もしくは横の位置を変えずに移動できます。図形をきれいに並べたいときに便利です。
図形に文字を入力する
描いた図解をダブルクリックするとカーソルが表示されるので、図形に文字を入力することができます。フォントの種類やサイズ、配置なども変更可能です。
図形をコピーする
[CTRL]キーを押しながら図形をドラッグすると、図形をコピーすることができます。[CTRL]キーと[SHIFT]キーを押しながらドラッグすると縦もしくは横の位置を変えずにコピーできるので、同じ図形を等間隔に並べたいときに便利です。
図2 [CTRL]キーを押しながら図形をドラッグすると図形をコピーできる
![図2 [CTRL]キーを押しながら図形をドラッグすると図形をコピーできる 図2 [CTRL]キーを押しながら図形をドラッグすると図形をコピーできる](//image.gihyo.co.jp/assets/images/dennou/2017/183/thumb/TH800_183-08-02.png)
きれいな直線を描く
直線も図形と同様にドラッグして描くことができますが、その際に[SHIFT]キーを押しながらドラッグすると、きれいな水平線もしくは垂直線になります。また、直線の端を図形に近づけると表示されるコネクタにドラッグすると、図形に直線をつなげることができます。図形につながった直線は、図形を移動すると直線も合わせて移動します。
図3 図形につながった直線は、図形を移動すると直線も合わせて移動する
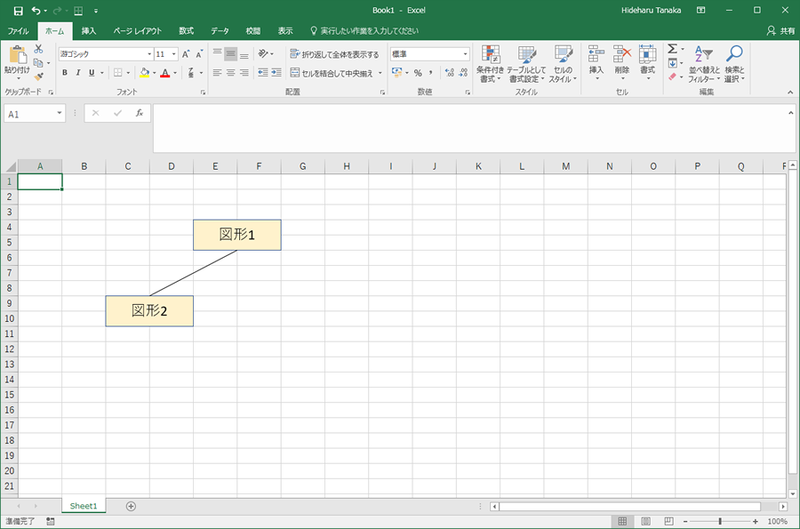
間違えた操作は「もとに戻す」
これは図形だけの機能でありませんが、作図中に操作を間違えた場合は[CTRL]キーを押しながら[Z]キーを押すことでもとに戻すことができます。また、もとに戻した操作をやり直す場合は[CTRL]キーを押しながら[Y]キーを押します。
デフォルトの色や線を設定する
同じ色や同じ線の太さの図形を何度も描く場合は、デフォルトの色や線を設定すると便利です。描いた図形を右クリックして<既定の図形に設定>をクリックすると、以降、そのスタイルで図形が描けます。
図4 描く図形の色や線の太さは<既定の図形に設定>で設定できる
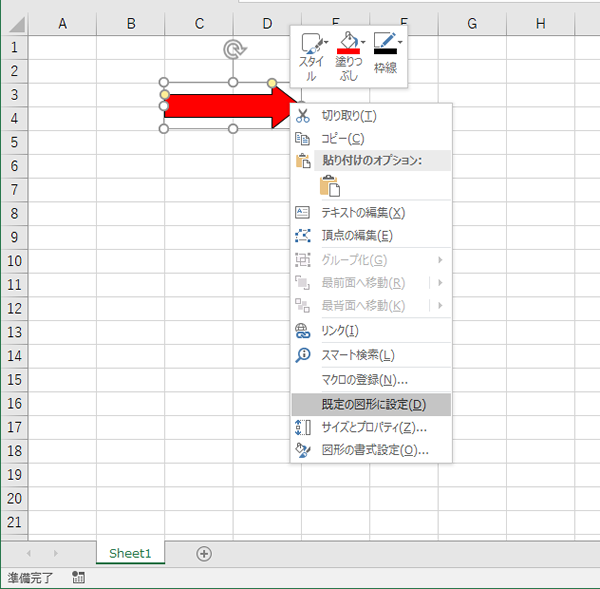
弊社から発売中の書籍「今すぐ使えるかんたんEx Excel作図入門[地図・アイコン・図解資料]プロ技BESTセレクション」では、このほかにもさまざまなテクニックや、アイコン・地図などの作り方も解説しています。ぜひとも参考にしてみてください。
![図1 [SHIFT]キーを押しながらドラッグすると正円が描ける。[SHIFT]キーを押しながら四隅のハンドルをドラッグすると、縦横比を維持したまま拡大/縮小できる 図1 [SHIFT]キーを押しながらドラッグすると正円が描ける。[SHIFT]キーを押しながら四隅のハンドルをドラッグすると、縦横比を維持したまま拡大/縮小できる](http://image.gihyo.co.jp/assets/images/dennou/2017/183/thumb/TH800_183-08-01.png)
![図2 [CTRL]キーを押しながら図形をドラッグすると図形をコピーできる 図2 [CTRL]キーを押しながら図形をドラッグすると図形をコピーできる](http://image.gihyo.co.jp/assets/images/dennou/2017/183/thumb/TH800_183-08-02.png)