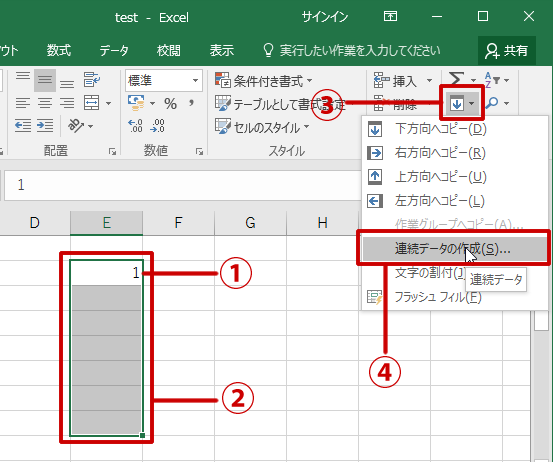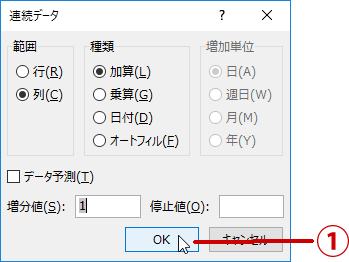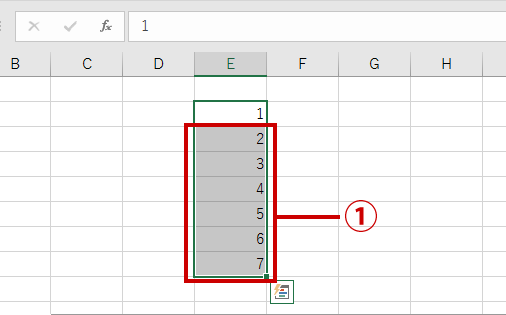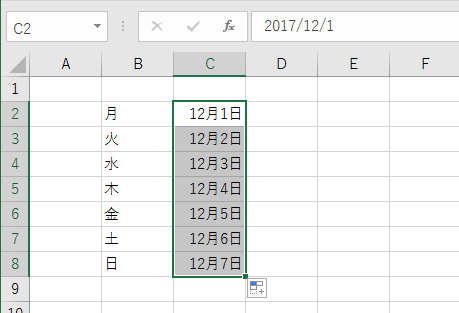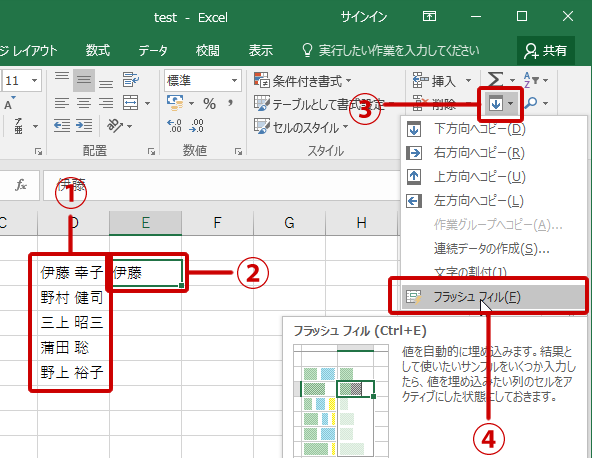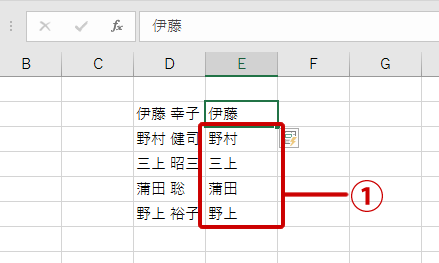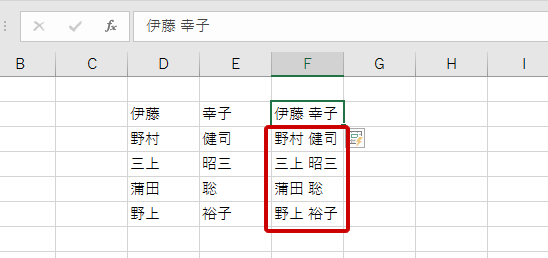Excelにはバージョンごとに様々な機能が追加されています。古いバージョンを使い続けていると、いつものやり方に慣れてしまって、便利な新機能に気づかないということもあります。
今回紹介するのはフラッシュフィル。Excel 2013から追加された機能ですが、まだ意外に使われていないようです。
まずはフィル機能のおさらい
フラッシュフィルを紹介する前に、よく知られている「フィル」機能についておさらいしておきます。フィル機能は入力支援機能。例えば、数字の連続データを入力したいときなどに利用します。
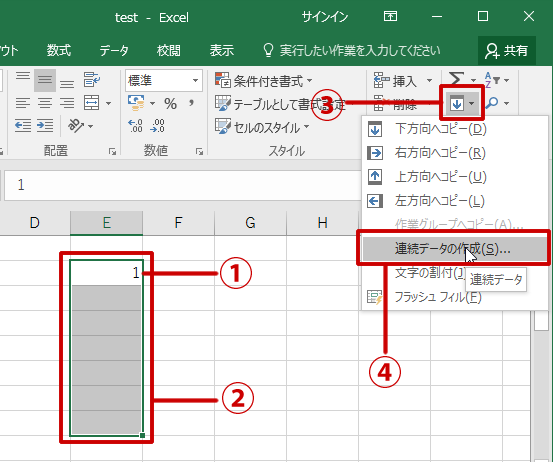
- ① 先頭の数字を入力します。
- ② 入力したいセル範囲を選択します。
- ③[ホーム]タブの[編集]グループにある[フィル]をクリックします。
- ④[連続データの作成]をクリックします。
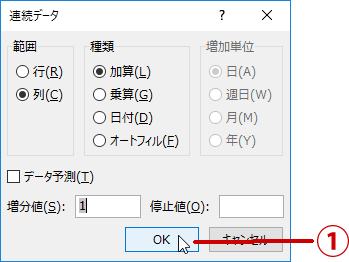
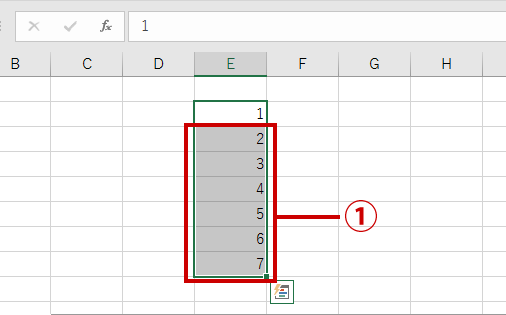
なお、通常は、リボンからボタンをクリックして操作することはないでしょう。セルのフィルハンドルをドラッグして、必要な範囲まで入力するのが一般的です。
ただし、そのままではセルのコピーになるので、[オートフィルオプション]で連続データに変更する操作が必要となります。
フィル機能では、数字だけでなく日付や曜日の入力も可能です。使い勝手がよく、日常的に利用する機能と言えるでしょう。
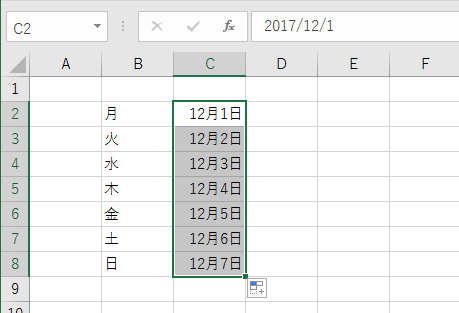
フラッシュフィルとは?
さて、フラッシュフィルは、フィル機能にまとめられていることからも分かるように、フィルの進化版といった機能です。
フラッシュフィルは、入力データから規則性を探し出し、その規則に従って編集したデータを入力する機能です。例えば氏名のデータから名字を抽出する、といったことが可能です。
物は試し。さっそく使ってみましょう。
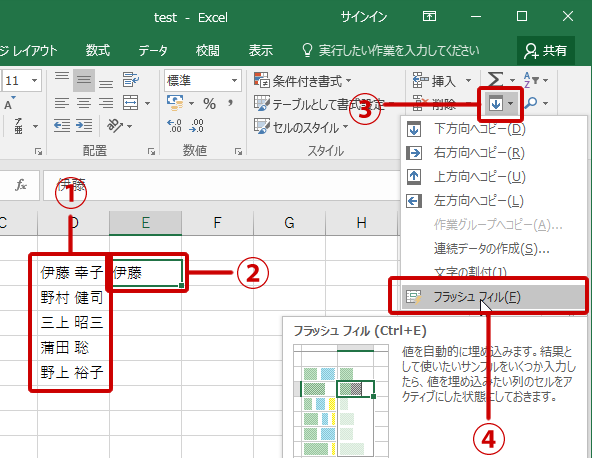
- ① 名字と名前の間に半角スペースが入った形式で、氏名が入力されている。
- ② サンプルとして、先頭のセルに名字を入力する。
- ③[ホーム]タブの[編集]グループにある[フィル]をクリックします。
- ④[フラッシュ フィル]をクリックする。
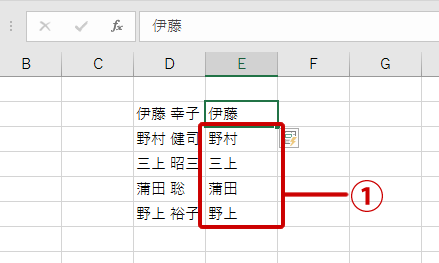
フラッシュフィルを利用すると、逆に「名字」と「名前」をつないだ「氏名」を入力することもできます。
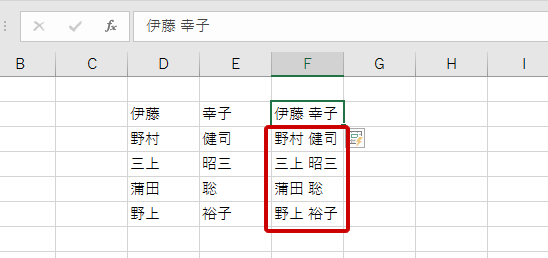
こうした機能はとても簡単なのに、普段から使いなれていないと利用しないままになってしまいます。しかし、覚えてしまえば仕事の速度が圧倒的に改善します。
筆者はこれまで、同じ目的で編集したデータを入力したいときには、一度テキストエディターにデータをコピー&ペーストしてデータを加工し、その後Excelにデータをコピー&ペーストしていました。フラッシュフィルを利用することで、別のソフトを利用するという煩わしさから解放されました。