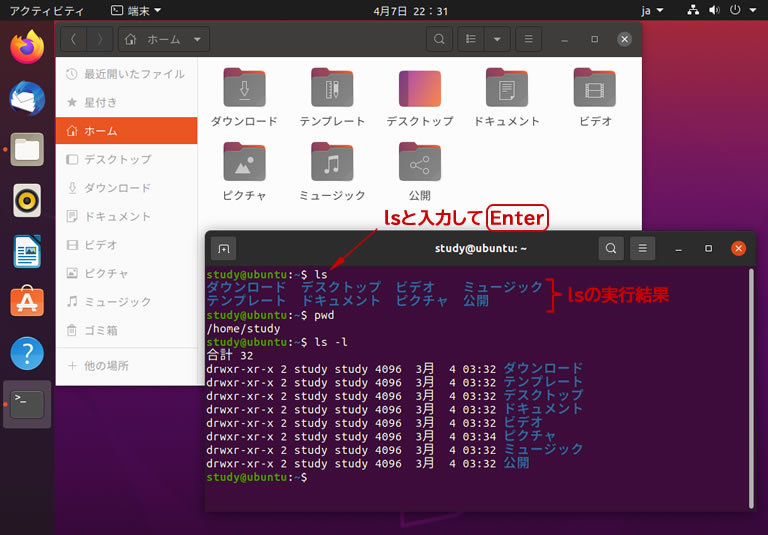仕事で、趣味で、勉強で、Linux( リナックス ) というものが必要になった、あるいはなるかもしれない。さまざまなきっかけがあるかもしれませんが、Linuxを使う最初の一歩であり、二歩め以降もずっと使っていくことになるのがコマンド 、コマンドライン です。
コンピューターの操作 をキーボードからの文字入力によって操作 する、そのときに使うのが「コマンド」( command )です。また、コマンドを入力する場所や入力した内容のことを「コマンドライン」( command line )といいます。コマンドラインを提供し、コンピューターと私たちユーザーの間でインターフェースの役割を担ってくれるソフトウェアが「シェル」( shell )です。シェルにはいくつかの種類がありますが、Linuxではbash( バッシュ ) とzsh( ズィーシェル ) がよく使われています。
WindowsやMacでもLinuxのコマンドを試せる! ——学習環境構築のヒント
Windows PCを使っている方は、VirtualBox(無償)などの仮想化環境用のソフトウェアを用いてLinuxの学習環境をWindows上に構築できます。コマンドラインに慣れてきたら、Windows 10の機能で「Linux用Windowsサブシステム」を有効にすることで、Windows環境でLinuxコマンドライン環境が利用できるようになります。MacでもVirtualBoxが使えるほか(注 ) 、「 ターミナル.app」を開けばLinuxと同様にシェルが使用できます(コマンドは若干異なります) 。
そう、Linuxのコマンドラインが使えるようになると、WindowsやMacでも、その知識とテクニックをそのまま活かすことができるのです。
いつでもどこでも使うコマンド「ls( エルエス ) 」
LinuxのGUI(Graphical User Interface )環境でコマンドを入力して実行したい場合は「端末」( ターミナルエミュレーター)と呼ばれているソフトウェアを使用します。端末を開いたら、まずは「ls」というコマンドを実行してみましょう。
いわゆる半角の小文字でlsと入力して[Enter]キーを押すと、カレントディレクトリにあるファイルやディレクトリが表示されます。環境の端末で実行している場合、「 デスクトップ」や「ドキュメント」という名前が表示されるでしょう。これはディレクトリの名前です。GUI環境では「フォルダー」として表示されていますが、コマンドライン環境では「ディレクトリ」と呼びます。「 カレントディレクトリ」とは、現在作業しているディレクトリのことで、端末を開いた直後、あるいはログインした直後のカレントディレクトリは自分自身のホームディレクトリです。GUI環境では「家」のマークで表示されている場所です。
カレントディレクトリを確認したい場合は「pwd」コマンドを使います。「 Print Working Directory」( 作業中のディレクトリを出力)の頭文字ですね。このように、普段使うコマンドは短くてシンプルです。
図 Linuxの端末でコマンド実行中次に、「 ls -l」を実行してみましょう。lsの後に半角スペースを入れて、ハイフン、小文字のエルと入力して[Enter]です。ファイルやディレクトリの名前だけではなく、サイズやタイムスタンプ(日時)などの情報も一緒に表示されます。この-lの部分を「オプション」といい、コマンドの実行内容を変えたいときに使います。lsにはかなりたくさんのオプションがありますが、普段使うのは2つか3つ、5つ、……コマンドラインに慣れるにつれ、いつのまにかたくさんのオプションを使っていることに気づくかもしれないし、意外と少ないなと感じるかもしれません。いずれにせよ大丈夫。コマンドの使い方も、コマンドで簡単に調べることもできます。
他の場所には何があるだろうか? 今度は「ls /」と実行してみましょう。lsの後に半角スペースを入れて、スラッシュ記号です。今度は「ルートディレクトリ」という場所にあるファイルやディレクトリが一覧表示されます。GUI環境では「コンピューター」として表示されている場所です。それでは、「 ls -l /」と実行してみましょう。
このように、コマンドラインでは、実行したいコマンドとオプション、そしてコマンドで処理する対象を組み合わせて指定します。さらに、コマンドとコマンドを組み合わせたり、自分用のコマンドを作ったり、できることは無限大(!?) 。興味が沸いたら、ぜひコマンドの世界に挑戦してみてください。