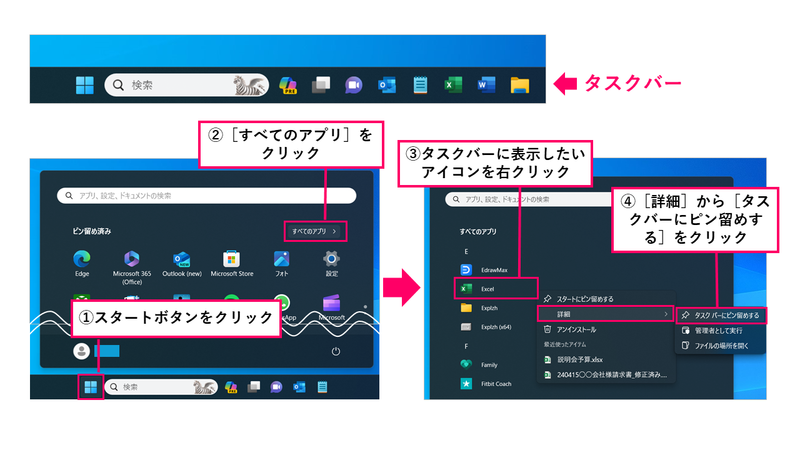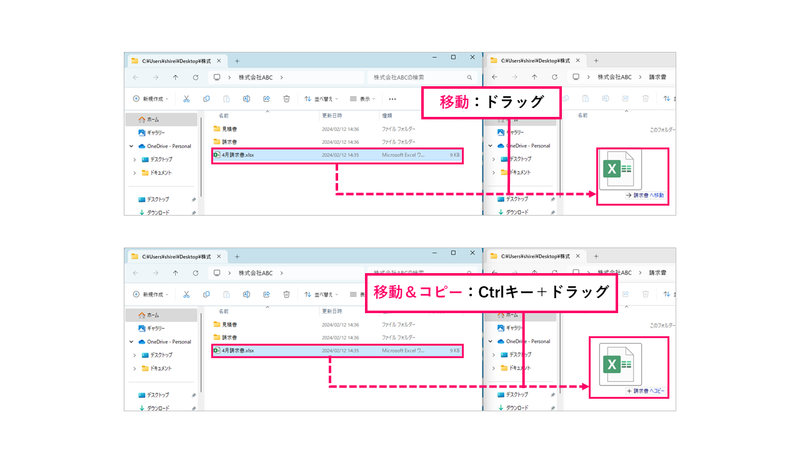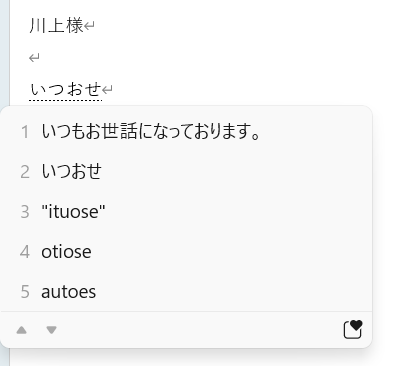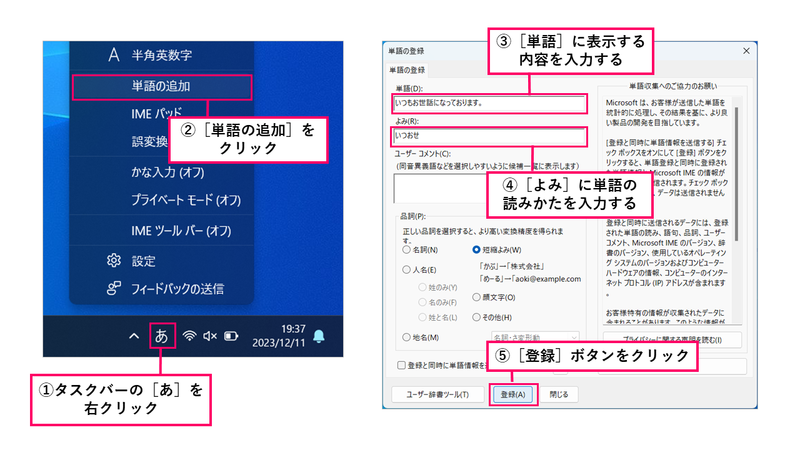いまやどんな業種であっても、パソコンを使用するのはあたりまえ。メールで連絡をとったり、ネットで情報を集めたり、Officeアプリで資料を作成したり……とパソコン作業は日常業務の多くの時間を占めます。
しかし、あなたは“ちゃんとした”パソコンの使いかたを理解できていますか? ちゃんとパソコンを使うとは、パソコンや各アプリが持つ機能を知り正しく使うことです。
とはいえ、新入社員の方が「どの機能が業務に必要になるのか」把握するのは難しいもの。そこで、Windowsのパソコンを使っている方がすぐに即戦力となれる、万能テクニックを3つご紹介します。
その1:よく使うアプリはタスクバーに登録せよ
「WordやExcelはよく使うから、すぐ起動できるデスクトップにアイコンを置こう!」
という方は多くいらっしゃいますが、アイコンをデスクトップに置いておくのは、ホントに使いやすいでしょうか? 作業しているとデスクトップが見えないので、いちいち作業中のウィンドウを最小化したり、移動したりしてからアプリを起動する……など、実際はわずらわしくないでしょうか。
そこで、エクスプローラー、Word・Excel・PowerPointほか、よく使用するアプリはデスクトップではなくタスクバーに登録するのをおすすめします。作業中のウィンドウがジャマになることなく、いつでも起動できます。
タスクバーのアイコン登録
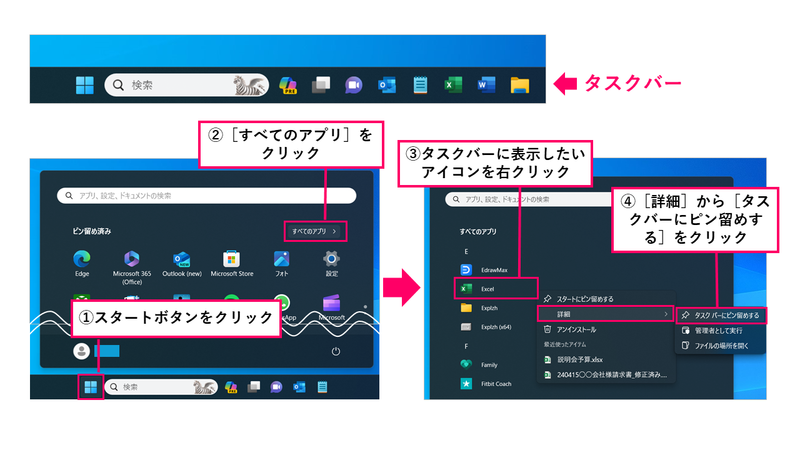
タスクバーを利用するときには、下記2つのテクニックもおさえておくと便利です。
- タスクバーからのアプリ起動:Windows + 数字キー(登録したアプリのうち、左から何個目のアイコンか)
- 起動中のアプリの新規ウィンドウを開く:Shift キーを押しながら、タスクバーのアイコンをクリック
その2:ドラッグとCtrl キー + ドラッグを使い分けよ
「ファイルのコピーをとって別のフォルダーに移動させたい」
そんなとき、ふつうはファイル選択後、以下の操作をするでしょう。
- ①コピーする(Ctrl + C キー)
- ②別フォルダーに貼り付ける(Ctrl + V キー)
2回もの操作をおこなっていますが、じつはCtrl キーを押しながらドラッグですみます。ファイルのアイコンをドラッグすれば単純な移動ですが、Ctrl キーを押しながらドラッグすることでコピーしながらの移動になります。
ドラッグとCtrl キー + ドラッグの違い
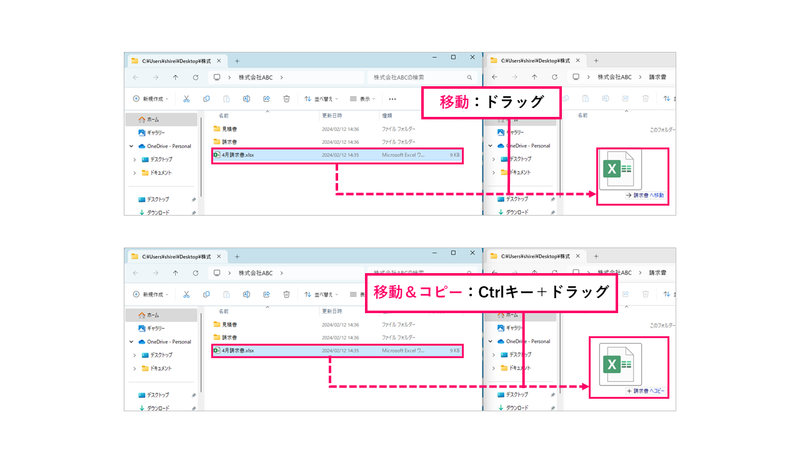
この操作を覚えておくと、Windowsに限らず、WordやExcel、PowerPointのアプリでも使えます。選択した図形やテキストをドラッグすれば移動、Ctrl キーを押しながらドラッグすればコピー&移動ができます。ぜひ覚えて積極的に活用しましょう。
その3:「くり返し使う」「まちがえたくない」言葉は単語登録せよ
メール、検索、資料作成……これらのパソコン仕事の時間を短縮するためには、入力のスピードアップが必須です。では、どうすれば文字入力の速度を向上できるでしょうか?
タイピングを鍛えるのも手ですが、即効でスピードアップするには、日本語入力ソフトIMEの単語登録を活用しましょう。これはWindowsに付属しているソフトですので、どのメーラーやアプリでも使える機能です。
たとえば、メールのあいさつ文のように何度も使う定型文は、短縮の「よみ」をあらかじめ登録しておきましょう。たとえば、「いつおせ」を登録して、「いつもお世話になっております。」が自動的に表示されるようにします。
入力候補にあいさつ文を表示
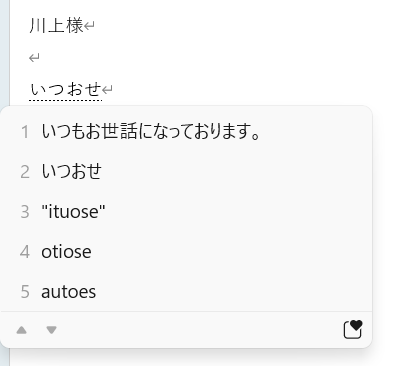
また、入力スピードだけではなく入力ミスを防げることも単語登録を使うメリット。よって、「くり返し使用する」「まちがえたくない」以下のような単語も登録をおすすめします。
- カタカナやアルファベットが混在する会社名・商品名
- よくメールを送る会社名
- 変換しにくい氏名
IMEの単語登録
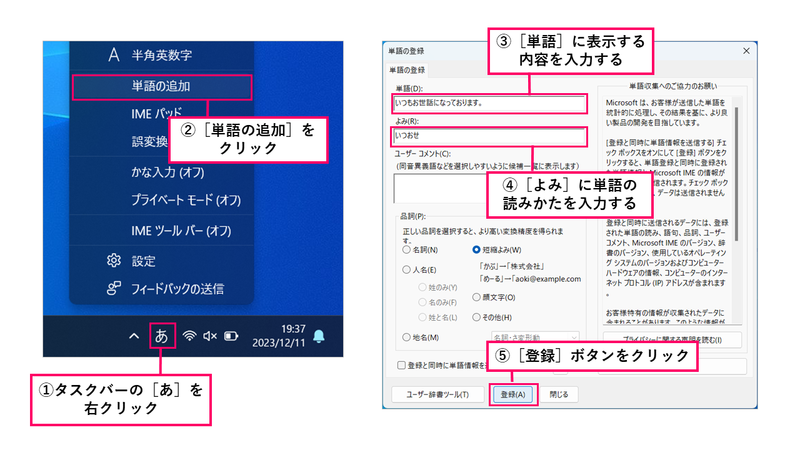
このような機能を知っているか/知らないかで、効率も変わってきます。もしかしたら機能を知らないことで思わぬ損をしていたり、だれかに迷惑をかけていたりするかもしれません。
2024年4月15日発売、『「そんなことも知らないの?」と思われたくない社会人のパソコンスキル大全』では、パソコン業務をこなす基礎知識はもちろん、機能を十分活かして仕事をスピードアップさせるテクニックをまとめました。この本を読んで、パソコンのスキルを「強み」にして、毎日の仕事に自信を持って向かいましょう!