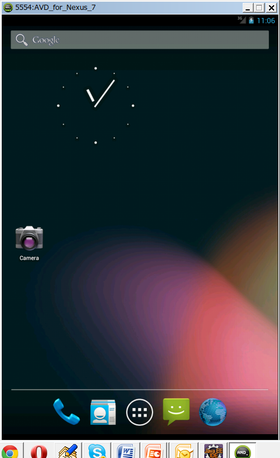前回 は、脳波データを取得できるデバイスと、それらのデバイスを利用することで、どのようなデータが取得できるのかを説明しました。
さて、本題に入る前に、Node学園祭2012 というイベントの紹介をさせてください。Node学園祭2012はサーバサイドJavaScriptであるNode.js をテーマにしたイベントです。筆者はNode(脳DE).jsというタイトルでお話をしました。セッションでは、脳波データを利用して、実際にSlotCarを動かすデモ を行いました。セッションのスライド も公開しています。 Arduinoのハードウェア構成なども公開していますので、ぜひご覧ください。
ではここから本題です。リクルートテクノロジーズでは、オンラインとオフラインの取り組みの一環として、実際に脳波データを利用したオンラインとオフラインをつなげる取り組みを行っています。これから、実際に脳波データを利用したAndroidアプリケーション開発の様子をご紹介します。本記事のアプリケーションは、今回のテーマが終了してから公開する予定です。
Androidアプリを開発するための環境を構築する
それでは、Androidアプリケーションを開発するための環境を構築しましょう。
Androidアプリケーションを開発するための環境には色々あると思いますが、本記事ではIDEの1つであるEclipseを利用してアプリケーションを開発します。
Eclipse本体のサイト からEclipse IDE for Java EE Developersを選択して、Eclipseをダウンロードします。現在利用しているOSのバージョンに合わせてダウンロードしてください。日本語化されたバージョンを利用したい場合は、Pleiades All in One のサイトからPleiades All in Oneをダウンロードしてください。
図1 Pleiades All in Oneをダウンロード
ダウンロードが終了したら、ファイルを解凍して「C:\」などの環境に置いてください。今回は、「 C\:」にeclipseというフォルダ名で格納しています。
図2 「 C\:」にeclipseというフォルダ名で格納
「 c:\eclipse」のフォルダにeclipse.exeというファイルがありますので、実際にEclipseを起動してみましょう。こちらがEclipseの画面です。
図3 Eclipseの画面
Android Developer Toolsのインストール
次に、Android Developer Tools(ADT)をEclipseにインストールします。Android Developer Tools(ADT)は、Eclipseのプラグインの1つで、EclipseにインストールすることでAndroid用のプロジェクトを作成することができるようになります。
[ ヘルプ]>[新規ソフトウェアのインストール]を選択します。
図4 [ ヘルプ]>[新規ソフトウェアのインストール]を選択
新規でダイアログが立ち上がります。
図5 新規ダイアログ
[ 追加]をクリックすると、名前とロケーションのダイアログが表示されるので、
名前:適宜(今回は、Android Developer Tools)
ロケーション:https://dl-ssl.google.com/android/eclipse/
を入力して、[ OK]をクリックします。
図6 名前とロケーションを入力
一覧に開発ツールが表示されるので、チェックを付けて、[ 次へ]をクリックします。
図7 開発ツールが表示されるので、チェックを付ける
「 使用条件の条項に同意します」にチェックを付けて、[ 完了]をクリックします。
図8 「 使用条件の条項に同意します」にチェック
これで、Android Developer Toolsがインストールされます。インストールが完了したら、Eclipseを再起動します。
Android SDK Managerのインストール
Android SDK Managerは、PC上でデバッグを行うためのパッケージ群です。OSイメージや過去のAndroid OSのAPIを提供しています。
Android Developer Toolsをインストールして再起動すると、図にあるような、Droid君のアイコンが追加されるのでクリックします。
図9 Droid君のアイコンをクリック
Android SDK Managerのダイアログが出てきますので、ToolsとExtrasにチェックを付けてInstall Packageをクリックします。
図10 ToolsとExtrasにチェックを付ける
Android Device Managerの確認
ここまでくれば、環境構築作業は後少しです。最後に、Android Device Managerで仮想デバイスが立ち上がるか確認してみましょう。Android Developer Tools(ADT)のアイコンの隣にDroid君がスマートフォン画面に入っているアイコンをクリックします。
図11 Droid君がスマートフォン画面に入っているアイコンをクリック
Android仮想デバイス・マネージャーが立ち上がるので、[ Device Definitions]タブをクリックします。そうすると、Androidが提供するデバイスの一覧が表示されます。試しに、Nexus7を選択して、[ AVDの作成]をクリックします。
図12 [ Create AVD(AVDの作成) ]をクリック
仮想デバイスの作成画面が、表示されるので[OK]をクリックします。Android Virtual DeviceにNexus7が追加されるので、[ 開始]をクリックします。
図13 [ OK]をクリック
Nexus7の仮想デバイスが無事に立ち上がれば、Androidアプリを開発する準備の完了です。
図14 Nexus7の仮想デバイス
また、文字コードを各プラットフォームと統一しておいたほうが、文字化けに悩まされずに済むので、Eclipseの文字コードをUTF-8に統一しておきましょう。文字コードを変更するには、メニューバーから[ウインドウ]>[設定]>[一般]>[ワークスペース]を選択して、「 テキスト・ファイルのエンコード」をUTF-8に変更します。
次回は、実際に脳波アプリケーションの実装に入っていきます。
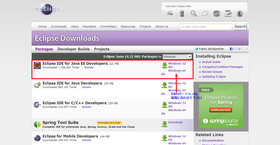

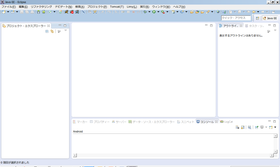
![図4 [ヘルプ]>[新規ソフトウェアのインストール]を選択 図4 [ヘルプ]>[新規ソフトウェアのインストール]を選択](/assets/images/design/serial/01/atl/0003/thumb/TH280_004.png)
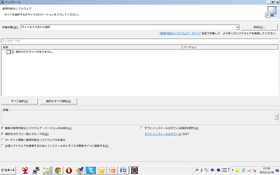
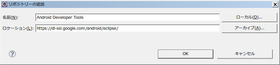
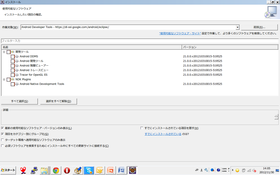
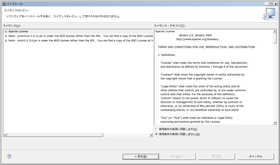
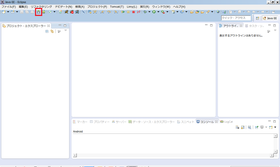
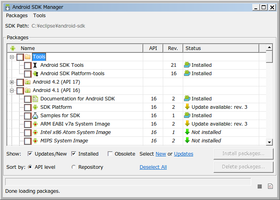
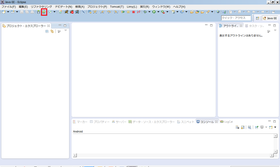
![図12 [Create AVD(AVDの作成)]をクリック 図12 [Create AVD(AVDの作成)]をクリック](/assets/images/design/serial/01/atl/0003/thumb/TH280_012.png)
![図13 [OK]をクリック 図13 [OK]をクリック](/assets/images/design/serial/01/atl/0003/thumb/TH280_013.png)