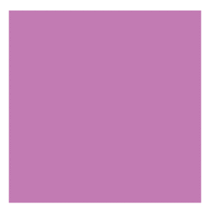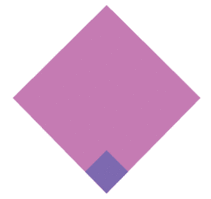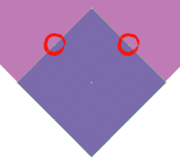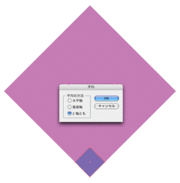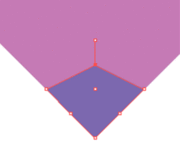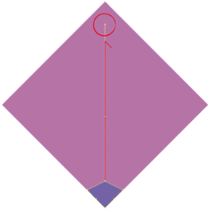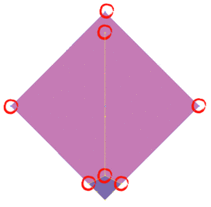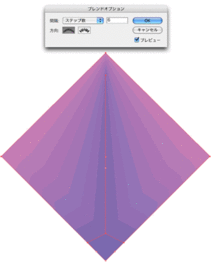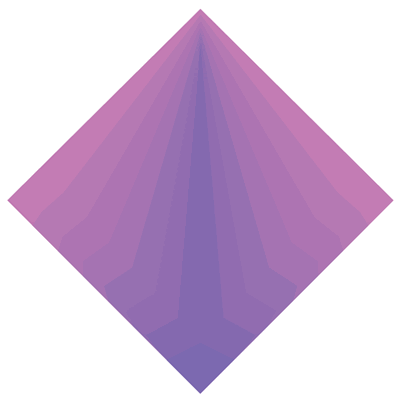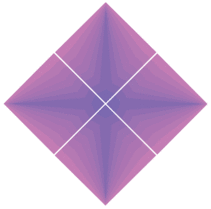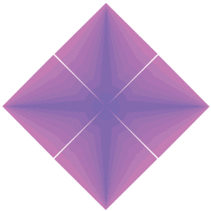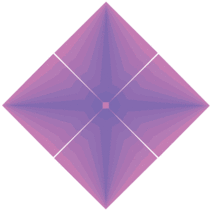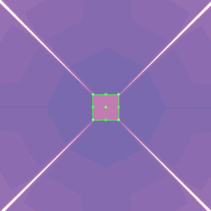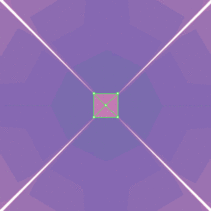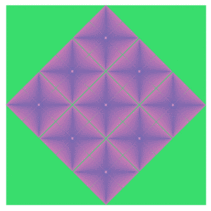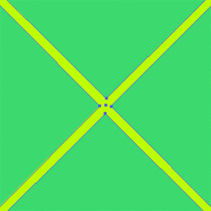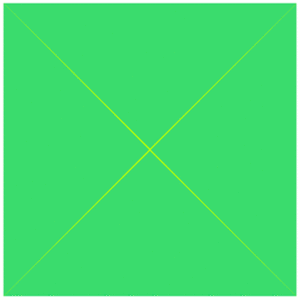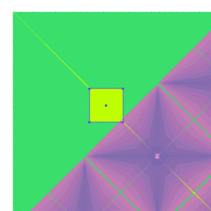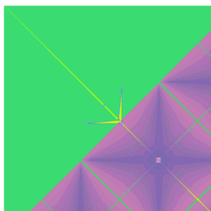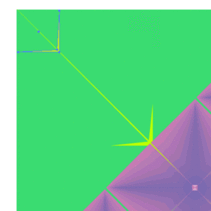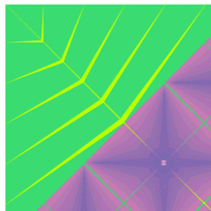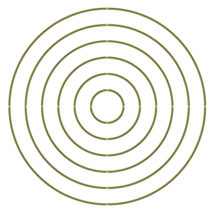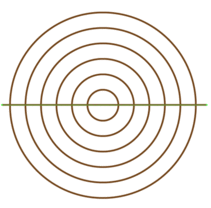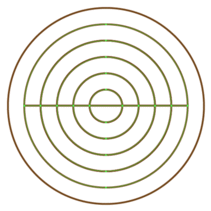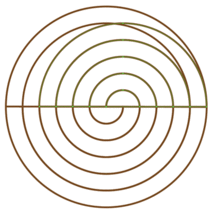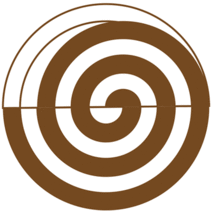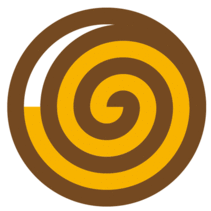サラサラと雨模様が続く季節。
うざいなあ、
雨の時期が過ぎれば、
今回は
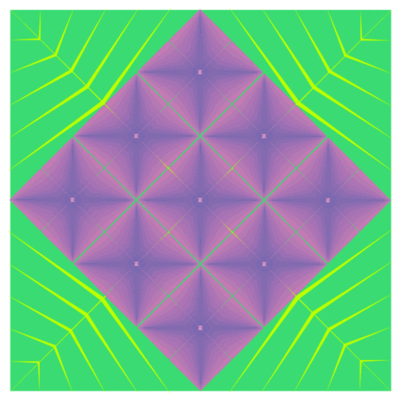
アジサイを描きましょう
回転ツールか、
shiftキーなど回転の方向を特定できるキーを使って45°回転します。
下部のポイントを基準にして、縮小したコピーを作ります。 [オブジェクト] メニュー→ [パス]→ [アンカーポイントの追加] でポイントを増やし、 上部の2ポイントのみをダイレクト選択ツールで選択、 [オブジェクト] メニュー→ [パス]→ [平均] でポイントをまとめます。 
上部のポイントを選択し、
ぐぐっと花びらの上端近くまでのばします。
これが花びらの葉脈になります。丸印のポイントをダイレクト選択ツールで選択します。
[オブジェクト] メニュー→[ブレンド]→[ブレンドオプション]を選択します。 [ブレンドオプション] ダイアログで 「ステップ数」 を選択し、 好みのステップ数を入力し、 [ブレンド] ツール→ [作成] コマンドで、 ブレンドを作成します。
デザイン的に段階が色や形の変化がはっきりわかるように「ステップ数」 使用しましたが、 なめらかなグラデーションにしたいときは 「スムーズカラー」 選んでください。 花びらが1枚できあがりました。
(アジサイの場合、本当はがく片ということになるのですが、 便宜上、 花びらと呼んでいきます)
下部のポイントの少し下を中心に、
回転ツールで複製を3つ作ります。 センターに近い4つの頂点ポイントをダイレクト選択ツールで選択して、
[平均] コマンドで1つの場所にまとめます。 センターに四角を配置します。四角形をコピー
(Ctrl+C) して、 前面に配置 (Ctrl+F) します。 [オブジェクト] メニュー→ [パス]→ [アンカーポイントの追加] コマンドで、 各辺の中央にアンカーポイントを追加します。 追加したポイントを選択し、
[オブジェクト] メニュー→[パス]→ [平均] コマンドで、 平均化します。四角いオブジェクトが×印になります。
×印のオブジェクトと下の四角形を選択して、[パスファインダ]で[分割]して、4つの三角形に分けます。
三角形の色を変更して、
花を完成させます。 正方形に配置して、
ひとかたまりのアジサイが出来ました。
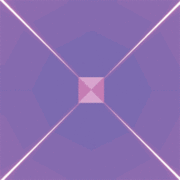

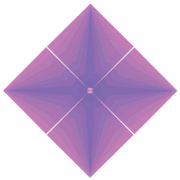
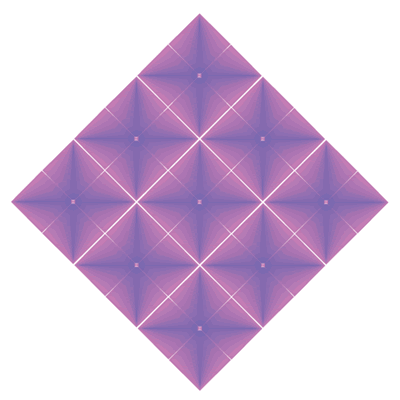
真ん中を変更すればガクアジサイにすることも可能ですね。
次は、
葉っぱを描きましょう
花の背面に、 各辺が花の頂点に重なるように四角を描きます。
花はいったん隠しておきます。
四角形をコピー(Ctrl+C) して、 背面に配置 (Ctrl+B) します。 ばらばらになった三角形のおのおのの間に少しすき間を作ります。拡大縮小ツールを使ったり、
1つずつ選択したりして、 移動してすき間を作ってください。 こんな感じになればOKです。これが、
葉っぱの真ん中の葉脈になります。 花を表示させ、
変更されないようオブジェクト自体かレイヤーにロックをかけておきましょう。
葉脈がセンターを対角線上に横切るように四角形を配置します。左上のポイントを選択して、
対角線上を右下のポイントの近くまで移動します。 V字型の葉脈を複製しながら、
葉っぱ四角の上端部に移動します。 下部のV字の両端のポイントを選択し、
葉っぱの辺まで拡大します。 ※指定画像がありません※
両方のV字オブジェクトを選択したら、
[オブジェクト] メニュー→[ブレンド]→[ブレンドオプション]で 「ステップ数」 を指定して葉脈を描きましょう。 描画したV字の葉脈を、
エックス型の葉脈のセンターを基準にして複製します。
[オブジェクト]
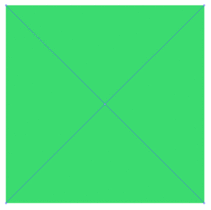
四角いオブジェクトが×印になるので、
この背面にもう1つ四角形の複製を配置します。四角形の色は変更しておきましょう。
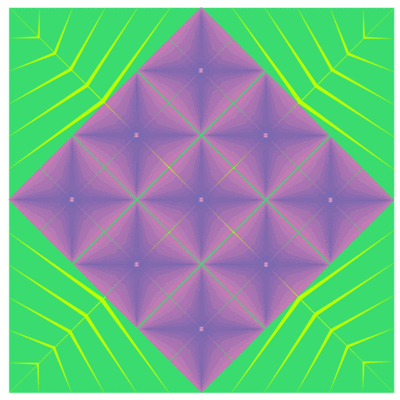
アジサイをモチーフにしたデザインの完成です。
次回はこれをもとにレリーフを作っていきます……が、
でんでん虫を描きましょう
サイズを指定するか、
ガイドを使って同心円を描きます。同心円ツールがあると非常に楽です。 センターを横断するように直線を引きます。
一番外側の円だけを残して
[パスファインダ] で [分割] します。 上部の円を選択して各ポイントが重なるようにずらします。
ずらした円を渦巻き状になるようにぬりつぶしています。
塗り終わったら[パスファインダ]→ [形状エリアに追加 (合体)]をするか、 グループ化しておきましょう。 残りの部分も同様に。
最背面にもう1つ円を追加してすき間が見えないようにしておくといいでしょう。
この段階でグループ化されてしまうので、
胴体と角
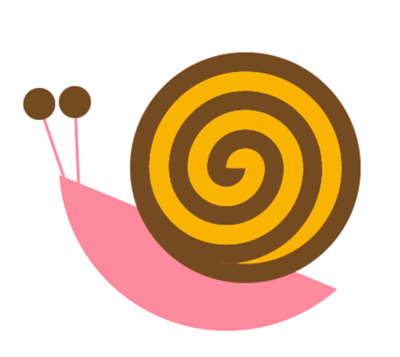
さあ、