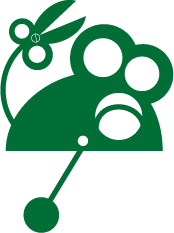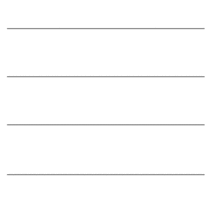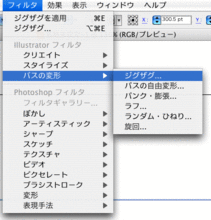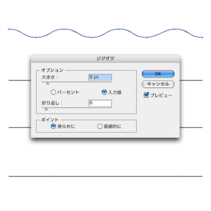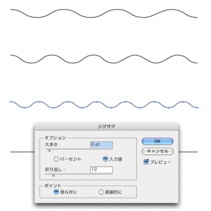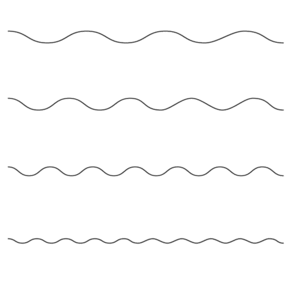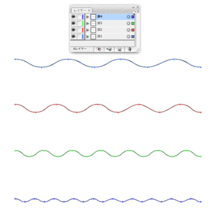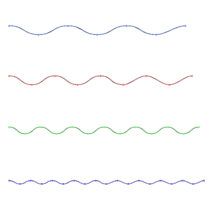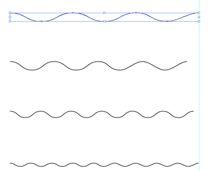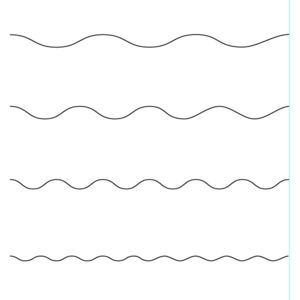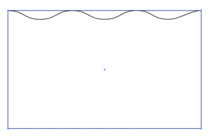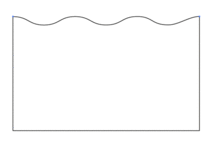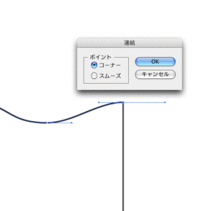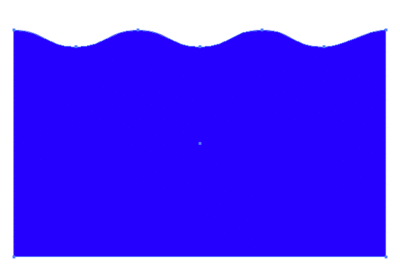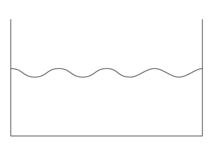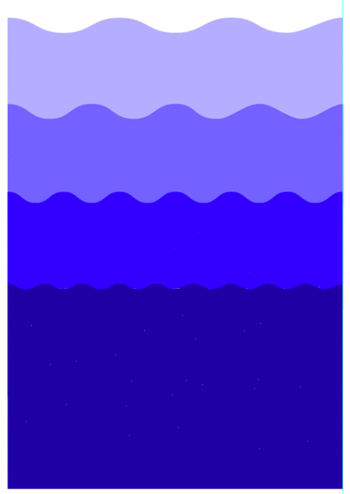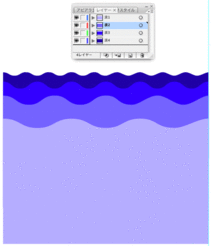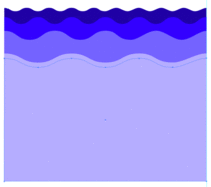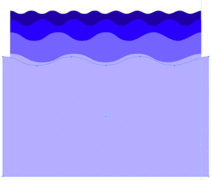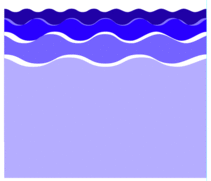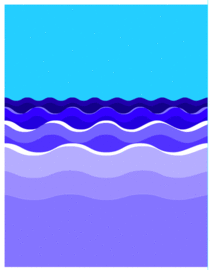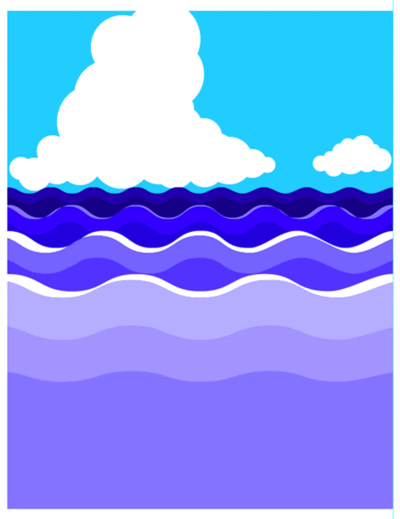さあ、
みなさんのところの太陽も本気できばっていることでしょう。太陽がきばれば海だって黙っているわけにはいきません。大波小波のうねる中で、
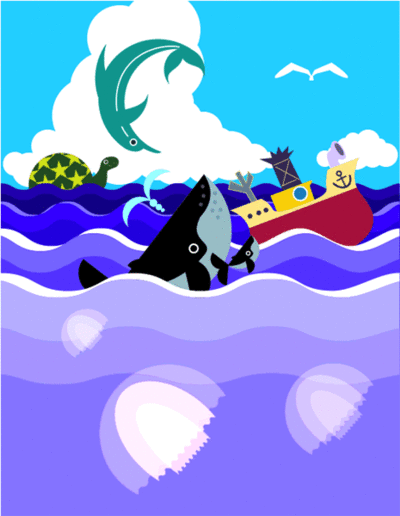
波を描きましょう
まずは、
舞台になる海原を描いていきます。
直線を適当な長さで1本引いて、[Shift] キーなどを押したまま、 平行に3本コピーします。これが、 波になります。 [フィルタ] メニュー→ [パスの変形]→ [ジグザグ] を選びます。 [ジグザク] ダイアログボックスが表示されるので、 [ポイント] の [なめらかに] ボタンと [プレビュー] ボタンにチェックを入れ、 確認しながら大きさと折り返しの数値を調整します。 他の3本も同じやり方で変形します。
作例では、上から下に行くに従って波の折り返しを増やし、 大きさを小さくして、 海原舞台の波頭を表現しています。 波頭ができました。
それぞれ別レイヤーに分けて、
名前をつけておきましょう。 「レイヤー作ったときは名前をつける」、 これを習慣づけることをおすすめします。 波頭をよく見ると、
上の3本は両端で終わる位置が違っていることに気づきました。 同じ位置 (両端の高さ) の方が気分がよいので、 そろえることにします。 右端のポイントを選んで消去します。
一番下の波頭の端に合わせてガイドラインを引いて、ガイドと端のポイントが重なるよう、 横方向に全体を拡大してやります。 作例では自由変形ツールを使っていますが、
拡大縮小ツールを使うときは。支点を左のポイント上において、 [Shift] キーを押したまま、 右方向にドラッグします。 はい、
すっきりしました。
この両端に上辺の角が接するように長方形を描きます
([ポイントにスナップ] をチェックしておくとよいでしょう)。 上辺の適当な位置にポイントを追加して、
そのポイントを選択して上辺を消去します。 波頭と凹型をつなげます。
その前に凹型をコピーしておきましょう。
そのあと、ダイレクト選択ツールで選択して、 両端とも連結します。ポイントがぴったり合わさっていれば、 図のようなダイアログが表示されるはずです。 好きな海の色で塗りつぶして、
ラインは塗り 「なし」 にします。 [Shift] + [x] キーのショートカットで塗りと線の色指定を入れかえることができます。
海原を仕上げましょう
別の波レイヤーに、
さっきコピーしておいた凹型を [前面へペースト] でコピー時と同じ位置に配置します。単にペーストをしてしまうと、 アートボードの中心部に配置されてしまうのでご注意を。
凹型の上端を波頭の両端にぴったり合わせるよう、[Shift] キーを押したまま垂直移動して先ほどの工程を繰り返します。 すべての波に面ができました。
近景と遠景の重なり方が逆になっていますので、
[レイヤー] パレットでレイヤーをドラッグして入れかえ、 重なりと上下それぞれの位置関係を整えておきます。 波を複製して下方向にずらします。
さらに横に拡大し、
もとの波とずれが生じるようにします。 もとの波と複製した波の両方を選択し、
[パスフィンダ] パレットの [分割] などでオブジェクトを切り離し、 色を変えて、 波頭の部分を表現します。
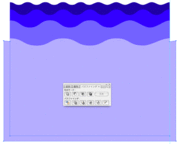

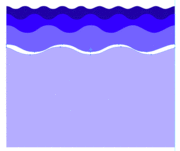
他の波も同じようにします。作例では一番奥の波には処理を行っていません。このあたりのさじ加減はお好みでどうぞ。
再び手前の波に戻って、
またしても下位置に複製を作ります。複製した物の色味を調整して、 海の深さをあらわしました。奥の波にも忘れずに。 一番奥に
「空」 レイヤーを作って、 空色の長方形を加えます。 楕円ツールで円を重ねて、
入道雲を描きました。 小雲も加えて、
海原舞台の完成です。
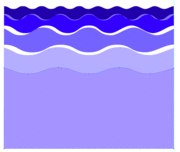

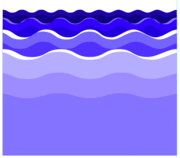
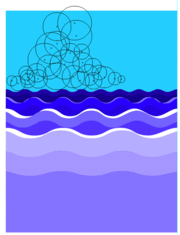

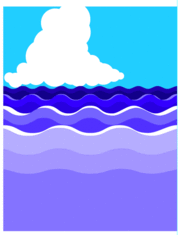
大波小波の海原舞台が画面上に現れたことと思います。
今回はすこ~し長くなってしまいましたから、