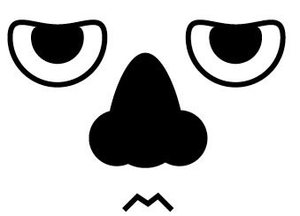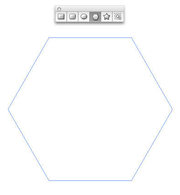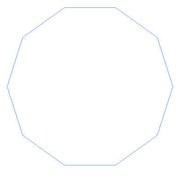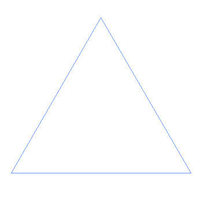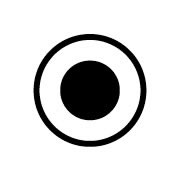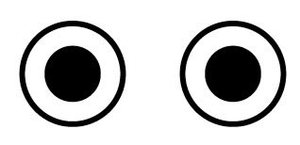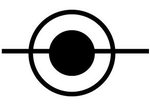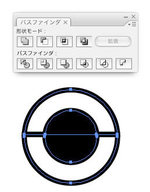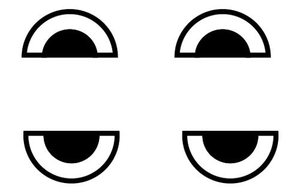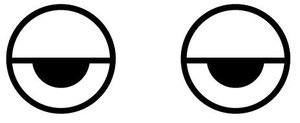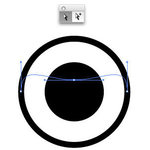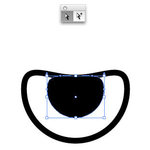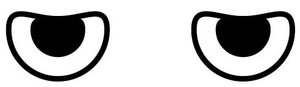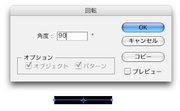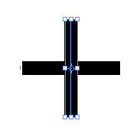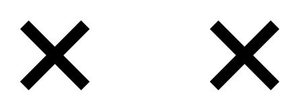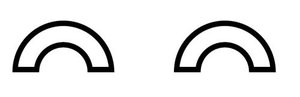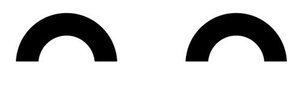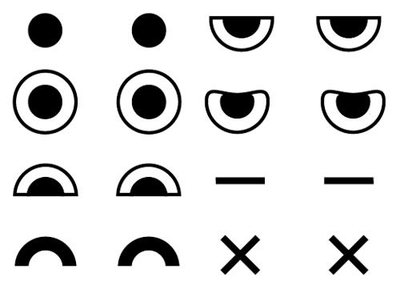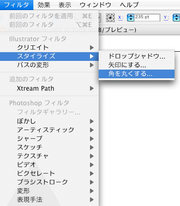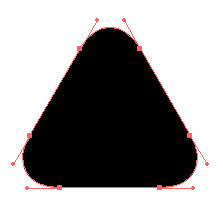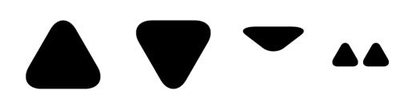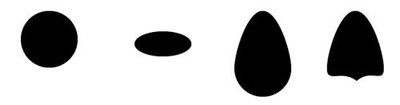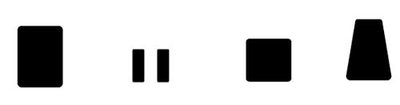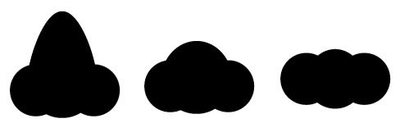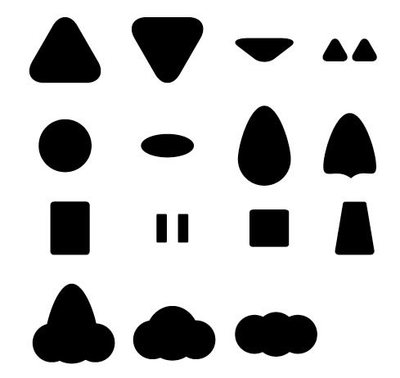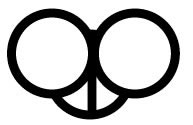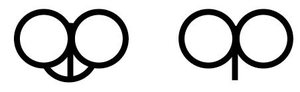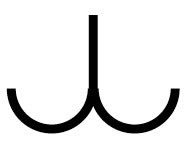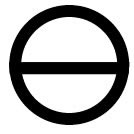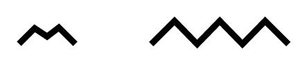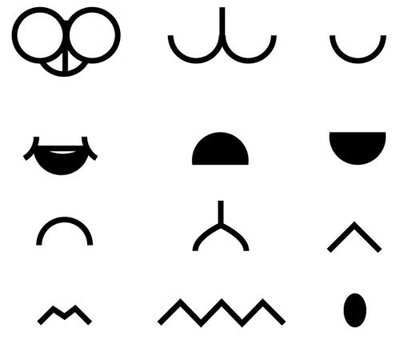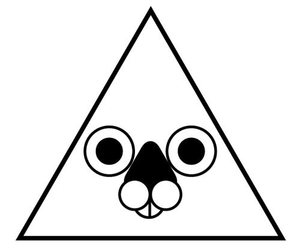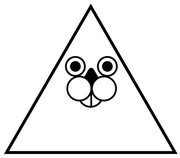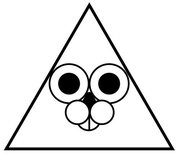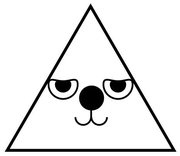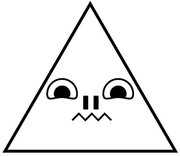更新が少し遅れてしまいました。
年の初めからはこれではいけません。
もっとまめに働かなければ!
昔からまめに動く人のことを
それにあやかって、
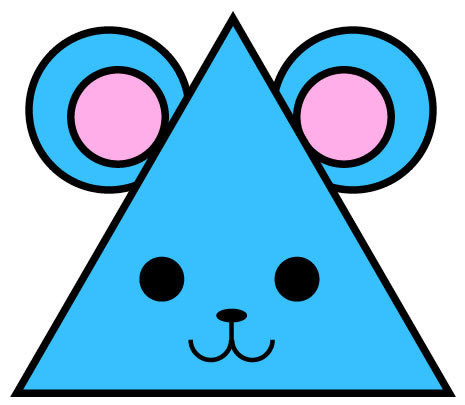
目を描いてみましょう
今回はコマネズミの顔を、
目、
クラフトで使用するので輪郭は、
もちろん、
まずは多角形ツールでベースの三角形を描きます。
ふくろう凧の回でも説明しましたが、
多角形ツールでの描画中に (ドラッグしながらマウスをクリックした状態で)、 矢印ツールの↑↓を使って、 図形の画数を増減することが出来ます。 上矢印で画数が増え、
下で減っていきます。 Shiftキーを押しながら描画すれば、
底辺の角度を水平または45度に固定できます。 三角形を描いたら、
レイヤー名を 「ベース」 とでもつけてロックしておきましょう。 新規レイヤーを開き、
楕円ツールで真円を描き、 センターを基準にして複製を作って黒く塗りつぶしておきましょう。 これを複製して、
まん丸目玉の出来上がりです。 まん丸目玉の片方をコピーして、
目玉のセンターにラインを引き、 パズファインダを使って分割します。 上と下のパーツに分けて、
それぞれ複製すると、 笑った目と不機嫌そうな目ができました。 - パーツ分けせず、
上パーツの塗りを変更してやれば、 眠い感じの目玉をつくることができます。 まん丸目玉にもどって、
上端のポイントを選択、 ダイレクト選択ツールをつかって変形します。 黒目も同様に。
ちょっとひねた感じの目になりますね。
水平な直線を描いて、
選択した状態で、 回転ツールをダブルクリック。 [回転] ダイアログをよびだし90度を指定してコピー。 さらに45 度回転した物を複製すれば、
まいった目玉の出来上がり。 今作ってきたパーツを回転したり、
変形したりするだけでも、 まだまだたくさんの表情をもった目を作ることが出来ます。 たとえば、
笑った目玉の黒目を削除して塗りつぶしてやれば、 へらへらとした目になります。
いくらでも出来てしまうのでこのあたりで止めておきますね。
思いつくままに、
鼻を描いてみましょう
次は鼻を描いてみます。
ひとつめの鼻が出来ました。
- ※ 目、
鼻、 口、 輪郭とその都度のレイヤー分けをお忘れ無く!
- ※ 目、
下図は左から、
元の鼻、 反転、 さらに変形、 そして複製したものです。 円形の鼻を元にして、
つぶしたもの、 上端のポイントをひきのばしたもの、 さらに下部のポイントをアンカーポイントの切り替えツールで、 左右のハンドルを個別に使って変形させたものです。 角丸四角形を、
縮小して複製、 上下に変形、 上辺左右のポイントだけ選択して、 上端のセンターを基準にスケール調整したものです。 上端をのばしたものに、
円形をふたつ重ねて、 センターのオブジェクトのサイズを変えてみました。 知り合いの誰かさんの鼻を思い出しながら、
バリエーションを増やしていきましょう。
口を描いてみましょう
さて、
“コマネズミ” の口なので、
円を三つ描き、
センターの円の中心に垂直のラインを引きます。 両側のオブジェクトを前面に出して、
塗りを指定して、 出っ歯ネズミの口のできあがり。 センターの円を削除して、
さらに両側の円の塗りを無しにし、 上端のポイントを削除します。 直線を上に移動すれば、
もうひとパターンできました。 円を真ん中から分割します。
分割した下部を複製しながら、
もとの半円に少し重なるように移動させます。 両方とも選択し、
分割して不要部分を削除。塗りを指定して、 頬のパーツを加えました。 右の二つは上下に分けただけのものです。
上部パーツの下辺にポイントを加えて削除します。円弧上端ポイントをコーナーポイントに変更して直線を加えました。
一番右のは、
円弧の全てのポイントをコーナーポイントに切り替えたへの字口です。 への字の両辺にポイントを追加して、
センターのポイントのみを選択して下方へ移動変形します。 への字口を複製して、
下部のポイントを平均化して、 連結したものも描いてみました。
口のパーツもいくらでも作れますね。
思いついた形を、
パーツを配置してみましょう
出来上がったパーツを輪郭の上に配置してみましょう。
同じパーツでも、
大きさと配置する位置関係で、 全然違った表情を作ることができます。 あの人、
この人、 会ったことのない人…様々に思い浮かべながら、 描いてみましょう。 シンプルな基本のネズミくんの顔を仕上げておきます。
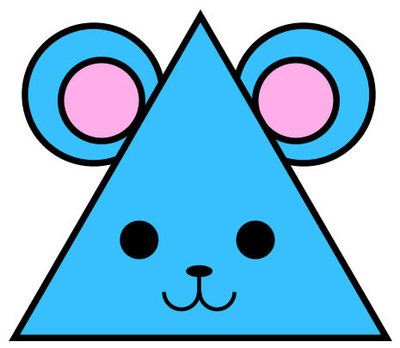
次回はコマネズミたちをクルクル、
お楽しみに!