新たに始まった連載
ボタンのもとになる静的スタイル
まず、<body>要素に書くコードだ。プッシュボタンにする<a>要素は、class属性"button"を定めた<p>要素に含める。それをさらに、class属性"container"の<div>要素で包んだ。
<body>
<div class="container">
<p class="button"><a href="#">Push Button</a></p>
</div>
</body>プッシュボタンのもととなるスタイル<style>要素で定める。まだ、
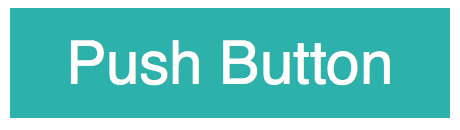
<style>
body {
background: white;
font: 30px sans-serif;
}
.button a {
display: block;
width: 200px;
margin: 0 auto;
padding: 10px;
color: white;
text-align: center;
text-decoration: none;
background-color: lightseagreen;
}
</style>ボタンの角に丸みを加える
ボタンらしく、border-radiusだ。プロパティの値には、
border-radius: 角丸の半径プッシュボタンclass属性"button")<a>要素に、
.button a {
border-radius: 5px;
}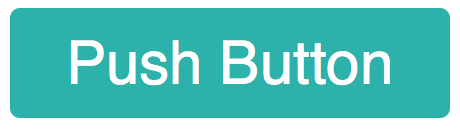
影でボタンを立体的に見せる
さらに、box-shadowプロパティでボタンに影を加えたい。オプションinsetは後で用いる。水平・
box-shadow: [inset] 水平のずれ 垂直のずれ ぼけ幅 カラープッシュボタンclass属性"button")<a>要素には、rgba()関数で半透明にしている。
.button a {
box-shadow: 4px 4px 8px rgba(0, 0, 0, 0.6);
}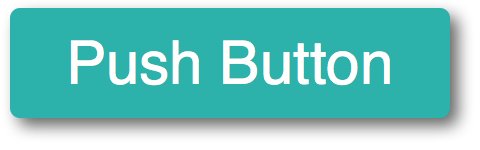
box-shadowプロパティには、insetを与えると、
.button a {
box-shadow: inset 4px 4px 4px rgba(255, 255, 255, 0.6),
inset -4px -4px 4px rgba(0, 0, 0, 0.4);
}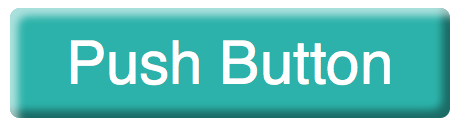
プッシュボタンの外側右下の影も加えた<style>要素の記述はつぎのとおりだ。これで、
body {
background: white;
font: 30px sans-serif;
}
.button a {
display: block;
width: 200px;
margin: 0 auto;
padding: 10px;
color: white;
text-align: center;
text-decoration: none;
background-color: lightseagreen;
border-radius: 5px;
box-shadow: inset 4px 4px 4px rgba(255, 255, 255, 0.6),
inset -4px -4px 4px rgba(0, 0, 0, 0.4),
4px 4px 8px rgba(0, 0, 0, 0.6);
}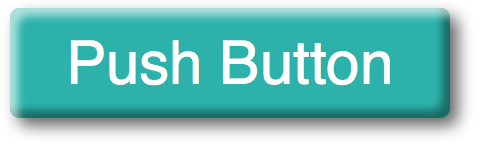
マウスポインタを重ねたときのボタンの表現
プッシュボタンにマウスポインタを重ねたとき、<a>要素の:hover擬似クラスで、transformプロパティで位置を少し下げる。translateY()関数が垂直位置を動かす。これで、
.button a:hover {
background-color: mediumaquamarine;
box-shadow: inset 2px 2px 4px rgba(255, 255, 255, 0.6),
inset -2px -2px 4px rgba(0, 0, 0, 0.4),
2px 2px 4px rgba(0, 0, 0, 0.8);
transform: translateY(2px);
}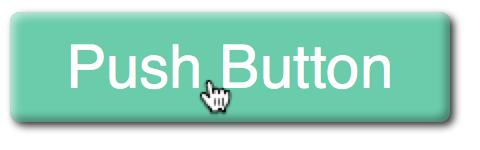
プッシュボタンのボックスの位置を下げるには、transformプロパティでなく、topプロパティで変えることもできる。だが、transformは位置を動かすだけでなく、
.button a {
position:relative;
}
.button a:hover {
top: 2px;
}プッシュボタン上でマウスボタンを押したときの表現は、<a>要素の:active擬似クラスにつぎのように定める。内側insetオプション)
.button a:active {
color: gainsboro;
background-color: darkcyan;
box-shadow: inset -2px -2px 4px rgba(255, 255, 255, 0.4),
inset 2px 2px 4px rgba(0, 0, 0, 0.8),
1px 1px 1px rgba(0, 0, 0, 0.6);
transform: translateY(4px);
}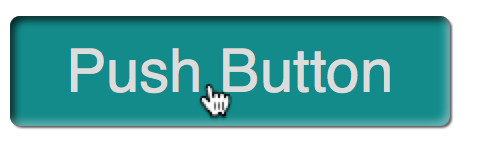
ベンダープレフィックスと-prefix-free
ひとつ注意しておかなければならないのは、transformプロパティの仕様だ。本稿執筆時現在では-webkitを加えることになる。
.button a:active {
-webkit-transform: translateY(4px);
transform: translateY(4px);
}この連載はCSS3のアニメーションでどのような表現ができるのか、<script>要素に読み込めばよく
<script src="lib/prefixfree.min.js"></script>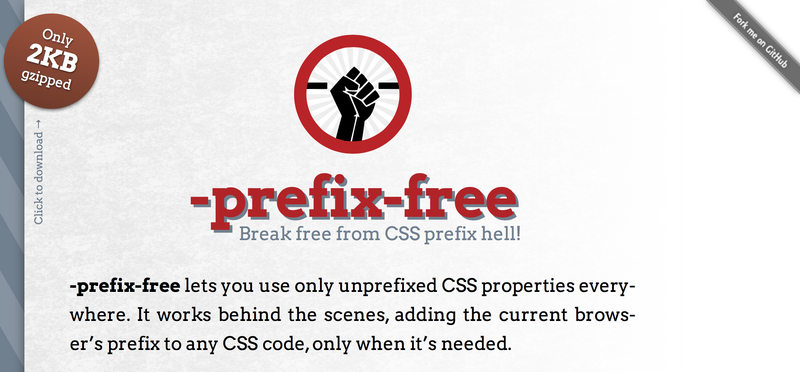
ボタンに滑らかなアニメーションを定める
擬似クラス:hoverと:activeに定めたプッシュボタンの見た目は、transitionプロパティ<a>要素にプロパティを定めれば、
.button a {
transition: 0.5s;
}プッシュボタンを押したときの動き:active擬似クラス)transitionプロパティを定め直してもよい。だが、transition-durationプロパティを使うことにしよう。
.button a:active {
transition-duration: 0.2s;
}これで今回のお題のプッシュボタンのアニメーションはでき上がった。ここまで書いてきた<script>と<style>の定めはつぎのコード1のとおりだ。併せて、
<script src="lib/prefixfree.min.js"></script>
<style>
body {
background: white;
font: 30px sans-serif;
}
.button a {
display: block;
width: 200px;
margin: 0 auto;
padding: 10px;
color: white;
text-align: center;
text-decoration: none;
background-color: lightseagreen;
border-radius: 5px;
box-shadow: inset 4px 4px 4px rgba(255, 255, 255, 0.6),
inset -4px -4px 4px rgba(0, 0, 0, 0.4),
4px 4px 8px rgba(0, 0, 0, 0.6);
transition: 0.5s;
}
.button a:hover {
background-color: mediumaquamarine;
box-shadow: inset 2px 2px 4px rgba(255, 255, 255, 0.6),
inset -2px -2px 4px rgba(0, 0, 0, 0.4),
2px 2px 4px rgba(0, 0, 0, 0.8);
transform: translateY(2px);
}
.button a:active {
color: gainsboro;
background-color: darkcyan;
box-shadow: inset -2px -2px 4px rgba(255, 255, 255, 0.4),
inset 2px 2px 4px rgba(0, 0, 0, 0.8),
1px 1px 1px rgba(0, 0, 0, 0.6);
transform: translateY(4px);
transition-duration: 0.2s;
}
</style>


