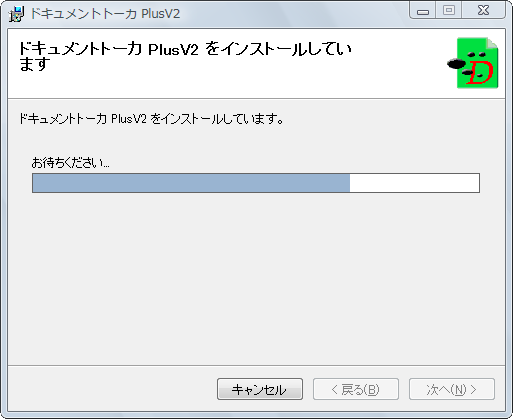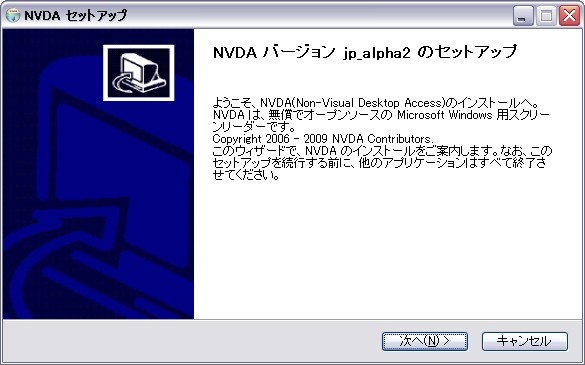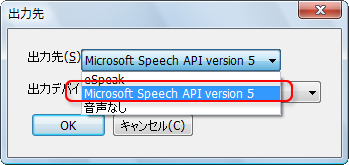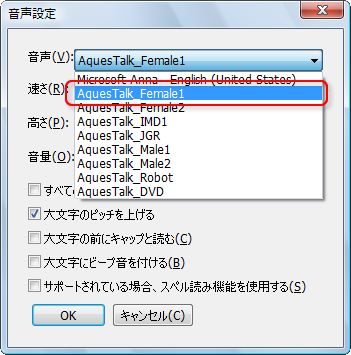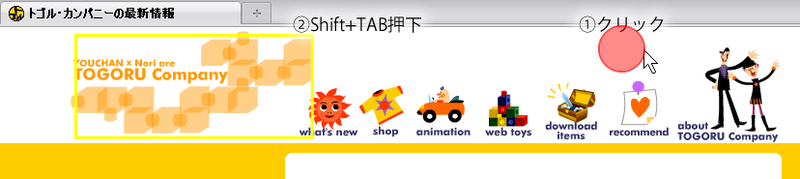これまで、アクセシビリティFlashの作成方法を紹介してきましたが、実際にそれらがどのように見られているのか(聞かれているのか)を手軽に確認する方法を紹介します。
オープンソース:スクリーンリーダー NVDA
スクリーンリーダーは、高価なソフトウェアに違いありませんが、その業界にもオープンソースの波が来ています。
今回、オープンソース・スクリーンリーダーのNVDA(NonVisual Desktop Access)を紹介します。
NVDAは、オープンソースのため使用料が無料です。また、IEだけでなくFirefoxにも対応しています(ただし、FirefoxのFlash Playerにバグがあります。詳細は後述します)。
スクリーンリーダーとは
PCにインストールし音声を発する(スピーチする)ソフトウェアは、大きく分けて2種類あります。1つは、スクリーンリーダー。もう1つは、音声ブラウザと呼ばれます。
この違いは、得意分野の違いです。
スクリーンリーダーは、OSごと、スピーチ対応します。そのため、OSでのファイル操作から、Word、Excelといったスクリーンリーダー技術(MSAA)に対応したソフトウェアまで、スピーチが可能になります。この環境では、ブラウザはIEなど、晴眼者が使用する通常のソフトウェアと同じものが使用され、それがMSAAに対応していればスピーチします。
一方、音声ブラウザは、音声での利用に特化したブラウザです。晴眼者にとっては普通に使いこなせる機能をそうでないユーザにも使いやすくすることを目指したブラウザで、IBM ホームページ・リーダーなどが有名です。
スクリーンリーダーだけあれば、ネットサーフィンも可能ですが、それに加えて音声ブラウザをわざわざ所有しているユーザや、スクリーンリーダーもいくつか所有しているユーザが視覚障碍者には多いようです。これは1つの環境では、正しく情報が取得できないことがあるため、経験的に手段を増やしているのでしょう。逆に捉えれば、どんなに頑張っても、ある環境下では正しく動作しないこともある、ということを教えてくれています。
NVDAをインストールする前に
NVDAのようなスピーチ機能を持ったソフトは、テキストをMSAAから取得して音声合成エンジンに渡し発声しています。
当然、PC Talkerなどの市販ソフトウェアを購入すれば、容易に発声させることができますが、NVDAはオープンソースで無料ということもあり、音声合成エンジンの部分は内蔵していません。WindowsXPでは、英語用音声合成エンジンのみ標準でOSに搭載されてますが、日本語用は搭載されていません。すでに、スクリーンリーダーをインストールしてあるPCであれば、その音声合成エンジンを使用して、NVDAを使用できますが、今回、はじめてスクリーンリーダーをインストールすることを前提にすると、NVDAをインストールする前に日本語音声合成エンジンをインストールする必要があります。
音声合成エンジンはSAPIというAPIを利用しています。現状のNVDAはSAPI5に対応した音声合成エンジンを使用します。
SAPI5に対応したドキュメントトーカという日本語音声合成エンジンがあります。クリエートシステム開発株式会社の「ドキュメントトーカPlusV2.1」というフリーソフトをインストールすると、日本語音声合成エンジンとして「ドキュメントトーカ日本語音声合成エンジン(AquesTalk版)」もインストールできます。
そこで、このドキュメントトーカPlusV2.1を入手しインストールします。
ダウンロードファイルは圧縮exeなので、解凍してからsetup.exeを実行します
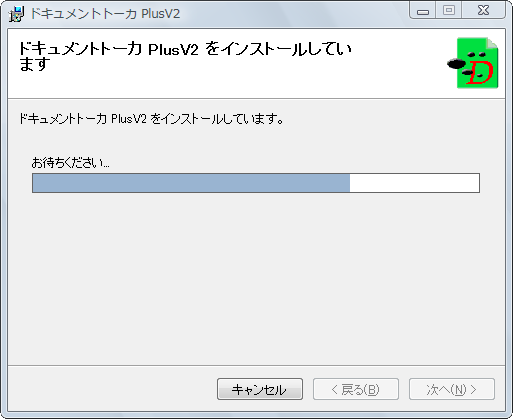
ただし、フリー版のため使用に際して主に次のような制限があります。
- 本来、英語用の音声に日本語をしゃべらせているので、ときどき発音がおかしい
- スタートアップスクリーンに「製品版のインストールを促す」ダイアログが出る
- 「ドキュメントトーカプラス フリー版で喋っております。」と、時々しゃべる
NVDAのインストール
NVDAは、SourceForge.JP > ソフトウェアを探す > スクリーンリーダNVDA日本語化プロジェクト > ダウンロードにある「nvda_jp_alpha2_installer.exe」をダウンロードして、インストールします。
NVDAのインストール手順は通常のソフトウェアと同じです
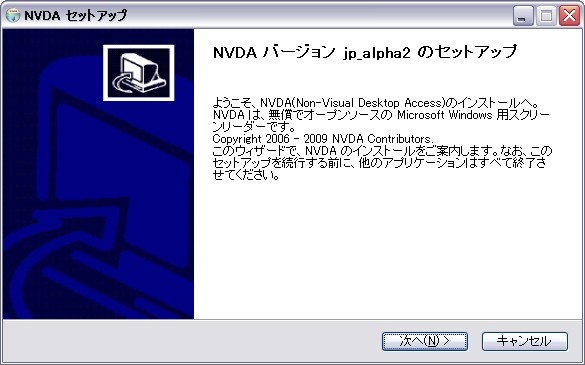
NVDAの設定
NVDAをインストール後、起動するとシステムトレイに常駐します。
NVDAのアイコンを右クリックして、設定 > 出力先を開き「Microsoft Speech API Version 5」(SAPI5)にします。
インストール直後は「音声なし」になっていて音声が出ません
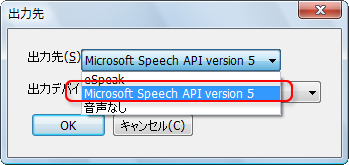
再び、NVDAのアイコンを右クリックし、設定 > 音声設定を開いたら、音声を選択し、速度や高低を設定します。この時、音声は「AquesTalk」から始まるどれかにします。この音声がドキュメントトーカv2.1のインストールで追加される音声です。
AquesTalkが日本語をしゃべります
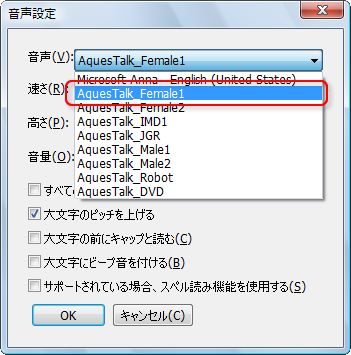
スクリーンリーダーが機能している間は、音声が終了しないと次の入力をアプリケーションが受け付けません。そのため、適度に早くしないと反応が悪くなります。また、スペックの低いPCでは、NVDAそのものの動作も遅くなりますので、注意してください。
設定が終了したら、NVDAを再起動して完了です。
NVDAの動作確認
NVDAは、スクリーンリーダーなので、デスクトップをクリックするだけで日本語をしゃべります。
Flashを読み上げる
FirefoxやIEを起動してFlashを使用しているページに行きます。
たとえば、トゴル・カンパニーのサイトへ行くと、メニューがFlashでできていますので確認してみましょう。
Flashをすぐに読み始めるには、Flashコンテンツのボタンでないところ(図の赤丸)をクリックし、すぐにTABキーなど、キーだけの操作に切り替え、マウスカーソルがFlashのボタンに反応しないようにします。
TABキーを押すとフォーカスが黄色い四角で表示されマウスから離れたことがわかります
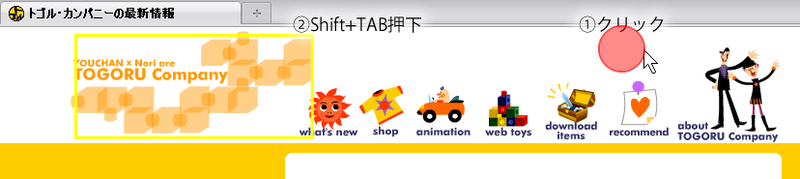
表 Flash操作に必要な3つのキー
| キー名 | 動作内容 |
| TABキー | 次のボタン |
| Shift+TAB | 前のボタン |
| スペースキー | ボタンクリック |
ブラウザは、Firefox3が推奨ですが、IE8でも使用できます。また、Firefox用のFlash Playerの場合、TABキーによるフォーカス制御にバグがあり、一度Flashの中のオブジェクトにフォーカスが入ると、html要素などFlashコンテンツの外にフォーカスが移動しません。問題を回避するには、Flashコンテンツの外をマウスクリックする必要があります。なお、IE用のFlash Playerでは、この問題がありません。
まとめ
Flashコンテンツがスクリーンリーダーに対応しているかどうかを調べるには、まず、シンプルにTABキーとスペースキーを利用して、音声だけで内容がわかり操作できるかどうかを確認すれば良いでしょう。
また、NVDAで動作する/しないからと言って、他のスクリーンリーダーや音声ブラウザでも同じ現象になるとは限りません。あくまでも、複数あるウチの1つの選択肢を試しているにすぎないことを覚えておいてください。