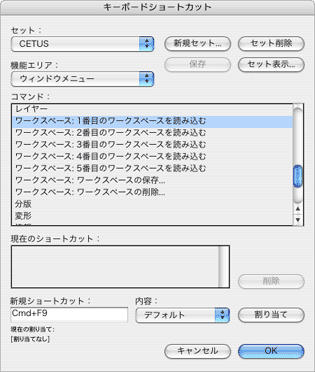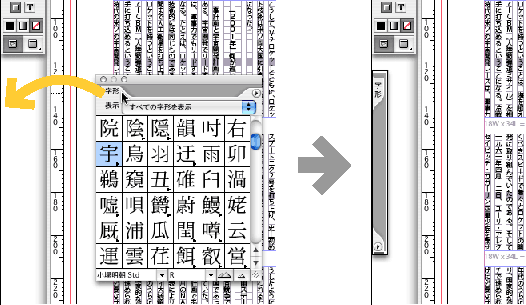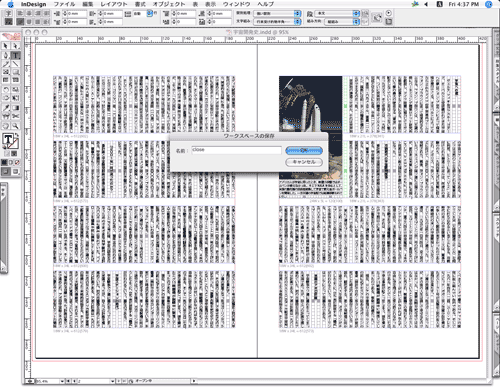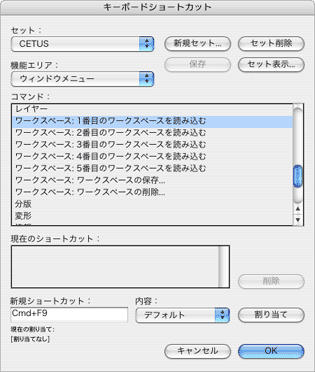ここに来てDTPソフト、Adobe InDesignの普及には目を見張るものがあります。そうしたなかで、これまでのDTPソフト、QuarkXPressやIllustratorからInDesignへの急な乗り換えを強いられて、苦労しているデザイナーも多いのではないでしょうか? 確かに、使ってみるとInDesignは、他のDTPソフトよりもはるかに便利といえます。しかし多機能がゆえに、その便利な機能が埋もれがちで、最初のうちは使いづらい印象も与えます。本連載では、そうした埋もれがちな機能を発掘して、仕事に役立つためのテクニックとして紹介していきます。
パレットの開け閉めに手間取る
InDesignの操作では、多くのパレットを使用します。ページパレットやレイヤーパレット、線パレットやスウォッチパレット、段落スタイルパレットや文字スタイルパレット、整列パレットや字形パレットなど、頻繁に使うパレットの数もたいへん多くあります。
こうした操作とは反対に、レイアウト作業ではページ全体を見渡すことも必要です。このようなときは、ドキュメント上に置かれたパレットは、できるだけ閉じて、表示させないようにしたいものです。
2台のモニタを並べて、そのうちの1台をパレットの表示だけに使えるような贅沢な作業環境であれば、こうした問題で悩む必要はありません。しかし、ほとんどのDTPユーザーは1台のモニタ、さらには17インチ程度の小さなモニタで作業しているのが現状です。そうした環境では、あまり意識はしないかも知れませんが、パレットを開け閉めすることで、余分な時間をかけていることになります。
理想的なパレット位置を設計しよう
Adobe CSやAdobe CS2のソフトウェア、InDesignやPhotoshop、Illustratorはどれもパレットの位置を記録することができます。InDesignで、この機能を利用するため、まずは自分の作業に適した形でパレットを並べ直してみましょう。
よく使うパレットは最上層で表示させ、パレットの高さも調整します。初期設定のInDesignは、パレットがすべて右側に吸着していますが、左側に吸着させることも可能です。筆者は、頻繁に使う字形パレットをウィンドウの左端に吸着させています。
字形パレットをウィンドウの左側に吸着させる
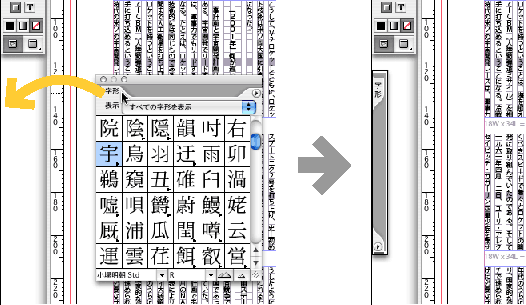
パレットを使いやすい状態に配置したら、[ウィンドウ]メニューの[ワークスペース]→[ワークスペースの保存]を選択して、パレットの状態を記録しましょう。記録した後は[ウィンドウ]メニューから[ワークスペース]→[(保存名)]を選択することで、パレット位置を再現できます。
もちろん使いやすい環境というものは、一朝一夕でできあがるものではありません。長い間の操作によってでできあがるものです。したがって、パレットの位置を変更するたびに、こまめに[ワークスペースの保存]を行うようにすることが必要です。
閉じた状態を保存する
[ワークスペースの保存]では、すぐに操作しやすいように、パレットを開いた状態で保存することが多いはずですが、それとは別に、パレットをすべて閉じた状態でも[ワークスペースの保存]を行います。パレットをすべて閉じた状態のワークスペースは、ページ全体をすっきりと見渡したいようなときにとても便利な表示状態です。
パレットを閉じた状態でワークスペースを保存する
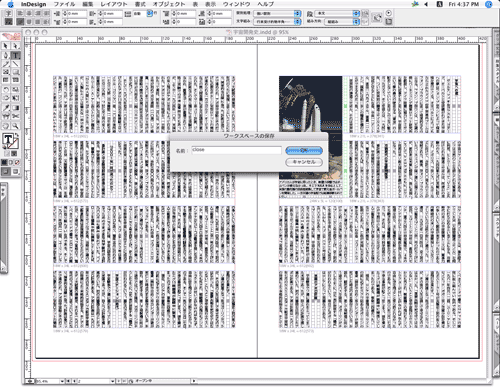
このように設定したワークスペースにすばやく切り替えたいのであれば、ショートカットキーを設定します。[編集]メニューの[キーボードショートカット]を選択して、ダイアログが表示されたら[機能エリア]を[ウィンドウメニュー]に変更します。[コマンド]欄の中から[ワークスペース:×番目のワークスペースを読み込む]を選択して、新規ショートカットを設定すれば、キー操作でいつでもすばやくパレット表示を切り替えられます。
ワークスペースの読み込みにショートカットを設定する