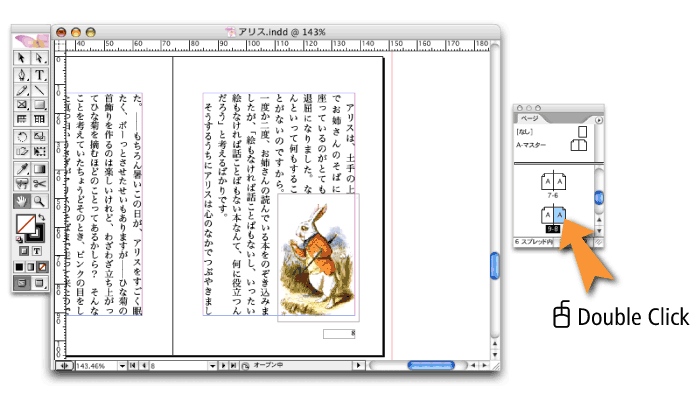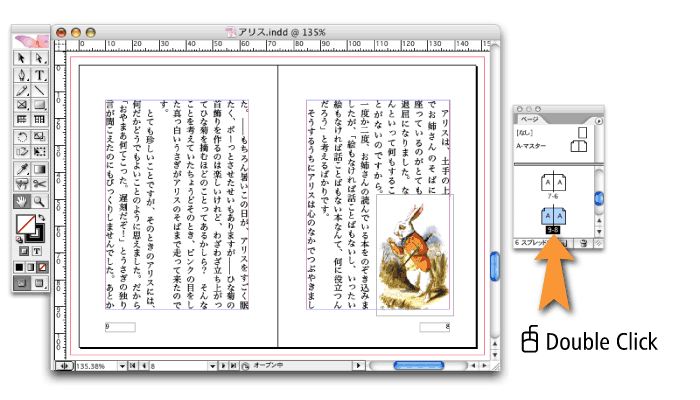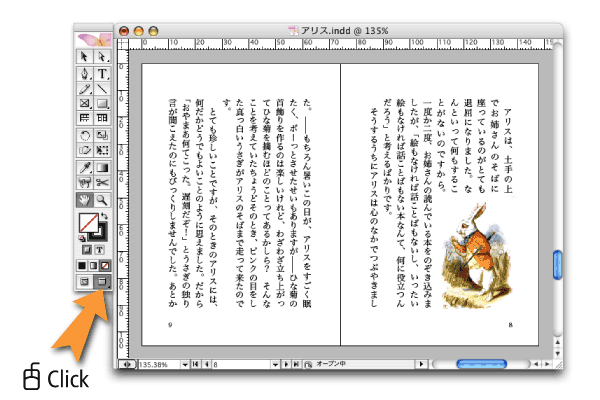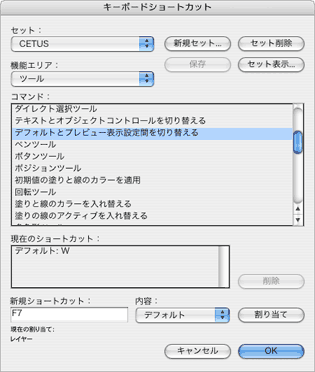ガイドラインの表示・非表示の切り替え、あるいは実寸表示と全体表示の切り替えなど、画面表示を切り替える操作は頻繁に行われます。ページの一部分を拡大して作業したら、こんどは、全体表示や印刷プレビューの状態にして、レイアウト全体を眺め、ふたたび一部分を拡大した作業に戻る。こうした表示の切り替えは繰り返し行われるだけに、できるだけスピーディに効率よく操作したいものです。
実寸表示と全体表示をスピーディに
InDesignを「100%表示」にしたいと思ったら、ツールパレット上のズームツールをダブルクリックします。これはIllustratorとPhotoshopの操作でもお馴染みの操作で、アドビのソフトを使うときの常識です。
QuarkXPressでは、Macの[Option]キーと[Command]キーの両方を押しながら、画面上をクリックすると、クリックした場所を中心に「200%表示」になりました。もう一度同じキーを押してクリックすると、こんどは「100%表示」になります。Quarkユーザーの誰もが慣れ親しんだ方法ですが、残念ながらInDesignにはこうした操作方法はありません。
InDesignで「200%表示」にしたいのであれば、[Command]+[2]キー(Windowsは[Ctrl]+[2]キー)を押します。「100%表示」は、先に紹介したズームツールをダブルクリックする方法以外に、[Command]+[1]キー(Windowsは[Ctr]l+[1]キー)を押す方法もあります。したがって、Quark風の「200%表示」と「100%表示」の切り替えを行うのであれば、[Command]キーを押しながら数字キー[1]キーと[2]キーを切り替えて押すようにして、「100%表示」と「200%表示」を切り替える方法になります。
なお、InDesignのショートカットキーの操作では、キーボードの右側に並ぶテンキーの数字を押しても動作しません。アルファベットキーの上に横一列に並ぶ数字キーを使う必要があります。
見開き表示のテクニック
ページ全体を表示させるときは、「手のひらツール」をダブルクリックします。これもアドビ・ソフト共通の操作になります。この操作は正確には、「スプレッド全体」表示と呼ばれるもので、2ページ分が左右につながる「見開きページ」のときには2ページ分が表示されることになります。もしも、1ページだけを中心にして表示させたいのであれば[表示]メニューから[ページ全体]を選択します。
別のページを表示させたいとき、ページパレットの「ページアイコン」をダブルクリックすることも多いはずです。「スプレッド全体」表示のときに、「ページアイコン」をダブルクリックすると「1ページ」を中心に表示される「ページ全体」表示になります。
2ページ分を表示させたいのであれば、「ページアイコン」ではなく、その下の「ページ番号」をダブルクリックしましょう。こうすることで「スプレッド全体」表示になります。ページパレットのマスターページアイコンには、ページ番号は付きませんが、この場合も、マスターページアイコンの下の余白をクリックすることで「スプレッド全体」で表示させることができます。
ページパレットの操作では、どうしても「ページアイコン」そのものをダブルクリックしたくなりますが、「ページアイコン」の下部分をダブルクリックする方法を習慣づけたほうが効率的といえます。
ページアイコンをダブルクリックすると、1ページが中心の「ページ全体」表示になる
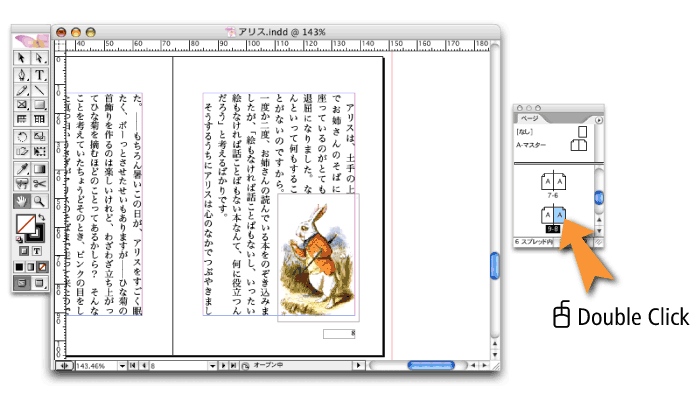 ページアイコンの下のページ番号をダブルクリックすると見開き表示の「スプレッド全体」表示になる
ページアイコンの下のページ番号をダブルクリックすると見開き表示の「スプレッド全体」表示になる
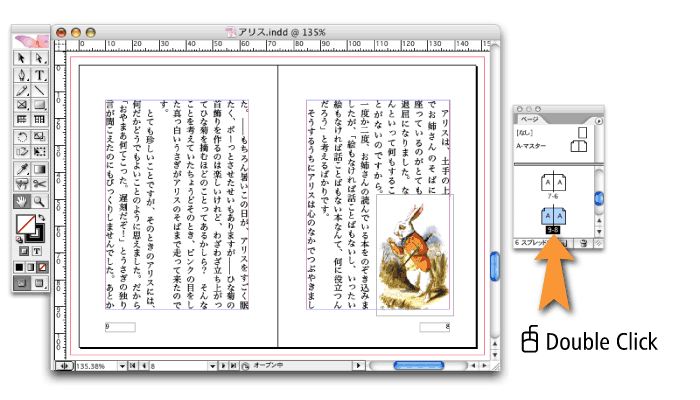
プレビュー表示のショートカット
ツールパレットの左下にある「プレビューボタン」をクリックすると、「プレビューモード」に替わります。ガイドラインやフレーム枠などのすべてが非表示になるため、レイアウトをチェックしやすくなります。
プレビューボタンをクリックすると印刷プレビュー表示になる
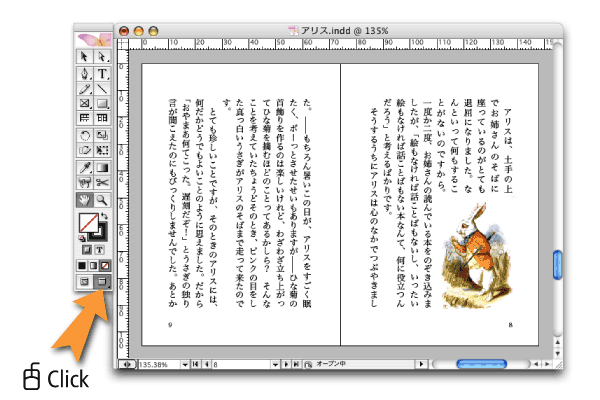
QuarkXPressでガイドラインを非表示するショートカットは[F7]キー、さらにベースライングリッドを非表示にしようと思ったら[Option]+[F7]キーが必要でした。これに対して、InDesignは「プレビューボタン」をクリックするだけで、ガイドラインやフレームライン、改行マークなどの制御文字が非表示にできます。
「プレビューボタン」をクリックするのが面倒であれば、[W]キーを押します。[W]キーは、「プレビューモード」に切り替えるショートカットキーです。ただし、テキスト入力の最中にこのキーを押せば、もちろん「w」が入力されてしまいます。テキスト入力の際には使えません。
テキスト入力の際にもショートカットキーで「プレビューモード」を操作したいのであれば、ショートカットを編集して、ファンクションキー(F+数字キー)を割り当てるようにします。
「プレビューモード」のショートカットキーは、[編集]メニューの[キーボードショートカット]で変更できます。ダイアログが表示されたら、[機能エリア]を[ツール]に切り替えた上で、[コマンド]欄の中から[デフォルトとプレビュー表示設定間を切り替える]を選択して、新しいキーを設定します。
プレビューボタンにファンクションキーのショートカットを設定する
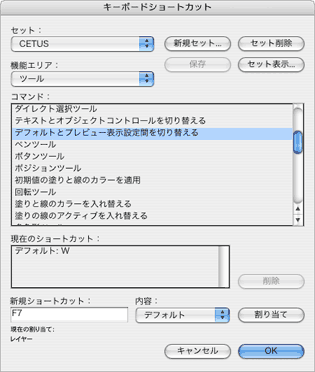
なお、「プレビューモード」にすると、テキストが溢れ出していても「溢れ出しマーク」が消えて見えなくなります。レイアウトの完成時には「編集モード」に切り替えてチェックすることが必要です。