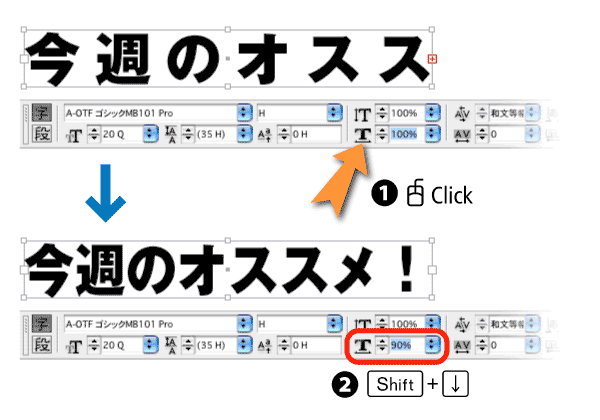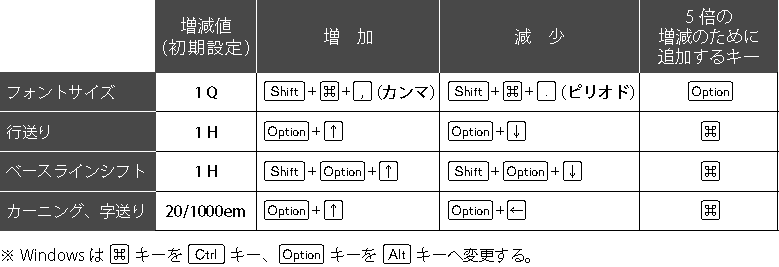ページ上のアイテムを移動するには、もちろんマウスを使います。しかし、ほんの少しだけ動かしたいときはどうでしょう? 短い距離の移動は、マウスで操作するのがしばしば面倒になることもありえます。こうしたときはキーボードの矢印キー(カーソルキー)を使いましょう。
矢印キーのルールを覚える
InDesignでテキストフレームや画像フレームといったオブジェクトを選択して矢印キーを押すと、矢印の方向に移動できます。移動する距離は、[InDesign]メニュー(Windowsは[編集メニュー])の[環境設定]→[単位と増減値]→[カーソルキー]で変更でき、初期設定は「0.25mm」になっています。
InDesign CS2の「環境設定」→[単位と増減値]で矢印キーによる移動距離を設定できる
![InDesign CS2の「環境設定」→[単位と増減値]で矢印キーによる移動距離を設定できる InDesign CS2の「環境設定」→[単位と増減値]で矢印キーによる移動距離を設定できる](/assets/images/design/serial/01/indesign-tips/0003/thumb/TH800_InddTip_03_1.gif)
Illustratorでは、こうした矢印キーによる移動が頻繁に行われ、移動する距離についても頻繁に変更を行います。このため、Illustratorで[環境設定]を開くと移動距離を設定する[キー入力]欄が選択される仕組みになっています。
Illustrator CS2の「環境設定」→[一般]を表示すると[キー入力]欄が選択される
![Illustrator CS2の「環境設定」→[一般]を表示すると[キー入力]欄が選択される Illustrator CS2の「環境設定」→[一般]を表示すると[キー入力]欄が選択される](/assets/images/design/serial/01/indesign-tips/0003/thumb/TH800_InddTip_03_2.gif)
InDesignは、Illustratorのように移動距離を頻繁に変える必要はありません。ほとんどの人が固定のままで作業を行うはずです。したがって、[キー入力]欄を初期設定のままの「0.25mm」、あるいは「0.1mm」などに変更したら、あとは変更せずにそのまま使いましょう。
意外に知られていないのが[Shift]キーを使った操作です。矢印キーを押すとき、一緒に[Shift]キーを押すと、設定している移動距離の10倍の数値で移動ができます。たとえば、[キー入力]欄を「0.25mm」に設定していたなら、[Shift]+矢印キーを押すことで「2.5mm」の移動ができます。
[Shift]+矢印キーを押すと、移動距離は10倍になる
![[Shift]+矢印キーを押すと、移動距離は10倍になる [Shift]+矢印キーを押すと、移動距離は10倍になる](/assets/images/design/serial/01/indesign-tips/0003/thumb/TH800_InddTip_03_3.gif)
この[Shift]+矢印キーで「10倍移動する」というルールはアドビ製品に共通です。したがって、InDesignだけでなく、IllustratorやPhotoshopで操作しても、同じように10倍の距離で移動ができます。たとえば、Photoshopで選択範囲を作り、矢印キーを押すと、通常は「1ピクセル」の移動ですが、[Shift]キー+矢印キーを押すことで「10ピクセル」移動ができます。
数値入力を矢印キーで行う
矢印キーは、パレットの数値を変更するときにも使えます。たとえば、テキストフレームや表組のセルで溢れ出している文字を何とか納めようとするときに、[水平比率]や[垂直比率]を使ってテキストに長体や平体をかけますが、上下の矢印キーを押すことで、すばやく設定ができます。
「横組の例」で操作手順を紹介してみましょう。文字ツールでテキストを選択したのち、文字形式コントロールパレットの[水平比率]アイコンをクリックして入力欄を選択します。この状態で、下方向の矢印キーを押すと、[水平比率]の数値が「1%」ずつ小さくなります。
ここでも[Shift]キーが使えます。[Shift]+下矢印キーを押せば、テキストは「10%」きざみで[水平比率]が縮小されます。たとえばテキストの[水平比率]が「100%」のときに[Shift]+下矢印キーを押せば、[水平比率]は「90%」になります。
テキストの水平比率を縮小して、テキストの溢れ出しを防止する手順
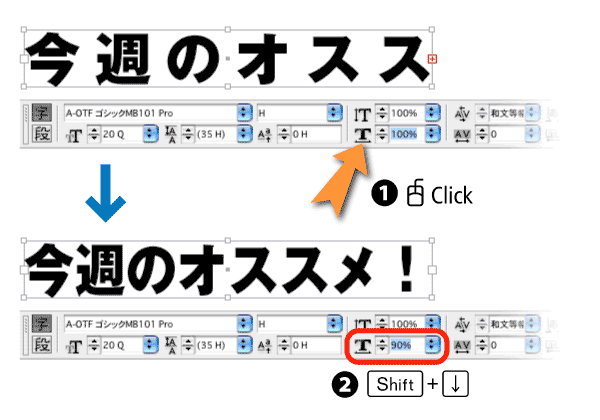
この方法は、パレットの数値入力欄すべてで利用できます。ただし、増減値は入力欄によって異なるため注意しましょう。
[フォントサイズ]や[ベースラインシフト]欄で、上下の矢印キーを押すと数値は「1」ずつ増減しますが、[Shift]+上下の矢印キーを押すことで「5」きざみで増減するようになります。
[カーニング]や[字送り](トラッキング)欄では、上下の矢印キーを押すだけで「10」きざみで増減します。[Shift]+上下の矢印キーを押した場合は「25」きざみの増減になります。
ショートカットを覚えればもっと便利
矢印キーによるパレットの数値の変更はとても便利な方法ですが、最初に「マウスで入力欄を選択するのさえも面倒」という人もいるでしょう。確かに、テキストを操作するときは、できるだけマウスに手を伸ばさず、キーボード操作だけに専念できれば、それに越したことはありません。そうした人は、テキスト操作に関するショートカットを覚えましょう。
たとえば[フォントサイズ]を大きくするショートカットは、[Shift]+[Command](Windowsは[Ctrl])+[,]キーになります。文字ツールでテキストを選択した状態で、このキーを押すと「1」ずつ大きくなります。逆に、「1」ずつ小さくするには、[Shift]+[Command](Windowsは[Ctrl])+[.]キーを押します。これらに[Option](Windowsは[Alt])キーを加えると「5」ずつ大小することになります。
カンマ[,]キーが増加で、ピリオド[.]キーが減少というのは、矢印キーに比べるとわかりにくく感じる人もいるでしょう。そうした人は、キーボードをよく眺めてください。アルファベットキーに並ぶ、カンマ[,]とピリオド[.]キーの上には、数学で使う不等号記号「や「>」が刻印されているはずです。つまり、ショートカットキーでは、[,]キーと[.]キーを「より大きく」や「より小さく」の意味で使っているわけです。
テキストに関するショートカットは他にもあります。そうしたショートカットを表にまとめてみました。
テキスト操作のショートカット
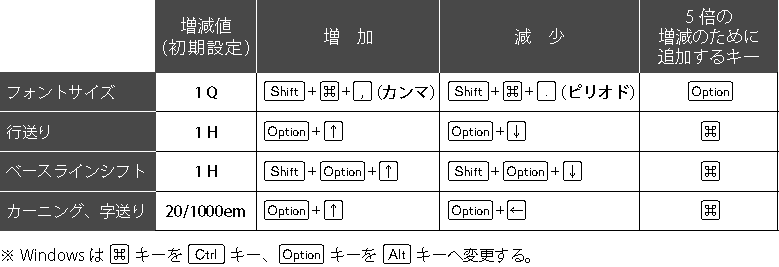
これらショートカットの増減値は、[環境設定]→[単位と増減値]の[サイズ/行送り][ベースライン][カーニング]の各欄で変更できますが、通常は、変更しないで初期設定のままで使います。ただし、[環境設定]→[単位と増減値]で、テキストの単位を初期設定の[級]から[ポイント]に変更するようなときは、[サイズ/行送り]と[ベースライン]の増減値を変更する必要があります。
![InDesign CS2の「環境設定」→[単位と増減値]で矢印キーによる移動距離を設定できる InDesign CS2の「環境設定」→[単位と増減値]で矢印キーによる移動距離を設定できる](/assets/images/design/serial/01/indesign-tips/0003/thumb/TH800_InddTip_03_1.gif)
![Illustrator CS2の「環境設定」→[一般]を表示すると[キー入力]欄が選択される Illustrator CS2の「環境設定」→[一般]を表示すると[キー入力]欄が選択される](/assets/images/design/serial/01/indesign-tips/0003/thumb/TH800_InddTip_03_2.gif)
![[Shift]+矢印キーを押すと、移動距離は10倍になる [Shift]+矢印キーを押すと、移動距離は10倍になる](/assets/images/design/serial/01/indesign-tips/0003/thumb/TH800_InddTip_03_3.gif)