InDesignで新規ドキュメントを作ろうとすると必ず「A4判」の「右綴じ」が表示されて、変更するのが面倒という人が多いのではないでしょうか? QuarkXPressに比べると、この点は確かに面倒。新規ドキュメント作成の初期設定を使いやすくしてみましょう。
新規ドキュメントのダイアログを変更
InDesignで[ファイル]メニューから[新規]→[ドキュメント]を選択すると初期設定では[ページサイズ]が「A4判」の[綴じ方]が「右綴じ」という設定が表示されます。
初期設定の[新規ドキュメント]ダイアログ
![初期設定の[新規ドキュメント]ダイアログ 初期設定の[新規ドキュメント]ダイアログ](/assets/images/design/serial/01/indesign-tips/0005/thumb/TH800_InddTip_05_1.gif)
この「A4判」の「右綴じ(タテ組)」という設定は、雑誌やパンフレットなどを扱うデザイナーであれば重宝するかも知れませんが、書籍の仕事が大半というデザイナーであれば「右綴じ(タテ組)」の設定は嬉しいとしても、「A4判」についてはほとんど使うことのない設定になるはずです。
ビジネスでInDesignを使うような人の場合は、「A4判」は重宝しても「右綴じ(タテ組)」を使うケースはかなり稀でしょう。
このように新規ドキュメント作成の際によく使う設定というのは、ユーザーによってもさまざまです。この点では、QuarkXPressはたいへんよくできていて、新規ドキュメントを作成すると、前回設定したサイズと組み方向が表示されます。ユーザーインターフェイスの観点から、InDesignがQuarkXPressに学ぶところはまだまだあるようです。
InDesignを使いやすくするために、初期設定を変更しましょう。新規ドキュメントの初期設定は簡単に変更できます。
InDesignを起動したら、ドキュメントを何も開かない状態のまま[ファイル]→[ドキュメント設定]を選択します。ダイアログが表示されたら、新規ドキュメントを作成するときに表示させたい[ページサイズ]や[綴じ方]を選びます。
ドキュメントを開かない状態で[ファイル]→[ドキュメント設定]を選択し、[ページサイズ]や[綴じ方]を設定する
![ドキュメントを開かない状態で[ファイル]→[ドキュメント設定]を選択し、[ページサイズ]や[綴じ方]を設定する ドキュメントを開かない状態で[ファイル]→[ドキュメント設定]を選択し、[ページサイズ]や[綴じ方]を設定する](/assets/images/design/serial/01/indesign-tips/0005/thumb/TH800_InddTip_05_2.gif)
[ファイル]→[新規]→[ドキュメント]を選択すると、設定を変更した内容で[新規ドキュメント]ダイアログが表示されるはずです。
さらに、[新規ドキュメント]ダイアログの[レイアウトグリッド]ボタンや[マージン段組]ボタンをクリックしたときに表示されるダイアログの初期設定も変更できます。
これも、InDesignを起動して、ドキュメントを何も開かない状態で設定します。[レイアウトグリッド]ダイアログの初期設定を変更したいのであれば、[レイアウト]→[レイアウトグリッド設定]を選択します。[マージン段組]ダイアログの初期設定を変更したいのであれば、[レイアウト]→[マージン/段組]を選択します。
たとえば、新規ドキュメント作成時のマージンの数値は20ミリが初期設定ですが、この数字を変更したいのであれば、ドキュメントを何も開かない状態のまま[レイアウト]→[マージン/段組]を選択して、[マージン]や[組み方向]を変更します。
ドキュメントを開かない状態で[レイアウト]→[マージン/段組]を選択し、新たに[マージン]や[組み方向]を設定する
![ドキュメントを開かない状態で[レイアウト]→[マージン/段組]を選択し、新たに[マージン]や[組み方向]を設定する ドキュメントを開かない状態で[レイアウト]→[マージン/段組]を選択し、新たに[マージン]や[組み方向]を設定する](/assets/images/design/serial/01/indesign-tips/0005/thumb/TH800_InddTip_05_3.gif)
設定したのち、[ファイル]→[新規]→[ドキュメント]を選択して、[マージン/段組]ボタンをクリックすると、[マージン]欄に設定した数値が表示されるはずです。
ドキュメントサイズを追加する
よく使う判型なのに[新規ドキュメント]ダイアログの[ページサイズ]のメニューに表示されないときは、サイズを追加することもできます。
たとえば、[新規ドキュメント]ダイアログで、書籍でよく使われるサイズの「四六判」(しろくばん)を選択すると「127×188ミリ」の[ページサイズ]になりますが、すべての出版社がこのサイズで使っているかというと、そうでもありません。というのも、四六判は「4寸×6寸」という寸法から作られた言葉で、ミリの単位に換算するにあたっての明確なルールがないからです。そのため出版社ごとに、独自の寸法で「四六判」が作られています。
雑誌のサイズもA判やB判などの規格寸法に収まりにくく、[新規ドキュメント]ダイアログの[ページサイズ]メニューには表示されない判型が多くあります。
よく使うのに、メニューには表示されないというサイズがあれば[ページサイズ]メニューに追加しましょう。変更方法は簡単ですが、少し特殊です。
InDesignのアプリケーションのあるフォルダの中の「Presets」フォルダを開きます。「New Doc Sizes.txt」を見つけてテキストエディタで開きましょう。このテキストの最終行に、メニューに表示させたい「名称」、ページサイズの「幅」「高さ」の順に入力していきます。3つの項目の間には、スペースかタブを入力してください。
テキストエディタで「New Doc Sizes.txt」を開き、「名称」「幅」「高さ」を入力して保存する
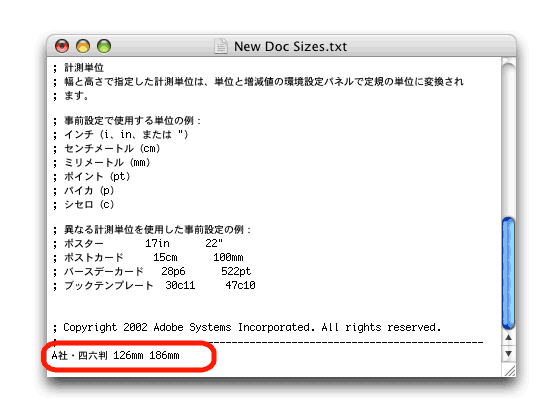
入力を終えたらファイルを保存します。ふたたび、InDesignで[ファイル]→[新規]→[ドキュメント]を選択しましょう。ダイアログの[ページサイズ]メニューに入力したサイズが表示されていたら成功です。
[新規ドキュメント]ダイアログで追加したページサイズを選択できる
![[新規ドキュメント]ダイアログで追加したページサイズを選択できる [新規ドキュメント]ダイアログで追加したページサイズを選択できる](/assets/images/design/serial/01/indesign-tips/0005/thumb/TH800_InddTip_05_5.gif)
![初期設定の[新規ドキュメント]ダイアログ 初期設定の[新規ドキュメント]ダイアログ](/assets/images/design/serial/01/indesign-tips/0005/thumb/TH800_InddTip_05_1.gif)
![ドキュメントを開かない状態で[ファイル]→[ドキュメント設定]を選択し、[ページサイズ]や[綴じ方]を設定する ドキュメントを開かない状態で[ファイル]→[ドキュメント設定]を選択し、[ページサイズ]や[綴じ方]を設定する](/assets/images/design/serial/01/indesign-tips/0005/thumb/TH800_InddTip_05_2.gif)
![ドキュメントを開かない状態で[レイアウト]→[マージン/段組]を選択し、新たに[マージン]や[組み方向]を設定する ドキュメントを開かない状態で[レイアウト]→[マージン/段組]を選択し、新たに[マージン]や[組み方向]を設定する](/assets/images/design/serial/01/indesign-tips/0005/thumb/TH800_InddTip_05_3.gif)
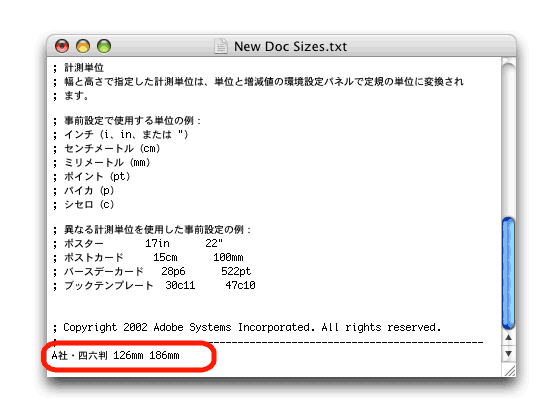
![[新規ドキュメント]ダイアログで追加したページサイズを選択できる [新規ドキュメント]ダイアログで追加したページサイズを選択できる](/assets/images/design/serial/01/indesign-tips/0005/thumb/TH800_InddTip_05_5.gif)


