前回に続いて、[書式]メニューの[特殊文字の挿入]から選択できる特殊文字について解説していきます。今回紹介する「タブ」に関連した特殊文字には便利な機能がたくさんあります。
正しい引用符の入力
InDesign CS2の[書式]→[特殊文字の挿入]は、6つのグループに分かれていて、前回はそのうちの3つを紹介しました。今回は、残りの4番目のグループから紹介していきます。
「引用符」の特殊文字
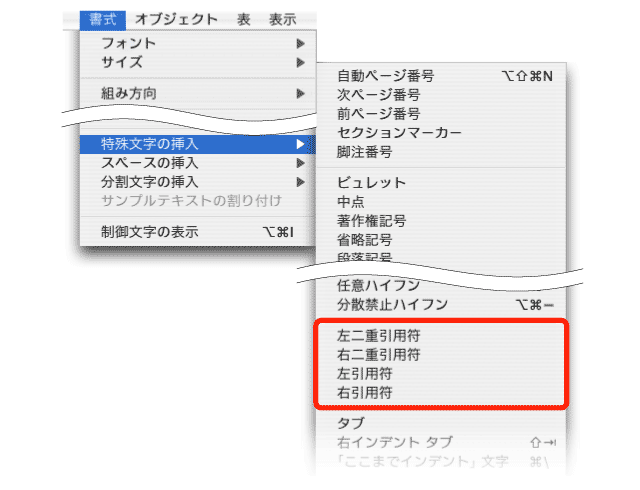
4番目のグループには、引用符に関する特殊文字が並びます。欧文組版の場合は、引用符をどのように入力するのかがとても重要であり、DTPソフトには必ずと言ってよいほど、直線引用符(垂直型の引用符)から曲線引用符(オタマジャクシ型の引用符)へ切り替えたり、あるいは、曲線引用符を入力するための機能が付いています。
下図が、文字組版において正しい「曲線引用符」
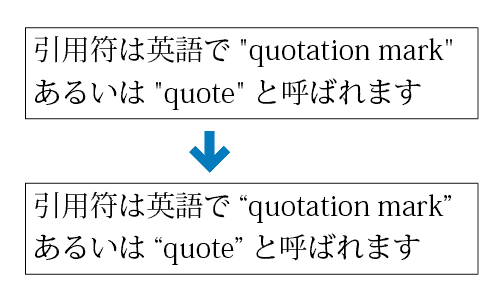
InDesignは、[書式]メニューの[特殊文字の挿入]から「引用符名」を選択して引用符を入力する仕組みです。このとき、直線引用符と曲線引用符のどちらにするかは[InDesign]メニュー(Windowsは[編集]メニュー)の「環境設定」→[欧文辞書]で設定します。初期設定は、直線引用符であるため、曲線引用符に変更するようにします。
「環境設定」→[欧文辞書]で[二十引用符]と[引用符]の種類(メニューの一番上)を選択する
![「環境設定」→[欧文辞書]で[二十引用符]と[引用符]の種類(メニューの一番上)を選択する 「環境設定」→[欧文辞書]で[二十引用符]と[引用符]の種類(メニューの一番上)を選択する](/assets/images/design/serial/01/indesign-tips/0007/thumb/TH800_InddTip_07_3.gif)
便利なタブを入力
5番目のグループにはタブの記号が並びます。
「タブ」に関連する特殊文字
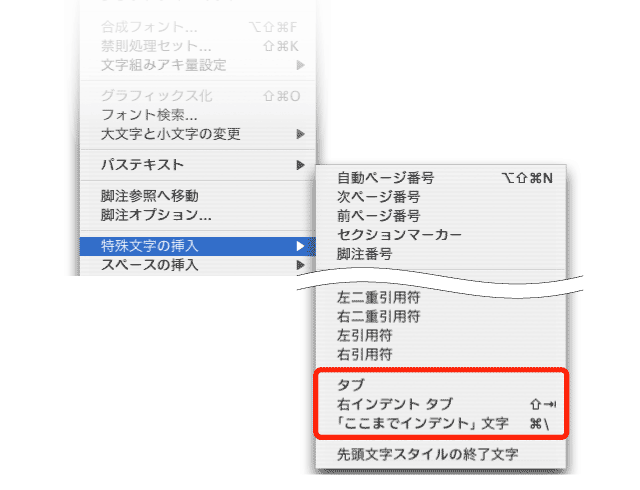
最初の[タブ]は、キーボードの[Tab]キーを打つことで入力されるタブ記号です。通常は、キーボードから[Tab]キーを打てばよく、メニューからわざわざ選択するような、面倒な方法は必要ないはずです。
ところが、このメニュー操作でなければ入力できないこともあるのです。それは、表組のセルのテキストの中でタブを入力するような特殊な場合です。
表組のセルは、小さなテキストフレームでもあります。セルの中では、テキストを改行することもできるし、タブを設定することも可能です。ところが、セルの中で、キーボードから[Tab]キーを押してタブ記号を入力しようとすると、隣のタブに移動することになってしまって、どうしてもタブ記号を入力することができません。つまりセルの中で、タブ記号を入力するときのために、[特殊文字の挿入]→[タブ]のメニュー操作が必要になるわけです。
表組のセルの中で「タブ」を使ってリーダー罫で揃えた例
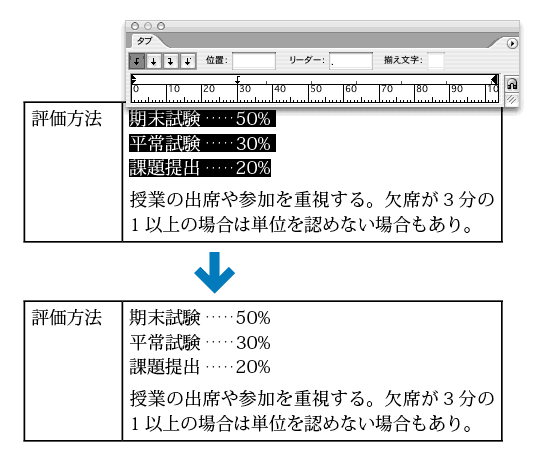
次の[右インデントタブ]はとても便利なタブ記号です。この記号を入力すると、その後ろの文字はテキストフレームの右端(縦組ならば下端)に揃います。よく使う記号なので、ショートカットキーの[Shift]+[Tab]キーで覚えるようにしましょう。
[右インデントタブ]の後ろの文字は右に揃う
![[右インデントタブ]の後ろの文字は右に揃う [右インデントタブ]の後ろの文字は右に揃う](/assets/images/design/serial/01/indesign-tips/0007/thumb/TH800_InddTip_07_6.gif)
続く[「ここまでインデント」文字]も一度覚えたら何度も使いたくなるタブ記号のはずです。この記号は、箇条書きの段落で、最初の1行目を飛び出させたいようなときに使います。1行目の飛び出させたい文字の後ろにこの記号を入力することで、2行目以降が、1行目に入力した記号の位置で揃います。
[「ここまでインデント」文字]で箇条書きを作る
![[「ここまでインデント」文字]で箇条書きを作る [「ここまでインデント」文字]で箇条書きを作る](/assets/images/design/serial/01/indesign-tips/0007/thumb/TH800_InddTip_07_7.gif)
こうした組版は、本来は、段落設定の[左/上インデント]と[1行目左/上インデント]を使って行います。段落設定を使う方法であれば、段落スタイルに登録することも可能です。あるいは、InDesign CS2からは[箇条書き]という設定方法もあります。
しかし、こうした設定はすこし面倒なこともあり、量が少ないのであれば、[「ここまでインデント」文字]を使う方がはるかに効率的です。
[「ここまでインデント」文字]もショートカットキーの[Command]+[¥]キー(Windowsは[Ctrl]+[¥]キー)として覚えるようにしましょう。英語キーボードを使っている人は[¥]キーの代わりに[\]キー(バックスラッシュキー)を使います。
「先頭文字スタイル」に使う特殊な記号
最後のグループにあるのは[先頭文字スタイルの終了文字]です。
特殊文字の「先頭文字スタイル」
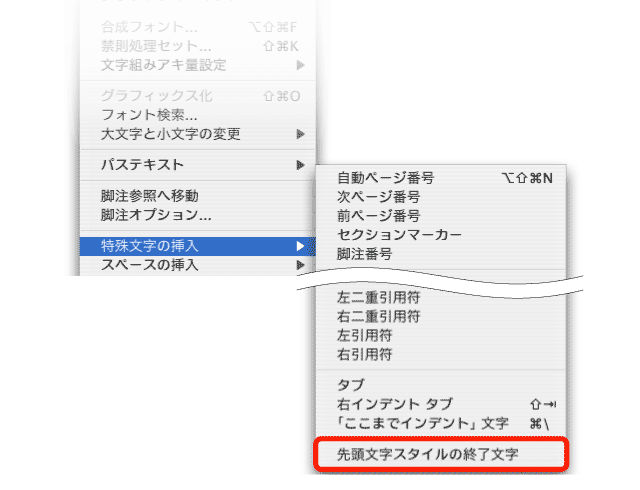
これは、段落に設定する[ドロップキャップと先頭文字スタイル]で使う区切り文字として使う文字通り特殊な用途の記号です。幅のない、印刷されることのない特殊な記号になります。
先頭文字に2種類の文字スタイルを設定するため、[先頭文字スタイルの終了文字]で区切る
![先頭文字に2種類の文字スタイルを設定するため、[先頭文字スタイルの終了文字]で区切る 先頭文字に2種類の文字スタイルを設定するため、[先頭文字スタイルの終了文字]で区切る](/assets/images/design/serial/01/indesign-tips/0007/thumb/TH800_InddTip_07_9.gif)
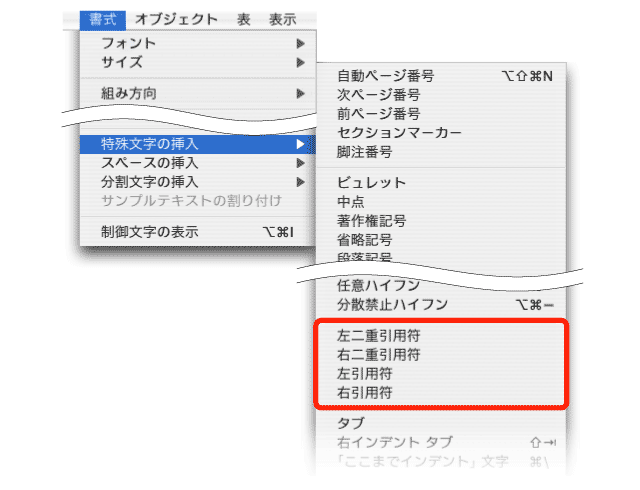
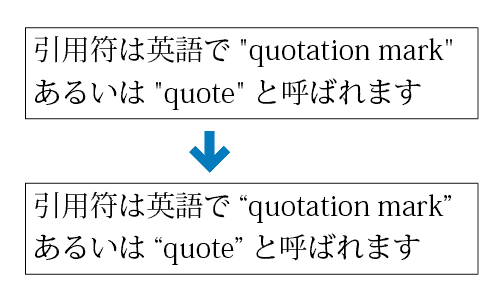
![「環境設定」→[欧文辞書]で[二十引用符]と[引用符]の種類(メニューの一番上)を選択する 「環境設定」→[欧文辞書]で[二十引用符]と[引用符]の種類(メニューの一番上)を選択する](/assets/images/design/serial/01/indesign-tips/0007/thumb/TH800_InddTip_07_3.gif)
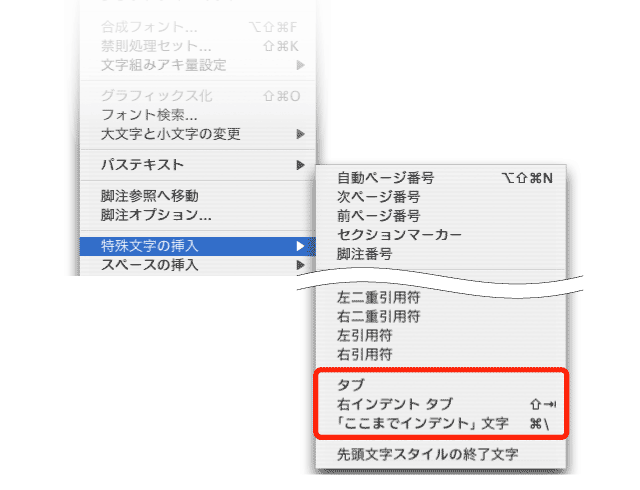
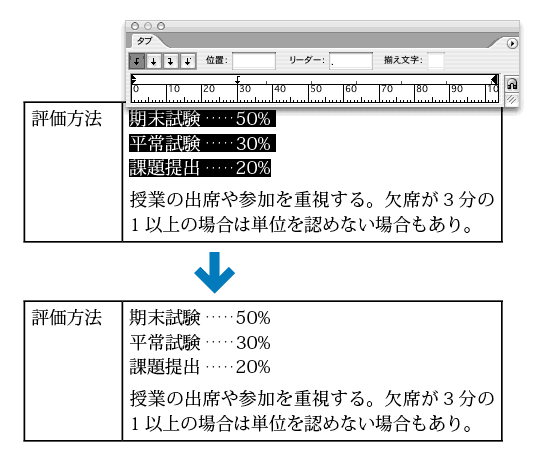
![[右インデントタブ]の後ろの文字は右に揃う [右インデントタブ]の後ろの文字は右に揃う](/assets/images/design/serial/01/indesign-tips/0007/thumb/TH800_InddTip_07_6.gif)
![[「ここまでインデント」文字]で箇条書きを作る [「ここまでインデント」文字]で箇条書きを作る](/assets/images/design/serial/01/indesign-tips/0007/thumb/TH800_InddTip_07_7.gif)
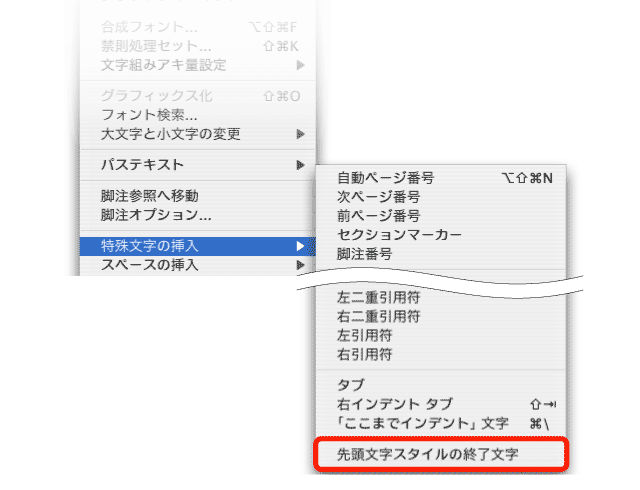
![先頭文字に2種類の文字スタイルを設定するため、[先頭文字スタイルの終了文字]で区切る 先頭文字に2種類の文字スタイルを設定するため、[先頭文字スタイルの終了文字]で区切る](/assets/images/design/serial/01/indesign-tips/0007/thumb/TH800_InddTip_07_9.gif)


