デザイン用のカンプを作成するとき、原稿が未完成であれば、「ダミーテキスト」が必要になります。InDesignには、こうしたときに便利な[サンプルテキストの割り付け]という機能があります。
日本語のダミーテキストを流し込む
InDesignで空っぽのテキストフレームを選択して、[書式]メニューから[サンプルテキストの割り付け]を選択すると、テキストフレームにダミーテキストが挿入されます。しかし、ここで挿入されるのはアルファベットによるダミーテキストであり、日本語のダミーテキストではありません。ダミーテキストとはいえ、デザインを見せるためのものですから、日本語でないとやはり目的が果たせません。
初期設定では[サンプルテキストの割り付け]を選択すると、アルファベットのテキストがランダムに挿入される
![初期設定では[サンプルテキストの割り付け]を選択すると、アルファベットのテキストがランダムに挿入される 初期設定では[サンプルテキストの割り付け]を選択すると、アルファベットのテキストがランダムに挿入される](/assets/images/design/serial/01/indesign-tips/0010/thumb/TH800_InddTip_10_1.gif)
[サンプルテキストの割り付け]で挿入できるテキストは、初期設定ではアルファベットの文章になりますが、日本語に変更することも可能です。日本語に変更するには、最初に、ダミー用の文字を入力したテキストファイルを用意します。テキストエディタを使って、たとえば「これはダミーです。」と入力し、「Placeholder.txt」というファイル名で保存してみましょう。保存先は、InDesignアプリケーションがある同じフォルダにします。
InDesignアプリケーションがある同じフォルダに「Placeholder.txt」を保存する
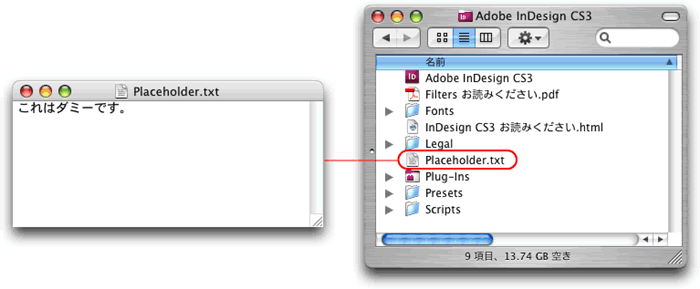
InDesignで空っぽのテキストフレームを選択し、[書式]→[サンプルテキストの割り付け]を選択します。この操作で、テキストフレーム一杯に「これはダミーです。」というテキストが繰り返されるはずです。
[サンプルテキストの割り付け]を実行すると、テキストフレームに「Placeholder.txt」の内容が挿入される
![[サンプルテキストの割り付け]を実行すると、テキストフレームに「Placeholder.txt」の内容が挿入される [サンプルテキストの割り付け]を実行すると、テキストフレームに「Placeholder.txt」の内容が挿入される](/assets/images/design/serial/01/indesign-tips/0010/InddTip_10_3.gif)
「これはダミーです。」というテキストが繰り返されるのでは、デザインカンプとして見栄えが良くないというのであれば、もう少し文章らしい長めのテキストを用意します。ただし、よく読めるテキストを使うと、デザインカンプを見る人が、文章のほうばかりに目を向けてしまって、デザインを見せるというデザインカンプの本来の目的が果たせません。こうしたことをよく考えたうえで、あえて「読みにくい」日本語文のダミーテキストを用意しましょう。
方法としては、仮のテキストを用意できたら、主語と動詞など、テキストの前後を入れ替えて、あえて読みにくいテキストにすることです。多少面倒ですが、テキストの10文字目や20文字目などに記号を入力すると、文字数をカウントしやすいダミーテキストになります。
夏目漱石の『坊ちゃん』のテキストを崩して作ったダミーテキストの例。
20文字目に四角の記号を挿入している

文字数を数える
ただし、わざわざテキストに文字数をカウントするための記号を入力しなくても、InDesignにはテキストの文字数を自動で計算してくれる機能があります。マス目が表示されるフレームグリッドのテキストフレームであれば、[表示]メニューの[グリッドとガイド]→[文字数を隠す]を選択することで、メニュー表示が[文字数を表示]に変わり、フレームの外側に文字数を表示させることができます。
マス目が表示されないプレーンテキストフレームの場合には、フレームグリッドのように文字数を表示させる機能はありません。このようなときは情報パネルを使います。
情報パネルは、[ウィンドウ]メニューの[情報]を選択して表示させます。テキストフレームにカーソルを挿入することで、情報パネルに文字数を表示させることができます。情報パネルには、全体の文字数だけでなく、「全角」「半角」「かな」「漢字」の種類ごとの文字数や「行数」や「段落数」も表示してくれます。
テキストフレームにカーソルを挿入すると、情報パネルに文字数が表示される
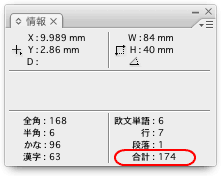
ダミーテキストを目立たせる
デザインカンプ用として作ったInDesignデータが、そのまま印刷用のデザインデータとして使われることも多いはずです。パンフレットのデザインなどでは、テキストフレームの数も多く、ダミーテキストを実際のテキストへと差し替えないまま、ダミーテキストの状態で出校するような手違いも起こりがちです。
[サンプルテキストの割り付け]で流し込むダミーテキストを、通常は、使うことのないような文章にしておけば、ダミーテキストのセンテンスを使って検索し、点検ができ、ダミーテキストの「置き忘れ」のようなトラブルを防止することができます。
ここでは、InDesign CS3の「正規表現による検索」で、ダミーテキストを赤い文字に変更する方法を紹介しましょう。
最初に[編集]メニューの[検索と置換]を選択して、ダイアログが表示されたら、[GREP]をクリックし、正規表現の検索画面にします。[検索文字列]欄の[@]をクリックして、表示されるメニューから[位置]→[段落の始まり]を選択します。
[検索と置換]の画面で[GREP]をクリックしたら、
[@]をクリックし[位置]→[段落の始まり]を選択する
![[検索と置換]の画面で[GREP]をクリックしたら、[@]をクリックし[位置]→[段落の始まり]を選択する [検索と置換]の画面で[GREP]をクリックしたら、[@]をクリックし[位置]→[段落の始まり]を選択する](/assets/images/design/serial/01/indesign-tips/0010/thumb/TH800_InddTip_10_6.gif)
山形記号「^」が入力されたら、続いて、ダミーテキストの文頭のテキストを入力欄に入力します。続いて、ふたたび[@]をクリックして、メニューから[ワイルドカード]→[文字]を選択します。
ダミーテキストの文頭(例では「ばかり親譲り」)を入力して[@]をクリックし、[ワイルドカード]→[文字]を選択する
![ダミーテキストの文頭(例では「ばかり親譲り」)を入力して[@]をクリックし、[ワイルドカード]→[文字]を選択する ダミーテキストの文頭(例では「ばかり親譲り」)を入力して[@]をクリックし、[ワイルドカード]→[文字]を選択する](/assets/images/design/serial/01/indesign-tips/0010/thumb/TH800_InddTip_10_7.gif)
ピリオド「.」が入力されたら、さらに[@]をクリックして、[繰り返し]→[0回以上]を選択します。
[@]をクリックして[繰り返し]→[0回以上]を選択する
![[@]をクリックして[繰り返し]→[0回以上]を選択する [@]をクリックして[繰り返し]→[0回以上]を選択する](/assets/images/design/serial/01/indesign-tips/0010/thumb/TH800_InddTip_10_8.gif)
アスタリスク「*」が入力されたら、最後に、[置換形式]の[変更する属性を指定]アイコンをクリックして、選択された文字が赤くなるように設定にします。
この内容で[検索]ボタンと[置換]ボタンを順にクリックしていくと、ダミーテキストの冒頭の文章(例では「ばかり親譲り」)を含んだすべてのテキストが赤色の文字に置換されることになります。このようにInDesign CS3から搭載された「正規表現による検索」機能を使うと、ダミーテキストの一部を利用して、文章全体を検索するようなことも可能になります。
[置換形式]のアイコンをクリックして、検索されたテキストが赤文字になるように設定する
![[置換形式]のアイコンをクリックして、検索されたテキストが赤文字になるように設定する [置換形式]のアイコンをクリックして、検索されたテキストが赤文字になるように設定する](/assets/images/design/serial/01/indesign-tips/0010/thumb/TH800_InddTip_10_9.gif)
![初期設定では[サンプルテキストの割り付け]を選択すると、アルファベットのテキストがランダムに挿入される 初期設定では[サンプルテキストの割り付け]を選択すると、アルファベットのテキストがランダムに挿入される](/assets/images/design/serial/01/indesign-tips/0010/thumb/TH800_InddTip_10_1.gif)
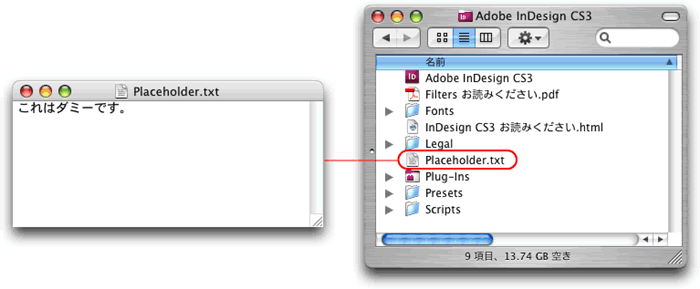
![[サンプルテキストの割り付け]を実行すると、テキストフレームに「Placeholder.txt」の内容が挿入される [サンプルテキストの割り付け]を実行すると、テキストフレームに「Placeholder.txt」の内容が挿入される](/assets/images/design/serial/01/indesign-tips/0010/InddTip_10_3.gif)

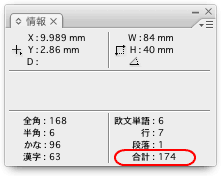
![[検索と置換]の画面で[GREP]をクリックしたら、[@]をクリックし[位置]→[段落の始まり]を選択する [検索と置換]の画面で[GREP]をクリックしたら、[@]をクリックし[位置]→[段落の始まり]を選択する](/assets/images/design/serial/01/indesign-tips/0010/thumb/TH800_InddTip_10_6.gif)
![ダミーテキストの文頭(例では「ばかり親譲り」)を入力して[@]をクリックし、[ワイルドカード]→[文字]を選択する ダミーテキストの文頭(例では「ばかり親譲り」)を入力して[@]をクリックし、[ワイルドカード]→[文字]を選択する](/assets/images/design/serial/01/indesign-tips/0010/thumb/TH800_InddTip_10_7.gif)
![[@]をクリックして[繰り返し]→[0回以上]を選択する [@]をクリックして[繰り返し]→[0回以上]を選択する](/assets/images/design/serial/01/indesign-tips/0010/thumb/TH800_InddTip_10_8.gif)
![[置換形式]のアイコンをクリックして、検索されたテキストが赤文字になるように設定する [置換形式]のアイコンをクリックして、検索されたテキストが赤文字になるように設定する](/assets/images/design/serial/01/indesign-tips/0010/thumb/TH800_InddTip_10_9.gif)


