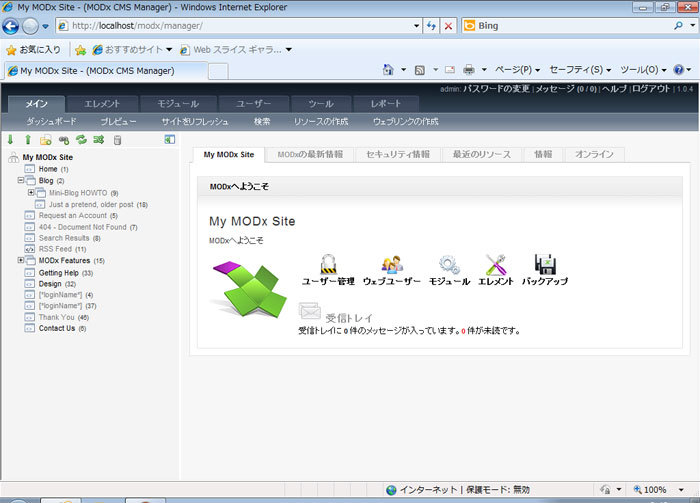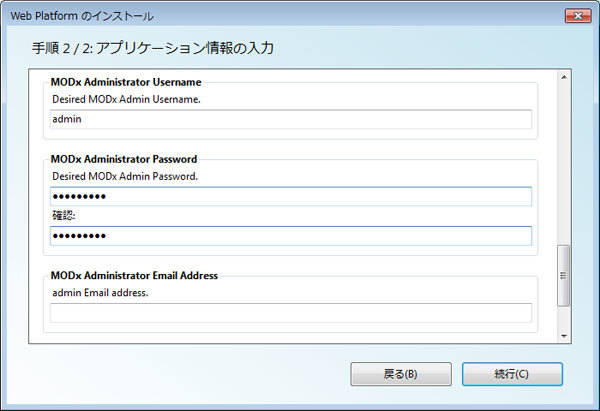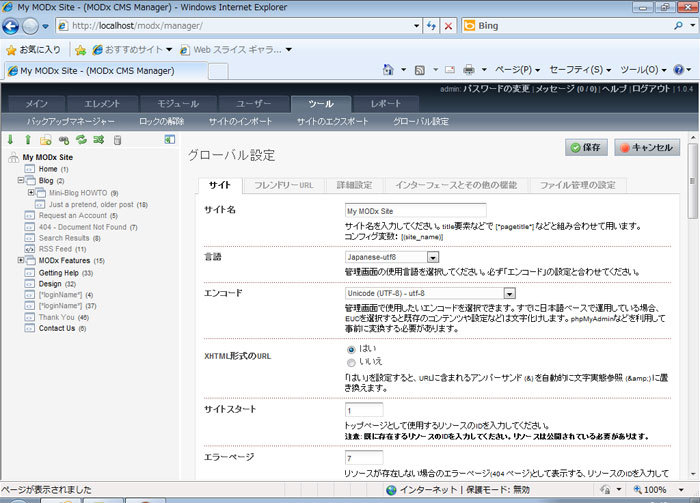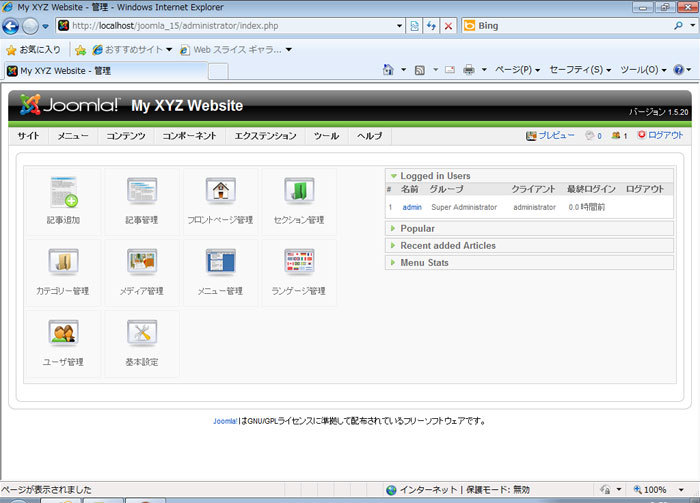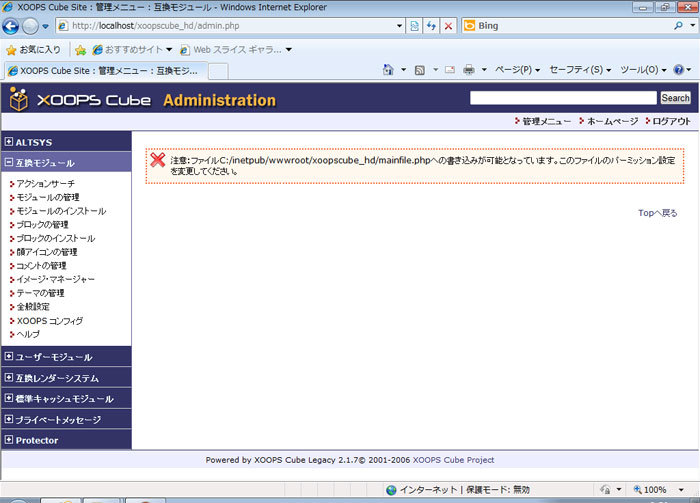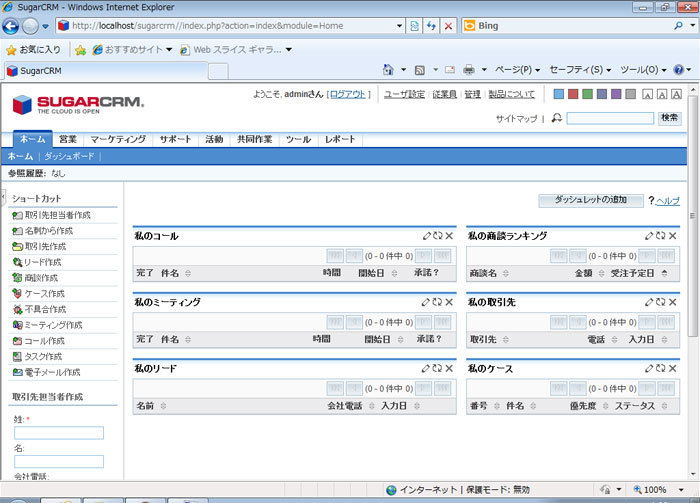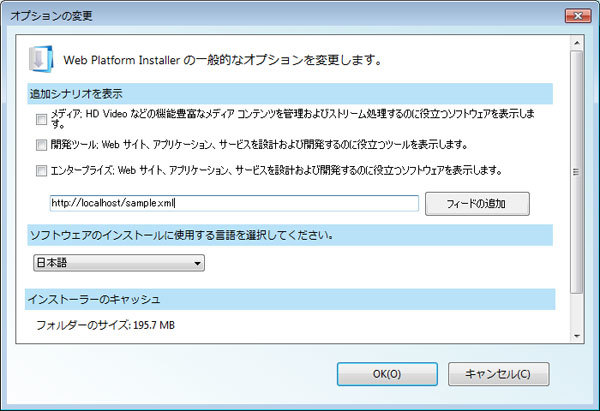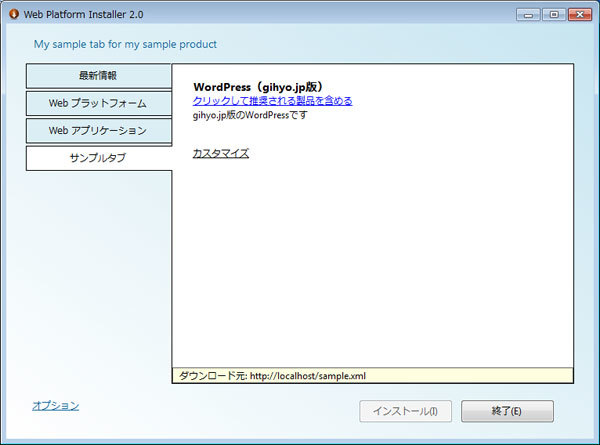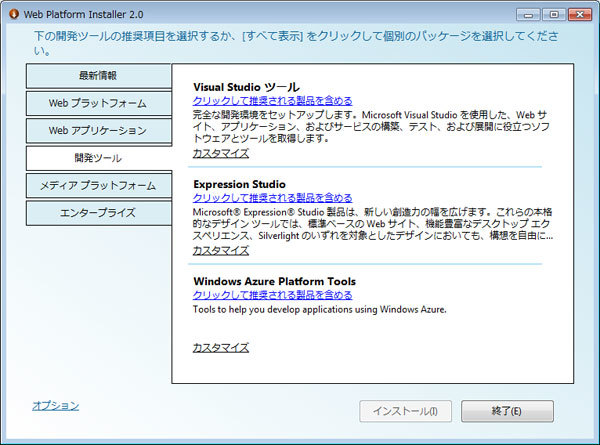今回は、Windows Webアプリケーションギャラリー に登録されているオープンソースソフトウェア(OSS)をいくつか見ていくことにしましょう。Windows Webアプリケーションギャラリーに登録されているソフトウェアであれば、前回の記事で説明したように、Webプラットフォームインストーラー(Web PI)から簡単にインストールすることができます。
日本語UIが利用できるアプリケーションたち
Webアプリケーションギャラリーに登録されているOSSには、日本語パッケージが別途用意されているものか、標準で国際化が行われているものもいくつかありますので、今回はその中から日本語のユーザインターフェース(UI)で利用可能なOSSを取り上げてみます。
MODx
CMSプラットフォームであるMODx が、Windows Webアプリケーションギャラリーに登録されています。MODxはAjaxなどが上手に活用されており、直感的な操作がしやすくなっています(図1 ) 。またMODxは、テンプレート変数(カスタムフィールド)などの機能を中心として、非常に柔軟な使い方ができる、高機能なCMSと言えるでしょう。
図1 MODxの起動画面ちなみに、Web PIを使用してMODxをインストールする際は、インストール時の設定画面で管理者のパスワードを設定することになるので気をつけてください(図2 :WordPressの場合は、インストール後の初回アクセス時に、自動的に管理者パスワードが設定されます) 。
図2 インストール時の設定画面。管理者のパスワード設定項目があるまた、MODxは標準で国際化されているので、インストール後の設定で日本語に切り替えることができます。また、日本語のUIを利用するには、管理画面から「Language」を「Japanese-utf8」に設定します(図3 ) 。
図3 管理画面で「Language」を「Japanese-utf8」に設定すると表示が日本語になる Joomla!
CMSのプラットフォームであるJoomla!も、Windows Webアプリケーションギャラリーに登録されています。Joomla!はデフォルトのUIが英語になっていますが、Joomla! じゃぱん で配布されている日本語化ファイルを適用することで、簡単に日本語化を行うことができます(図4 ) 。Joomla!はあまりクセがなく、使いやすいCMSであると言えます。もちろん、拡張機能もユーザによって作成されており、さまざまな機能を利用することも可能になっています。
図4 日本語化ファイルを使って日本語UI表示されたJoomla!XOOPS
日本国内でも幅広く使われ、書籍も数多く出版されているCMSであるXOOPSも、XOOPS勉強会の有志集団である「ホダ塾」 ユーザによって作成された「モジュール」と呼ばれるプラグインが数多く存在しており、それらを組み合わせることにより柔軟なさまざまなカスタマイズが可能です。ブログ、カレンダー、掲示板など、大抵の機能はモジュールとして利用できるようになっています(図5 ) 。
図5 XOOPSは日本語化されたパッケージを簡単に導入できるSugarCRM
CRM(顧客管理・商談管理)のパッケージであるSugarCRMも、Windows Webアプリケーションギャラリーから利用可能です。SugarCRMのビジネスモデルとしては、「 Sugar Community Edition」というバージョンはOSSとして公開し、その上位版である「Sugar Professional」と「Sugar Enterprise」を有償バージョンとして販売する、という形態になっています。しかし、最も下位のバージョンである「Sugar Community Edition」自体も非常に高機能であり、取引先管理、商談管理、マーケティングキャンペーン管理、サポート管理など、CRMのパッケージとして多くの機能が揃っています(図6 ) 。
図6 OSS版のSugarCRM(Sugar Community Edition)も非常に高機能 Web PIを「自分用アプリ」に使ってみよう
ここまで、Windows Webアプリケーションギャラリーに登録されている代表的なOSSについていくつか見てきました。
マイクロソフト社は、現在ではOSSコミュニティとの協調を強化していくというスタンスを取っており、今後もWindows Webアプリケーションギャラリーに登録されているOSSを増やしていきたいと考えているようです。先日のオープンソースカンファレンス2010 Tokyo/Fallでもそのような考えをはっきりと述べており、Windows Webアプリケーションギャラリーに登録されているOSSも、今後どんどん増やしていこうとしているようです。( イベントのレポートはこちらです 。)
本連載の第1回でも説明したように、Windows Webアプリケーションギャラリーには自分で作成したOSSを登録することもできます。しかし、いきなりWindows Webアプリケーションギャラリーに登録するのはハードルが高い、と感じる方も少なくないでしょう。そこで、Web PIではパッケージ情報を記述したXMLファイルを、Web PIで購読する、という方法も利用可能になっています。
Web PIでパッケージ情報の購読先を増やすためには、Web PIの「オプション」から購読先のURLを入力し、「 フィードの追加」をクリックします(図7 ) 。この方法を使うと、Web PI上で、標準で用意されたタブ以外に専用タブが表示され、そこからパッケージをインストールできるようになります(図8 ) 。
図7 パッケージの情報を記述したXMLファイルを登録図8 追加されたタブから、登録したパッケージを導入することができる この方法を使えば、たとえば「自分が作成したテーマがデフォルトで設定されているWordPress」などをパッケージとしてWeb PIからインストールできるようになります。もし自社内でカスタマイズ済みのOSSなどを頻繁に使うのであれば、Web PIを使うことで、そういったパッケージの管理の手間を軽減することができるでしょう。
ちなみにオプション画面では、標準では非表示になっている「メディア」「 開発ツール」「 エンタープライズ」のタブを有効化することができます(図9 ) 。「 メディア プラットフォーム」タブからはExpression Encoder(「 Windows Mediaエンコーダ」後継的な位置づけの製品) 、「 開発ツール」タブからはマイクロソフト社が推進するクラウドプラットフォームである「Windows Azure」を使用するためのツール群などをインストールできるようになっています。
図9 オプションを有効にすると、各種のツールなどもWeb PIから導入できる