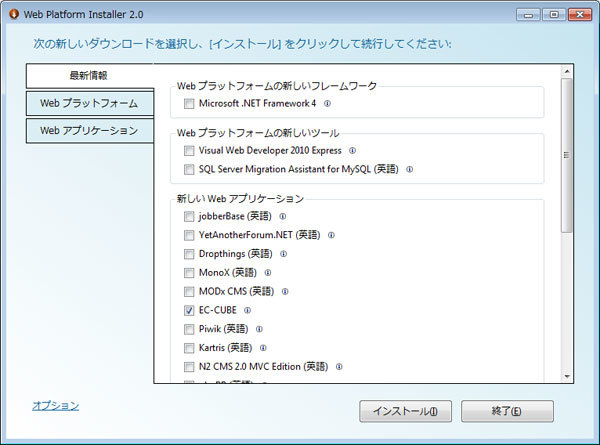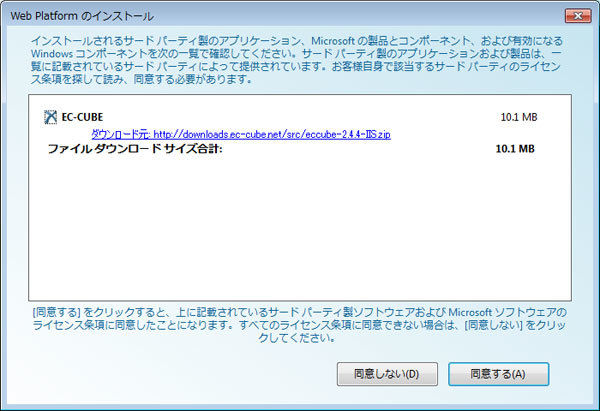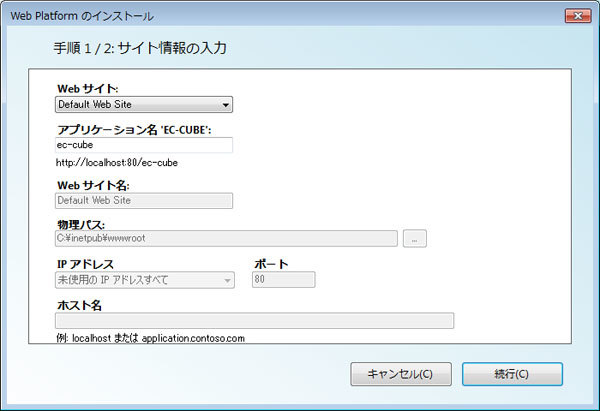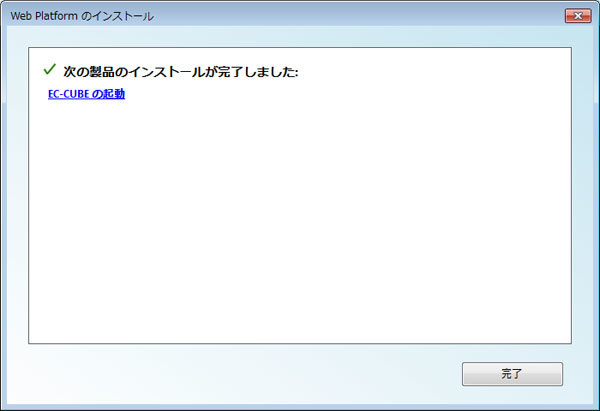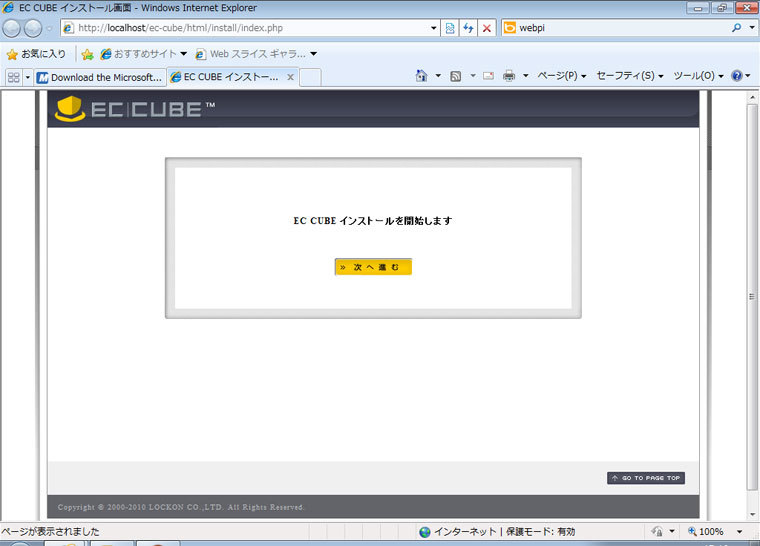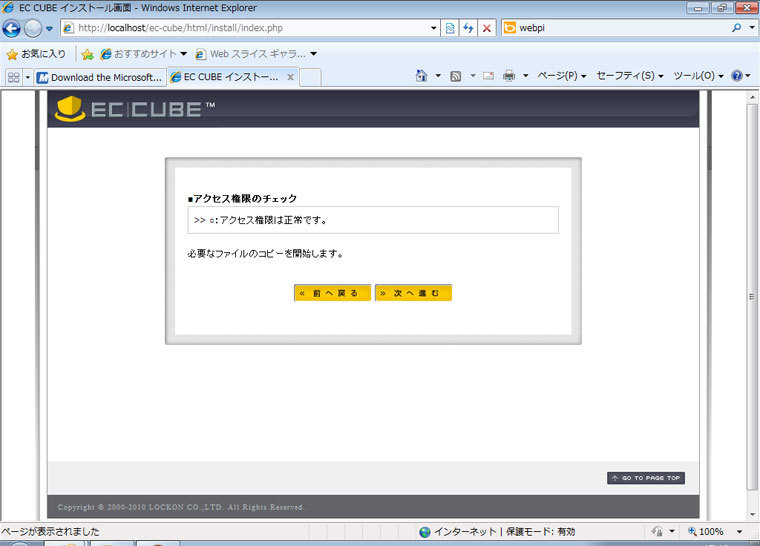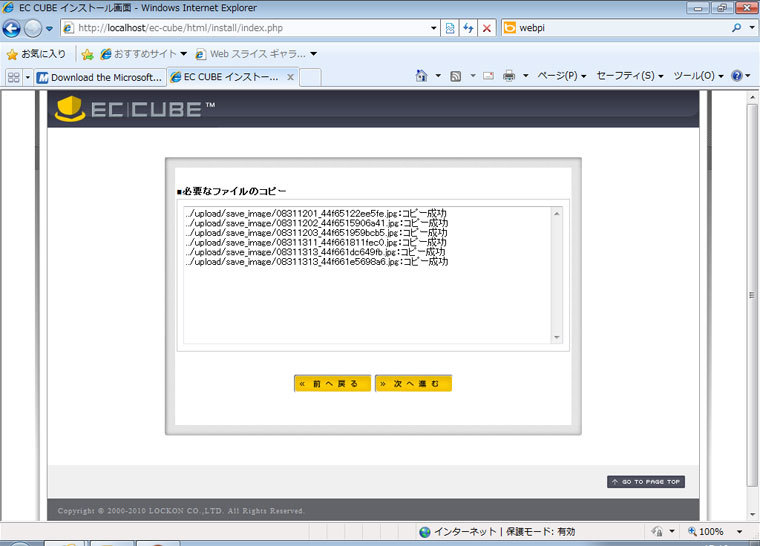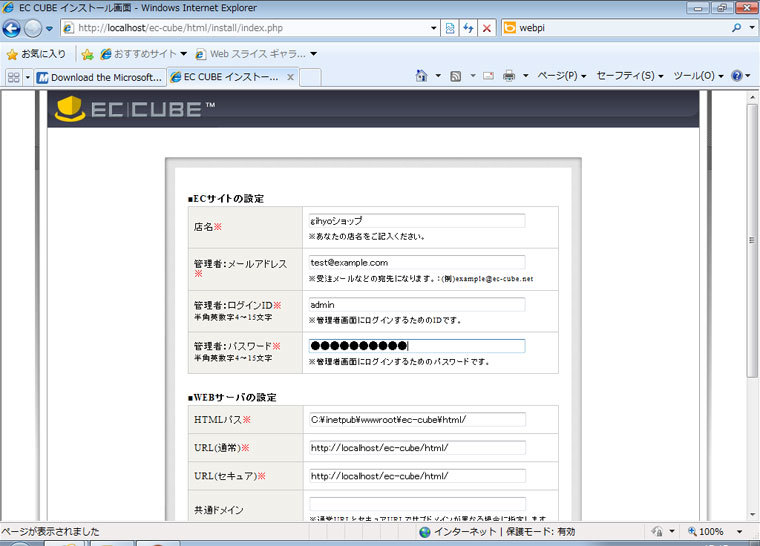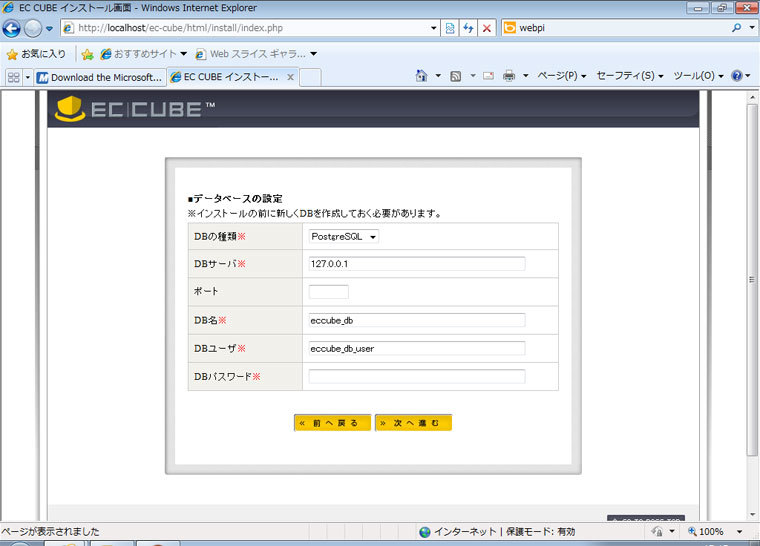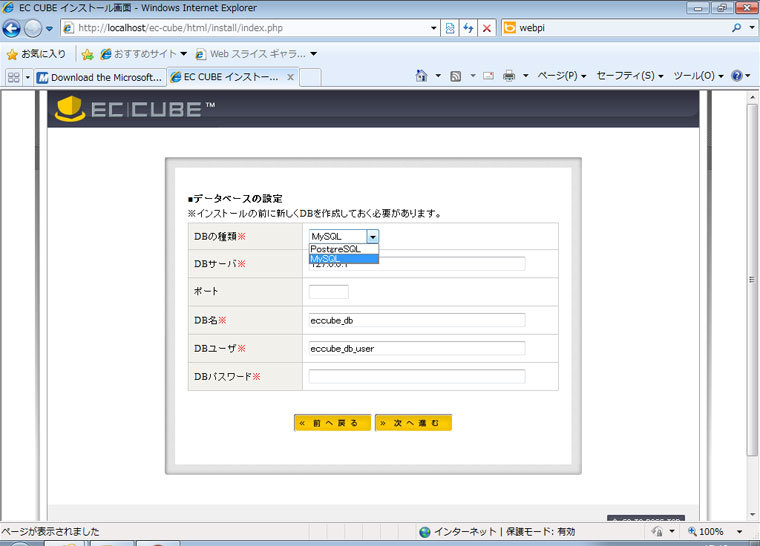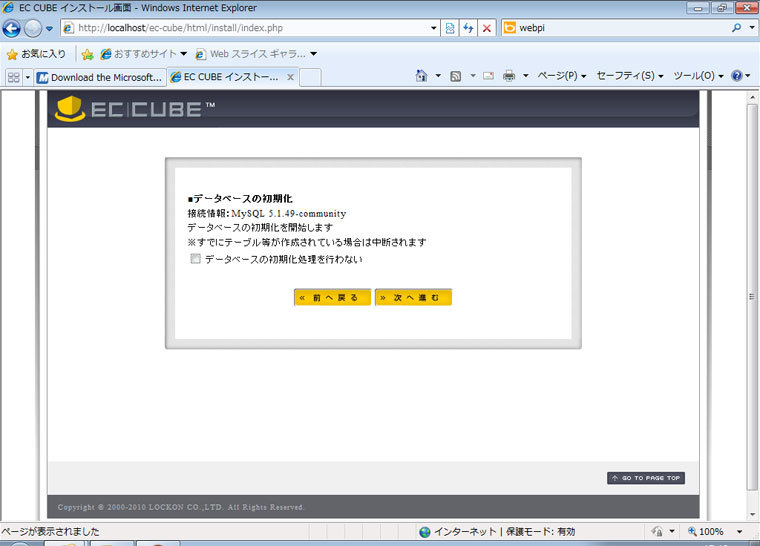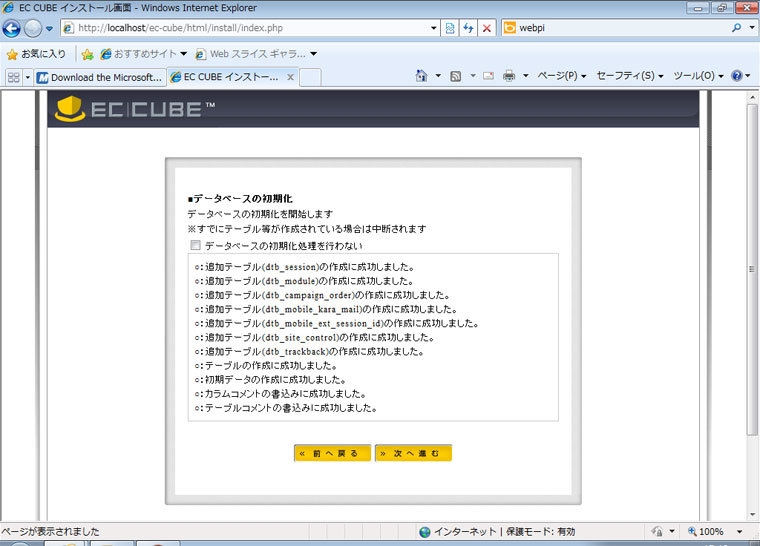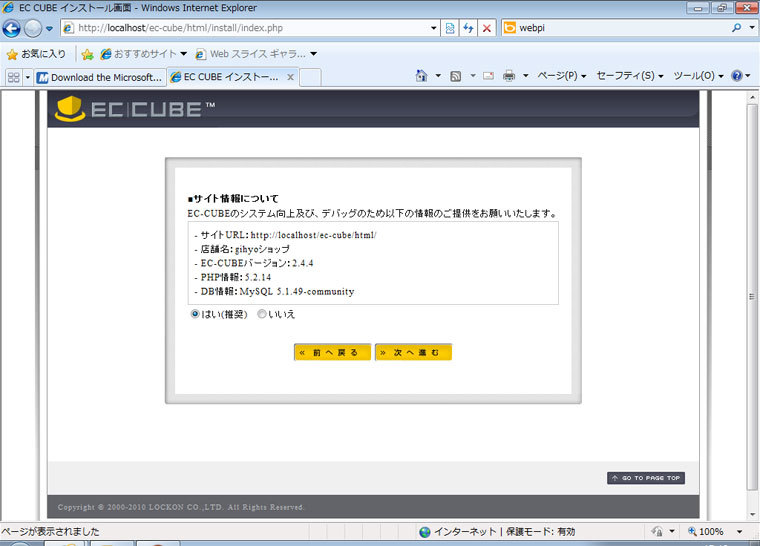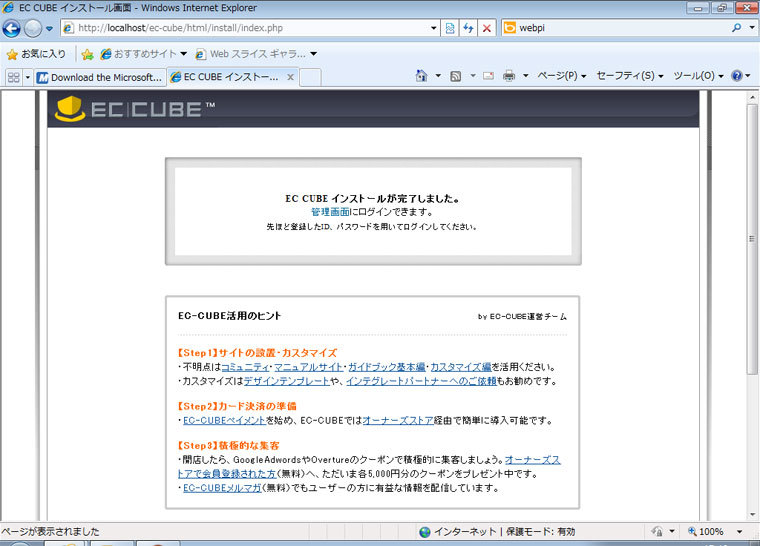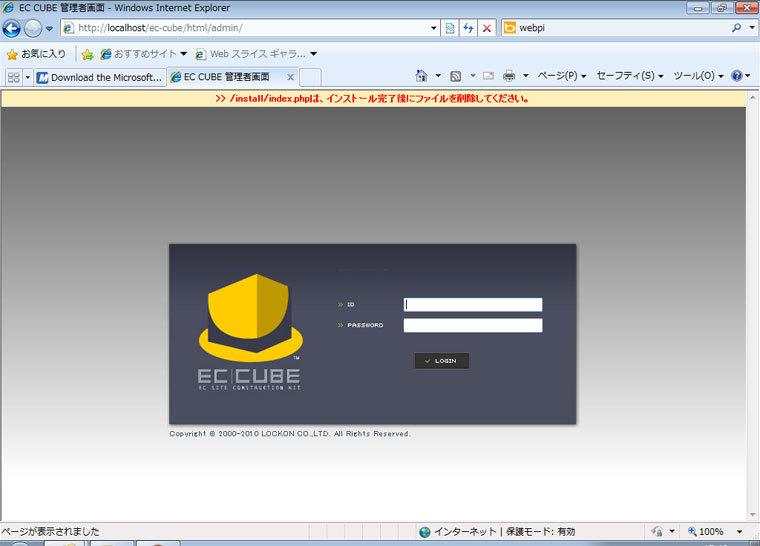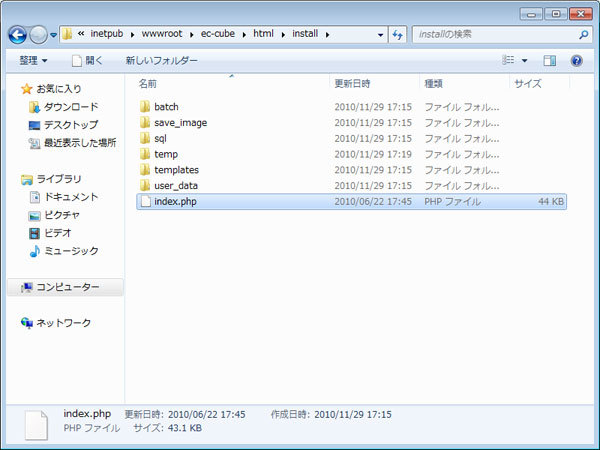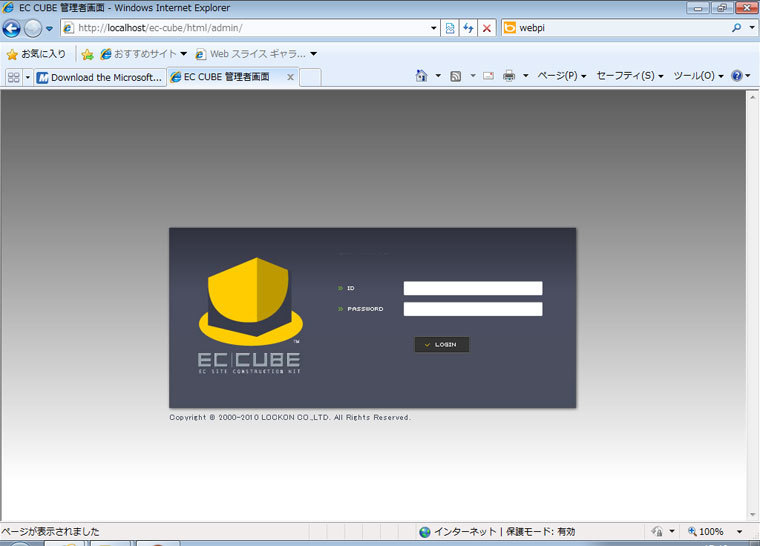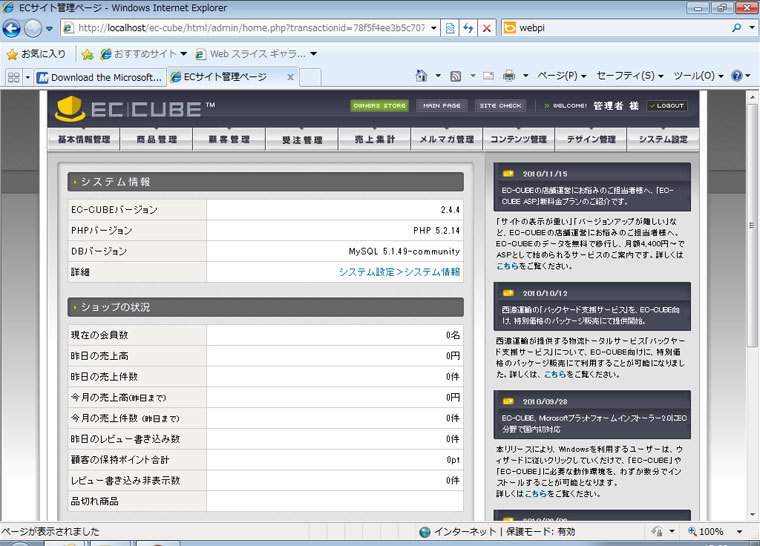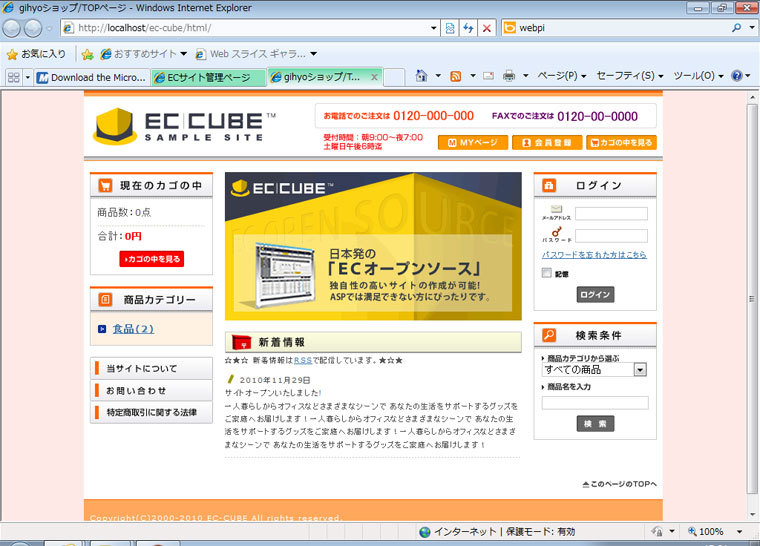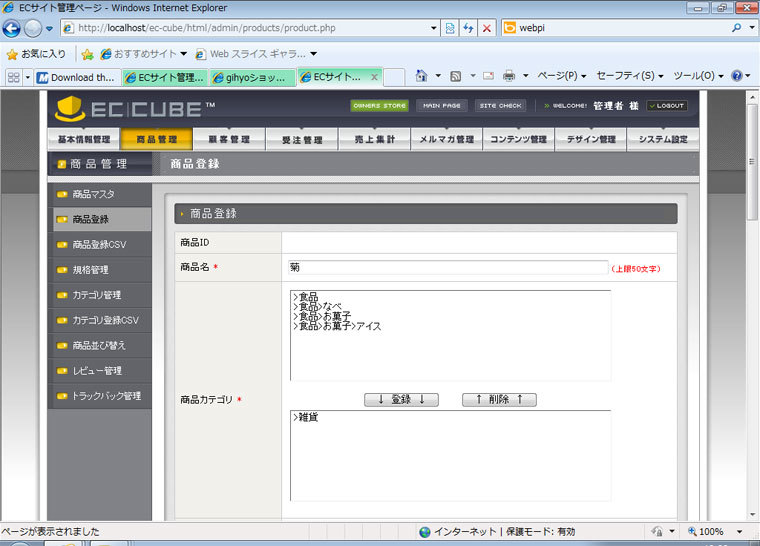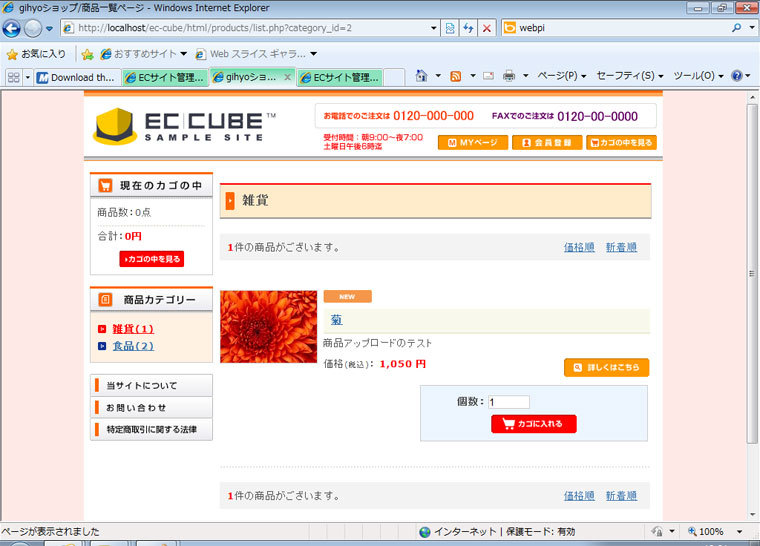前回までは主にWebプラットフォームインストーラー(Web PI)そのものについての紹介をしてきましたが、今回からはWeb PIで動作させることができるオープンソースソフトウェア(OSS)について紹介していきます。
今回は、株式会社ロックオンが開発しているECサイト向けCMSである「EC-CUBE」を動作させてみることにします。EC-CUBE自体は元々Windows上での動作もサポートされていますが、Web PIを使用することで、非常に簡単に環境を構築することができます。
Web PIを使ってEC-CUBEの簡単インストール
それではWeb PIを使用してEC-CUBEをインストールする画面を順番に見ていくことにしましょう。まずWeb PIを起動し、「最新情報」タブにある「EC-CUBE」にチェックを入れて、「インストール」ボタンをクリックします(図1)。
図1
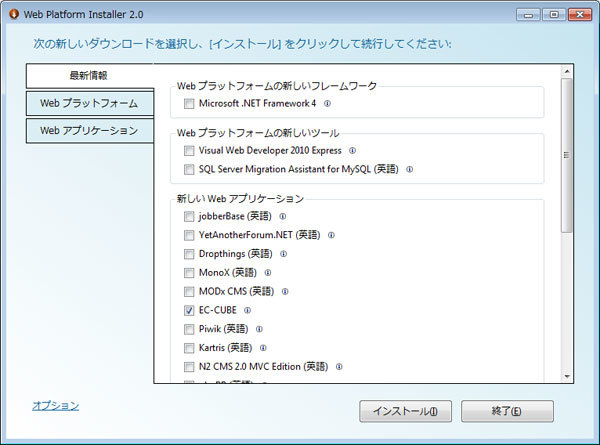
すると、インストール内容の確認画面が表示されるので「同意する」ボタンをクリックします(図2)。その後は、Web PIを使用してWordPressなどのOSSをインストールする場合と同様に、IIS上での配置場所やMySQLのデータベース名などを入力していきます。
図2
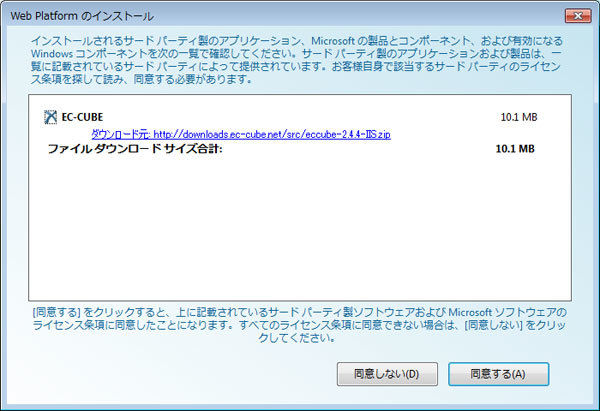
必要な情報を入力した後に「続行」ボタンをクリックすれば、EC-CUBEのダウンロードとインストールが自動的に行われるという仕組みです(図3、図4)。
図3
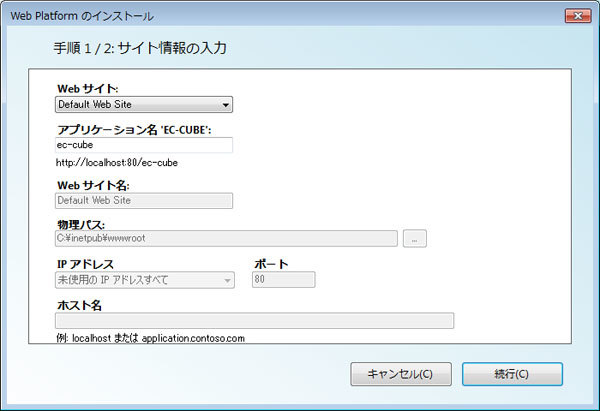 図4
図4
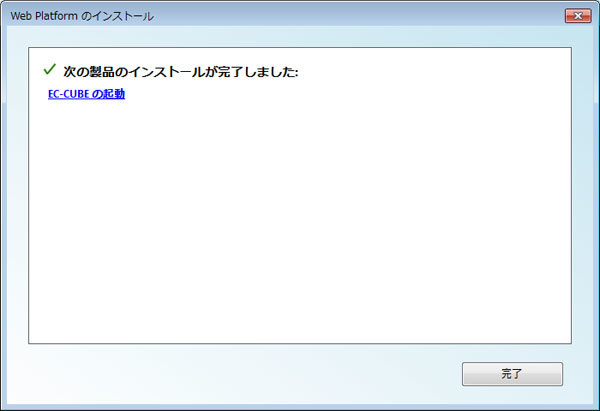
インストール完了画面で「EC-CUBEの起動」をクリックすれば、Webブラウザが起動し、EC-CUBEのインストール画面が表示されます(図5)。ここから、ナビゲーションにしたがってECサイトの基本設定やDB情報などを入力していくことになります。
図5
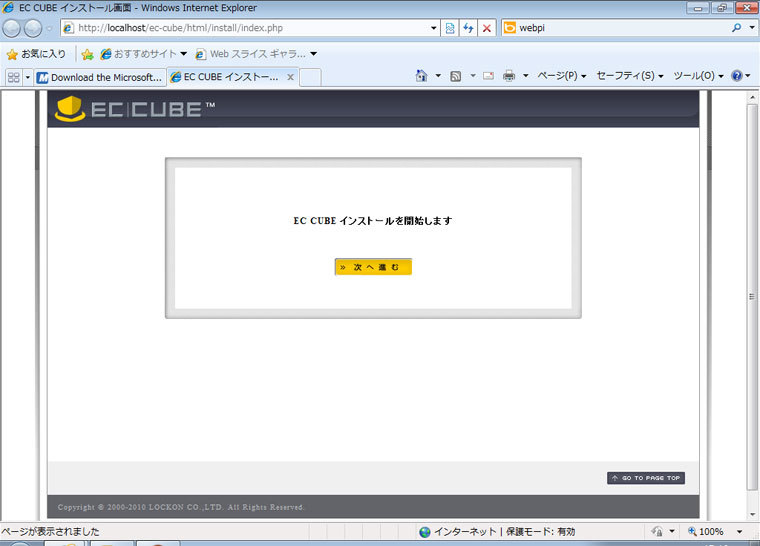
「次へ進む」ボタンをクリックすると、まず「アクセス権限のチェック」画面が表示されます(図6)。Web PIを使用してインストールした場合は、アクセス権限はすでに設定済みになっているので、「次へ進む」ボタンをクリックします。すると「必要なファイルのコピー」画面が表示され、ファイルのコピーが行われたという内容のメッセージが表示されます(図7)。
図6
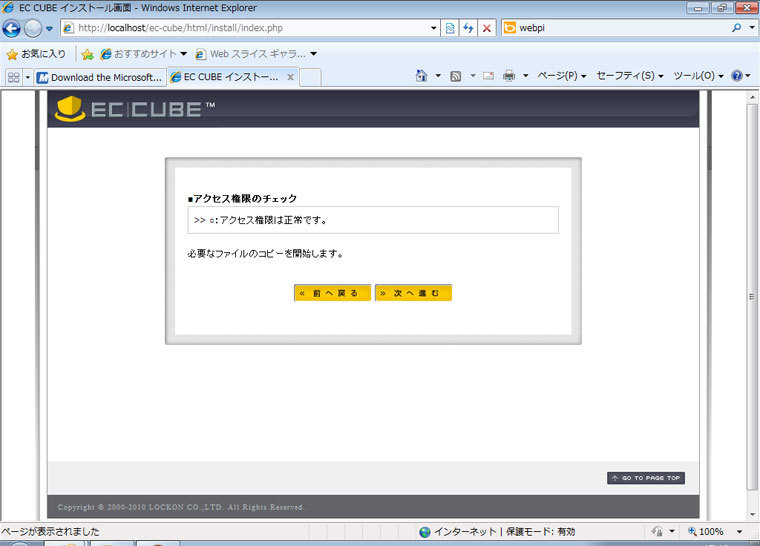 図7
図7
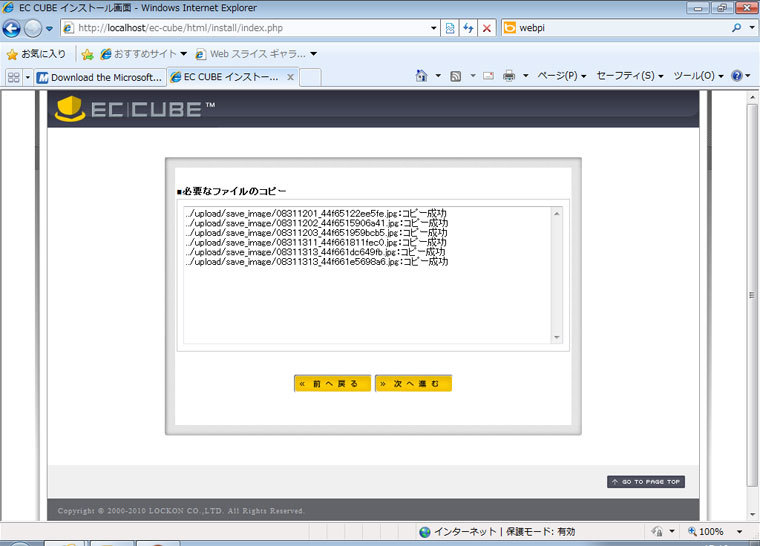
そのまま「次へ」ボタンをクリックすると、「ECサイトの設定」画面が表示されます(図8)。
図8
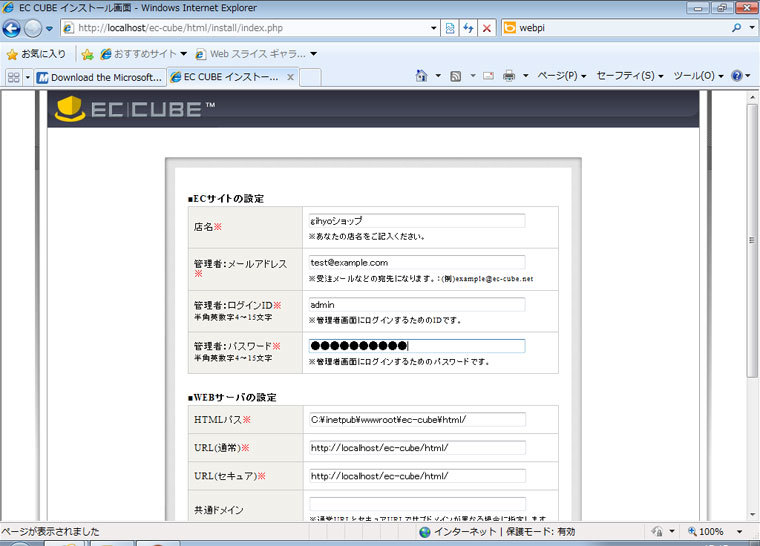
ここでは「店名」や「管理者のメールアドレス」、「管理者のIDとパスワード」などを入力することになります。「Webサーバの設定」セクションにある「HTMLパス」や「URL(通常)」などはデフォルトで値が入力されています。「URL(通常)」については、本番環境としてそのまま運用するつもりであれば、正しいドメイン名を入力する必要がありますが、今回はテスト環境を構築するだけなので、そのままの値にしておくことにします。
必要な情報を入力してから「次へ」ボタンをクリックすると、次に「データベースの設定」画面が表示されます(図9)。
図9
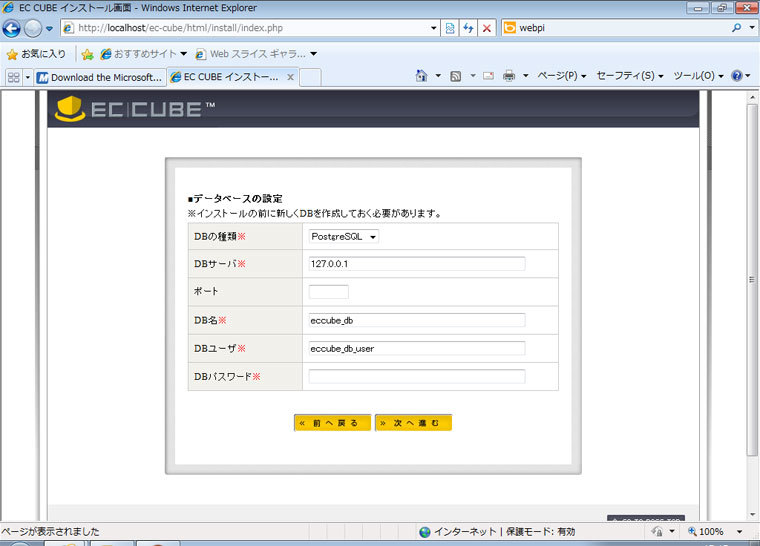
現行のWeb PIからのインストールであればMySQLを利用しているはずなので、「DBの種類」は「MySQL」を選択し「DBパスワード」を入力して「次へ」ボタンをクリックします(図10)。その他の項目も、先ほどWeb PIで入力した値と同じものをそのまま入力してください。
図10
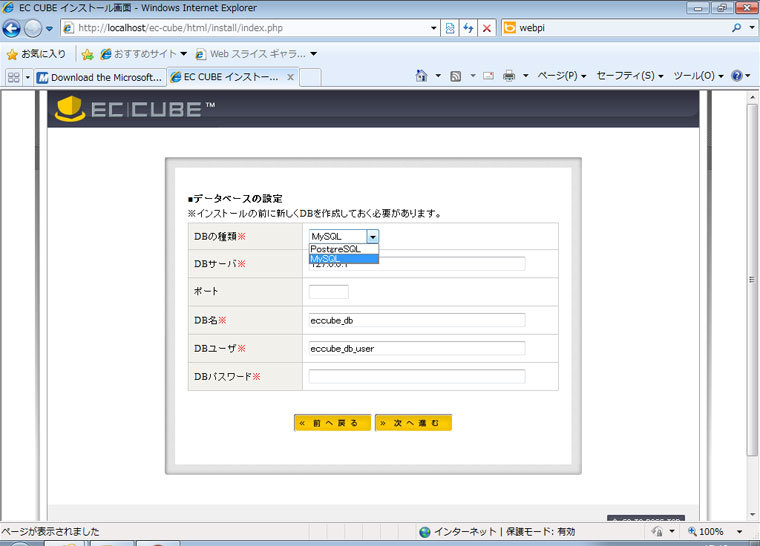
次に「データベースの初期化」画面が表示されるので(図11)、「データベースの初期化処理を行わない」チェックボックスにはチェックを入れずにそのまま「次へ進む」ボタンをクリックすると、必要な設定が自動的に行われます(図12)。
図11
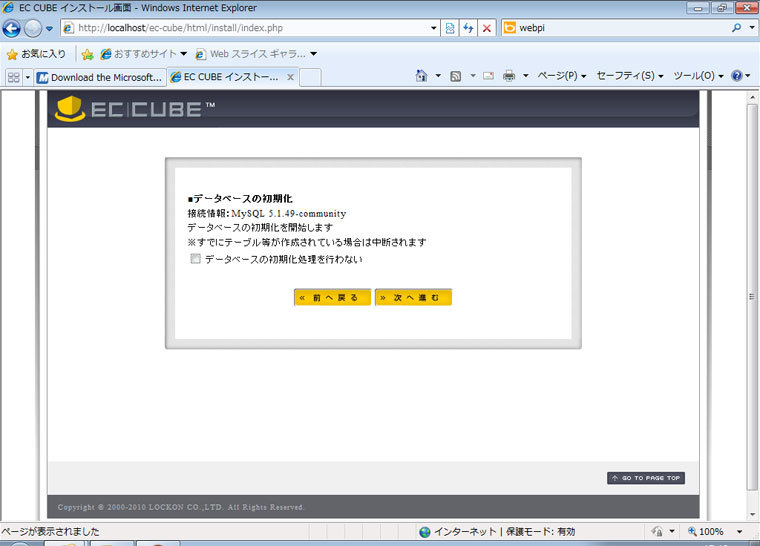 図12
図12
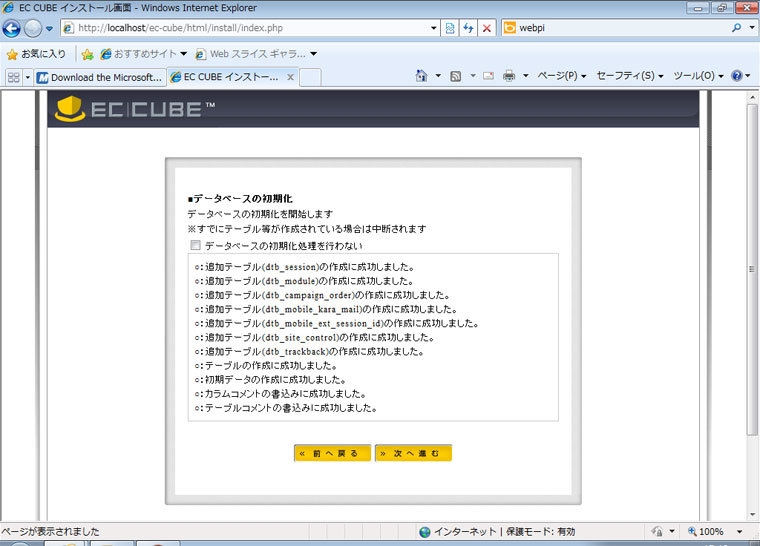
以上で、インストールと初期設定は完了しました。
サービスインまで数分で完了
インストール後「サイト情報について」画面が表示され、今回のセットアップにおけるデバッグ情報を提供するかどうかの確認画面が表示されます(図13)。
図13
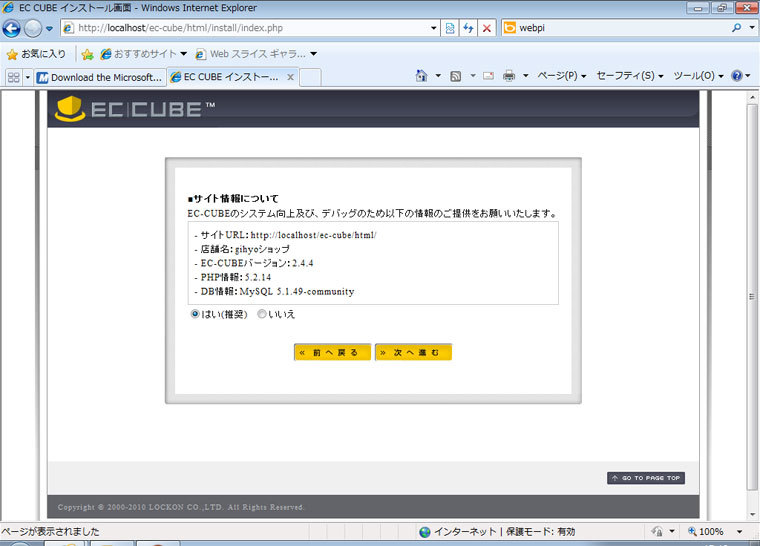
特に問題がなければ「はい(推奨)」にチェックが入っているのを確認して「次へ」ボタンをクリックすると、EC-CUBEのインストール完了画面が表示されます(図14)。インストール完了画面の中央にある「管理画面」へのリンクから、そのまま管理画面に移動できます。
図14
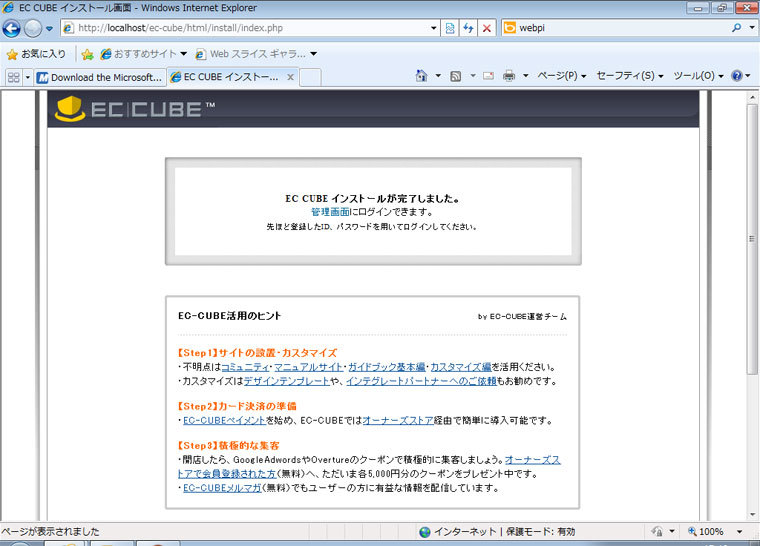
管理画面に移動すると、画面上部に「/install/install.phpは、インストール完了後にファイルを削除してください。」という警告メッセージが表示されています(図15)。
図15
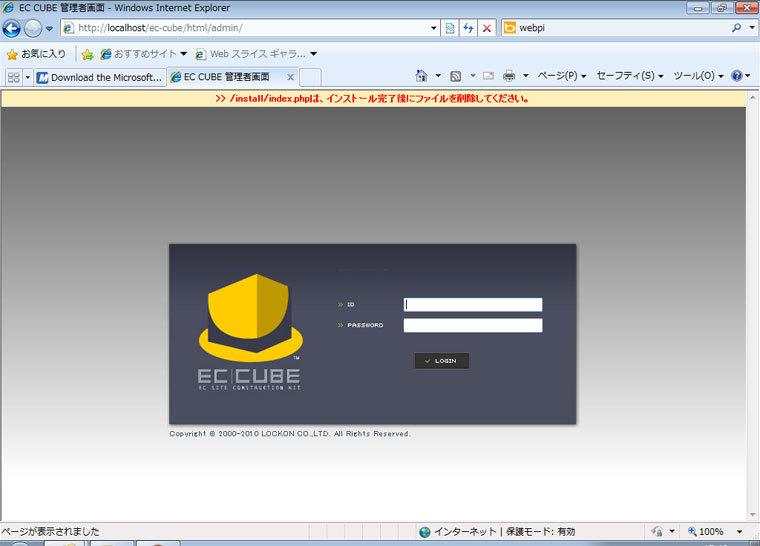
そこで、エクスプローラーでEC-CUBEがインストールされているフォルダ(デフォルトであれば「IISのドキュメントルート/ec-cube/html/install」フォルダになります)に配置されている「index.php」ファイルを削除します(図16)。
図16
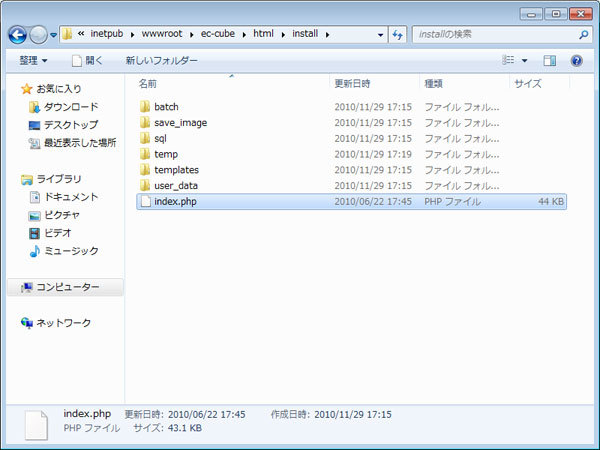
ファイル削除後に管理画面のログイン画面を再読込すると、先ほどの警告メッセージが表示されなくなっていることが確認できます(図17)。
図17
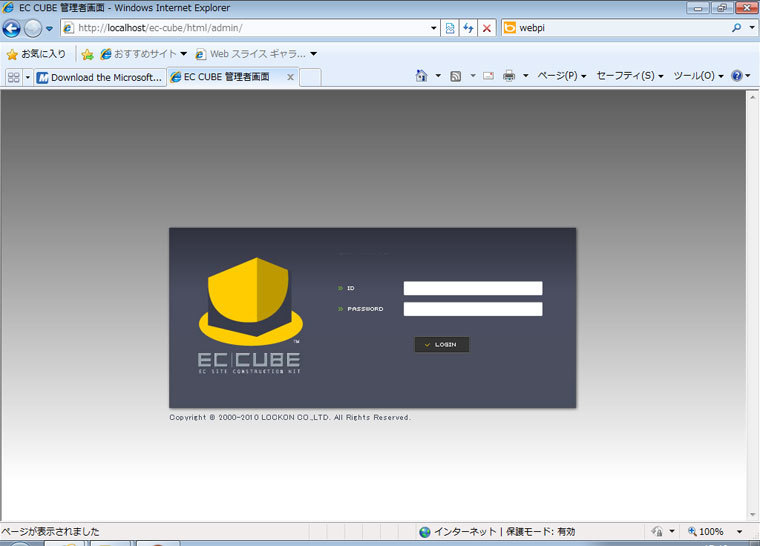
セットアップ画面で入力した管理者IDとパスワードと入力すると、管理者画面に移動します(図18)。ここから、商品管理や受注管理などを行うことができます。
図18
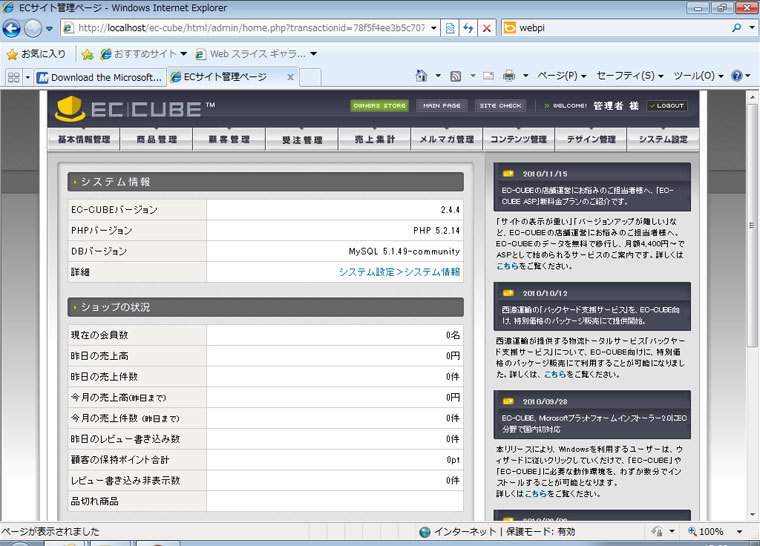
また、画面上部にある「SITE CHECK」リンクをクリックすると、このWebサイトが顧客からどのように見えるのかを確認できます(図19)。
図19
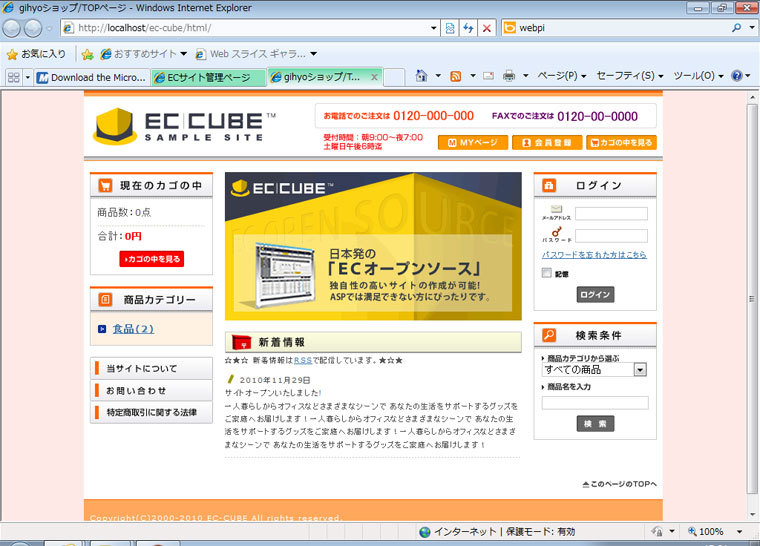
EC-CUBEの管理画面からは、商品管理や受注管理、メルマガ管理などECサイトの運営に必要な一連の処理を行うことができます。ここで、商品を1つ登録してみることにしましょう(インストール直後の状態では、サンプルとしての2つの商品がすでに登録されています)。画面上部の「商品管理」タブをクリックし、画面左側の「商品登録」をクリックすると、「商品登録」画面が表示されます(図20)。
図20
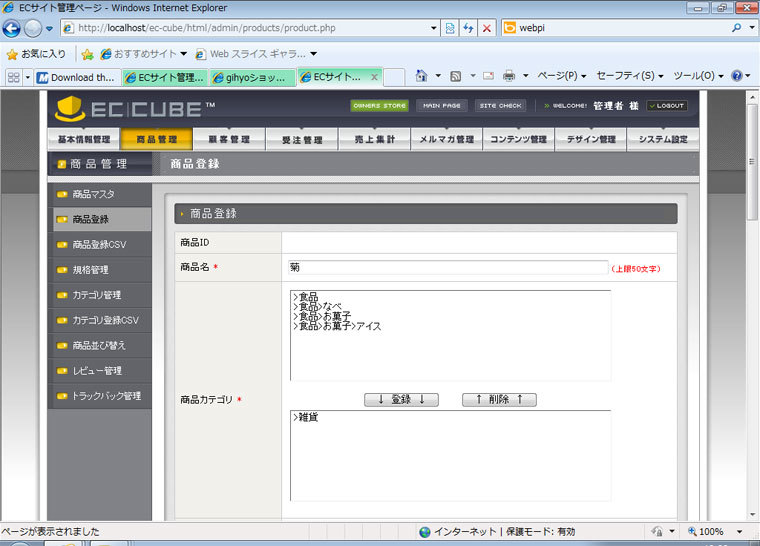
商品登録の画面では、商品名や販売価格、在庫数、ポイント付与率、商品画像などを設定します。そして、商品登録後に「SITE CHECK」リンクから確認してみると、商品が登録されていることが確認できます(図21)。
図21
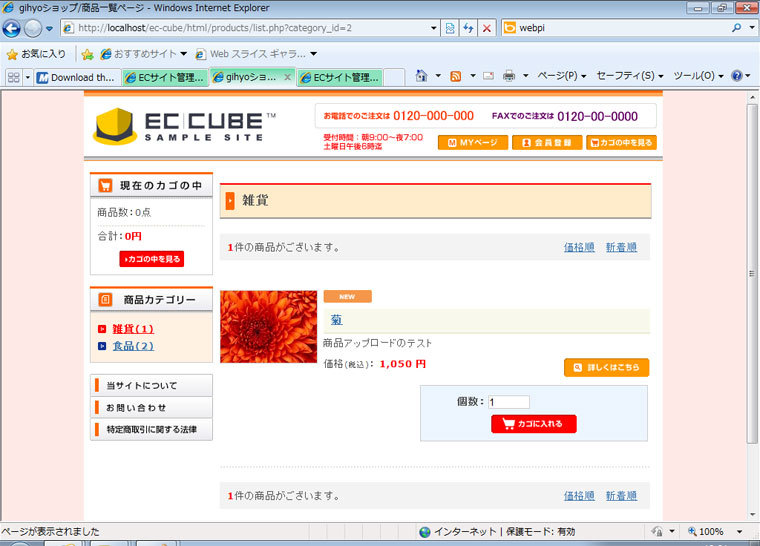
以上、ECサイト向けCMSであるEC-CUBEのインストールと初期設定、それからちょっとした商品追加までを行ってみました。EC-CUBE自体は実績のあるOSSであり、直感的に扱えるようなメニュー構成に洗練されています。Web PIを使用することで5分もかからずに環境構築ができるので、ECサイト運用を検討されている方は、ぜひ試してみてはいかがでしょうか。