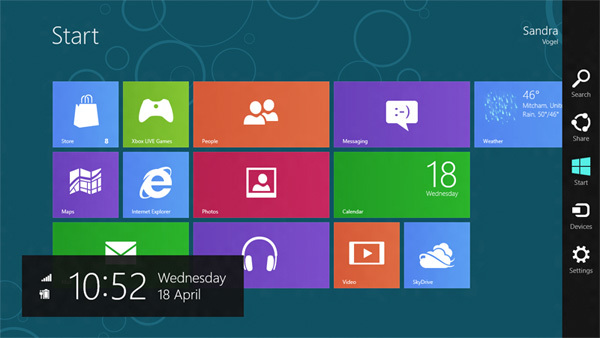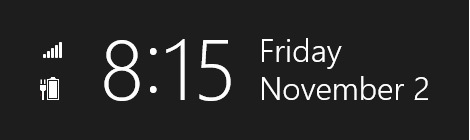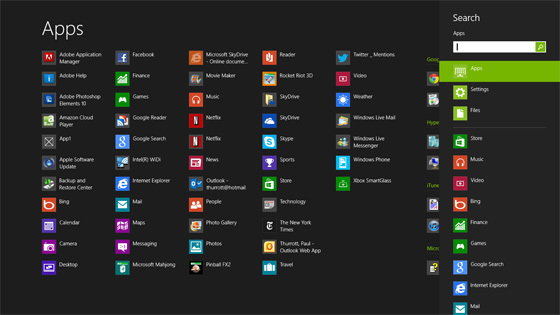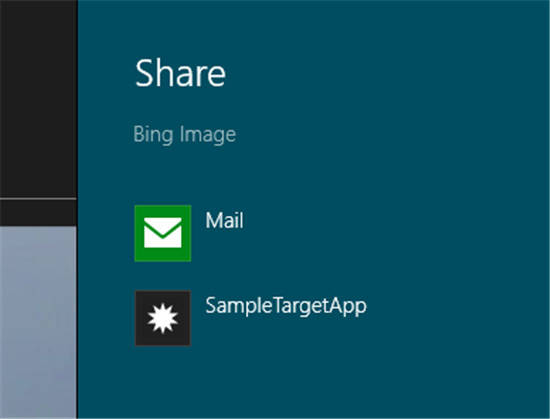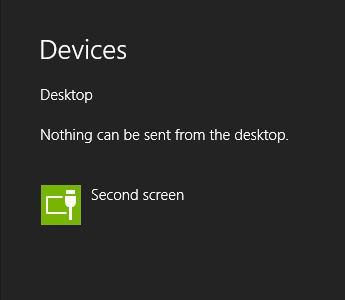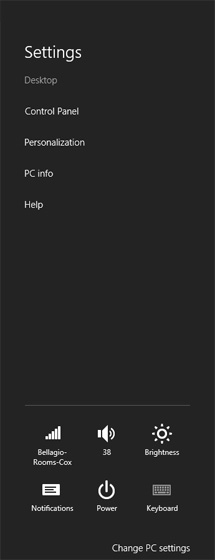以前までのWindows(95から7まで)と今回Windows 8の一番の大きな違いは、おそらくスタートボタンの廃止です。Windows 8には今まで画面左下に配置されたスタートボタンをクリックすることで、アプリケーションや各種メニューへのアクセスが可能でした。
一方Windows 8ではそのボタンが無くなったために、不安を感じるユーザもいます。その不安を解消するために、今回からチャーム、もしくはチャームバーと呼ばれる機能が追加されました。このチャームバーはユーザがどの状態でデバイスを利用していても起動することができ、迷った時にも利用できる便利機能です。
チャームは画面右下にマウスを持ってくる、タップする、もしくはキーボードのWindowsキー+Cキーで起動することができます。チャームを起動すると画面左下に情報ボックス、画面右側にバーが表示されます。
画面左下に表示される情報ボックスには、日付、時間、曜日、電波状況、バッテリーの使用状況が表示されます。
そして右側に表示されるチャームバーには、検索、シェア、スタート、デバイス、設定の5つのアイコンが表示されます。ちなみにチャームと名付けた理由は、この右側のバーに表示されるアイコンがアクセサリーのチャームヘッドに似ているからです。それでは、それぞれのアイコンの機能の説明をします。
検索
バーの一番上に表示されている虫眼鏡のアイコンをクリック/タップすると検索ボックスが表示されます。これは従来のWindowsではスタートメニューの下にあった検索ボックスに近い機能です。しかし、Windows 8からは検索性とリアルタイム性の面でユーザエクスペリエンスが格段に向上しました。
まず検索できる範囲として、ファイルやアプリ、設定内容、そして各アプリ内の情報データまで網羅しています。そして、検索ワードを入れた瞬間に即座にその結果リストが表示され、かなりスムーズなUXを実現しています。ちなみにこの検索機能はWindowsキー+Qキーでも起動可能です。
シェア
Windows 8が次世代のOSだと感じさせるの理由のひとつとして、OSレベルでシェアボタンが追加されたことがあります。このシェアボタンを利用することで、表示されている情報や画像等のファイルをメールやソーシャルメディア等を通して友人等に共有することが可能になりました。今までは自分自身のために保存やコピー+ペーストすることが多かったのですが、現代は重要な情報はよりシェアする時代だとMicrosoftが解釈したのではないかと思われます。シェア機能へのショートカットはWindowsキー+Hキー。
スタート
このスタートアイコンをクリック/タップすると、Windows 8を立ち上げた際に表示される初期のスタート画面が表示されます。これはWindowsキーをクリックしたのと同じ機能で、パソコンの場合はキーを使った方が速いと思われますが、モバイルデバイスの場合は便利な機能です。
デバイス
こちらのアイコンからは利用しているデバイスに接続されたハードウェアの情報が表示されます。デジカメやディスプレイ、プロジェクタ、HDMI TVの他にもアプリを経由してのNFCデバイスの接続等。マルチでバイスの時代に合わせたエクスペリエンスを想定しています。この機能へのショートカットはWindowsキー+Kキー。
設定
チャームバーの一番下に実装されている設定アイコンでは、各種設定の表示. 変更ができます。こちらからアクセス可能なのは、画面上部のデスクトップ、コントロールパネル、パーソナライゼーション、デバイス情報、ヘルプ機能。画面下部のネットワーク設定、音量設定、画面の明るさ設定、ノーティフィケーション設定、デバイスの電源OFF/再起動、キーボード設定です。
まとめ
Windows 8に実装されたチャームバーはスタートメニューに替わる機能として追加されましたが、これにより非常に高いユーザエクスペリエンスを実現していると感じます。画面がどの状態を表示していてもユーザがいつでも必要な情報と機能にアクセス出来る安心感を与え、また、バーに表示しているアイコンを5つに抑えることで、シンプルでわかりやすいインターフェースにまとめたことで、高い操作性を達成したと思います。