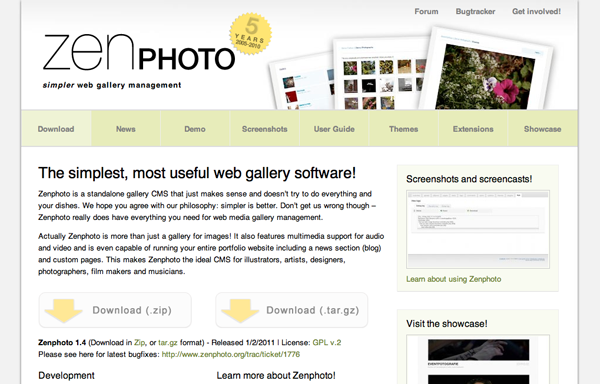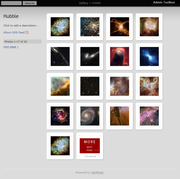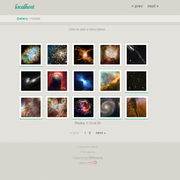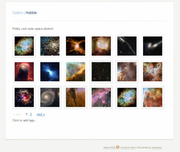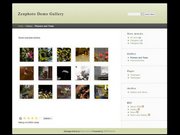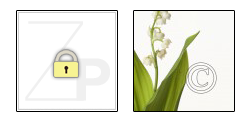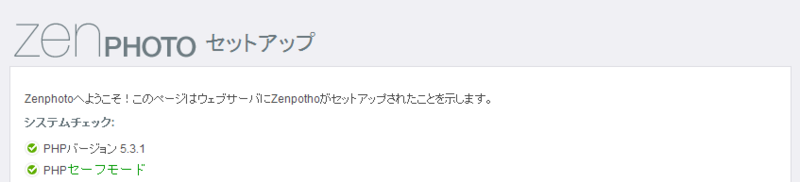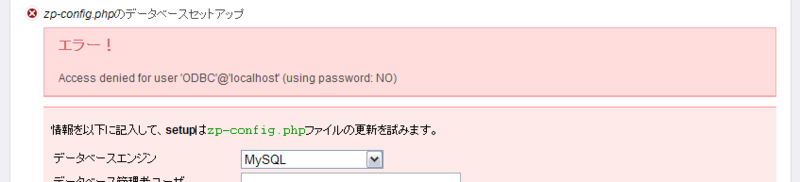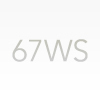Zenphotoは、お手軽にWebギャラリーを作れるオープンソースのCMSソフトウェアです。今よく話題を耳にするブログ/CMSプラットフォーム「WordPress」ととても似ている仕組みになっており、システムにPHPとMYSQLを用います。
最近のCMSはどれも便利で比較的簡単に扱える様になっており、扱いに慣れた人はシステムを拡張することで普通のブログをWebギャラリーとして公開していることも珍しくありません。
この連載でご紹介するZenphotoは、数あるCMSの中でも、次のようなCMSを探している方にはとてもオススメのWebギャラリーCMSです。
- 簡単にインストールするだけでWebギャラリーとして使えるCMSが欲しい
- flickrなどの画像投稿サービスを使わずに自分でギャラリー管理をしたい
- ギャラリーの見せ方を自分好みにカスタマイズしたい
第1回目はそのZenphotoの最新バージョンの紹介やセットアップ、主要な機能のラインアップについて紹介します。
Zenphoto1.4
2011年になってZenphotoは早速バージョンアップが公開されました。それがVersion1.4です。
図1 Zenphoto公式サイト トップページ
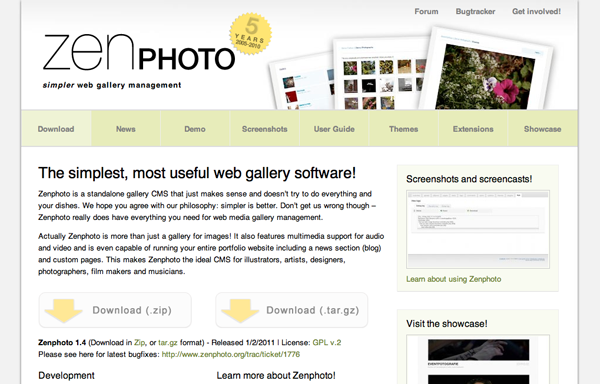
1.4ではこれまでのシステムのバグフィックスやコアの調整、拡張などがされている他、目につく新機能として「Webギャラリーのログイン認証機能」が追加されています。前バージョンのZenphotoでもアルバム毎のパスワードロックをすることは可能でしたが、当バージョンからサイト全体をログイン認証制に管理することができるようになりました。
Zenphoto最新版は、公式サイトトップページからzipファイルでダウンロードすることができます。
切り替えやカスタマイズが可能なギャラリーテーマ
また、Zenphotoのギャラリーのデザインを司るテーマは、管理画面上でのテーマ切り替えや、テンプレートファイルを編集することによってディティールのカスタマイズをすることができ、個人の好みに合わせた演出をおこなえます。
Zenphotoインストール時には標準テーマを含めた4つのテーマが既に同梱されていて、好みのテーマに切り替えることができます。
図2 初期から選べる4種類のギャラリーテーマ(公式サイトで、これらのテーマが紹介されている[左上、右上、左下、右下])
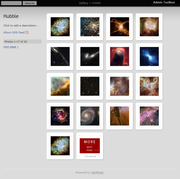
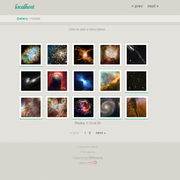
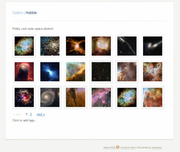
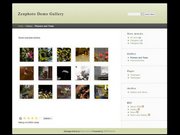
4つの初期テーマの他にもWeb上で個人が公開しているテーマをダウンロードして利用することもできます。
テーマは、HTMLを埋め込んだ各表示別テンプレートPHPファイルの集合体となっており、PHPファイル内のHTMLやPHPコードを編集することで細かなカスタマイズをすることができます。もちろん、既存のテーマをカスタマイズするだけではなく、仕様に従って0からオリジナルテーマを作成することも可能です。
パスワードやウォーターマークによる画像の保護
Webギャラリーといえばどうしても気になってしまうのが投稿した画像の保護です。Webで公開する以上はもちろん画像を人に見てもらいたいという意図があるものの、限られた人にのみ見せたい場合や、見て欲しいけど2次利用をして欲しくない場合があると思います。
Zenphotoでは、冒頭で紹介した1.4からの新機能であるWebギャラリー全体のログイン認証管理の他、アルバム毎の認証制や、ウォーターマークのスタンプを画像に自動的に付ける、などの画像の保護を管理画面上で行うことができます。
図3 パスワードロック・ウォーターマークの例
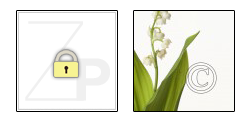
FTPアップロードで画像の一括投稿
CMSの良さはコンテンツを管理しやすいことですが、管理をする上でコンテンツを投稿しやすい、ということがWebサイトを充実化するために最も重要ではないかと思います。
公開したWebギャラリーに画像を少しずつアップロードしていく人であれば、ブラウザ上の管理画面からその都度画像をアップしていくのが一般的です。しかし今まで撮り溜めた写真などを一気に公開したい人にとって、数十枚〜数百枚に及ぶファイルを一つずつブラウザでアップしていく作業というのは、それだけでWebギャラリーの公開を断念させる原因になりかねません。
Zenphotoでは、FTPでフォルダごと画像一式を所定のアルバム用フォルダにアップすることで、自動的にアップロードしたフォルダをアルバムとして認識してくれる一括投稿機能が備わっています。この機能は、新規でWebギャラリーを始めたい人の他に、既存のサービスを使ってWebギャラリーを管理してる人にとっても、システム移行の大きな助けとなるとても便利な機能です。
セットアップ
ここまでの機能紹介は興味深いものとなりましたでしょうか。それではZenphotoを早速セットアップをしてみましょう。
セットアップはとても簡単です。公式サイトから最新版zipファイルをダウンロードした後、以下の手順でセットアップが行えます。公式サイトはすべて英語ですが、手順1から始まるブラウザでのセットアップは日本語に対応しています。
- ダウンロードしたzipファイルを解凍した結果できる「Zenphoto」フォルダを、Webディレクトリにアップロードして、ブラウザで「http://<アップロードしたフォルダ>/Zenphoto」にアクセスします。
- Zenphotoに使うデータベースを作成します。
- Webページに表示されているセットアップガイダンスにしたがってインストールを開始します。
- インストール完了後、管理者のアカウント登録を行うとセットアップが完了します。
なお、サーバ要件は主に以下の項目をご確認ください。
- 15MB以上の空き容量(加えて、アップロードする画像や生成されるキャッシュに使う容量が必要になります)
- Apache
- PHP 5.2以上(GD graphics libraryもしくはImagick graphics libary 6.3.8/Imagick 2.1.0が機能している必要があります)
- MySQL 5以上(照合順序がUTF-8であること)
推奨であり必須ではない要件がこの他にもあります。詳しくは公式サイトユーザーガイドの「Installation, Upgrading and Requirements」を参照してください。
また、サーバ要件を満たしているかどうか、アップロードしたディレクトリのパーミッションは大丈夫か、データベースは問題ないか等は、すべてセットアップページ(上記、手順1)で確認することができます。
図4 セットアップ:要件を達成している場合
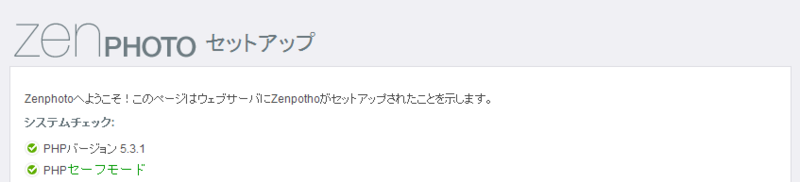 図5 セットアップ:推奨環境ではないがインストールは行える場合
図5 セットアップ:推奨環境ではないがインストールは行える場合
 図6 セットアップ:要件を満たしていないため対応が必要な場合
図6 セットアップ:要件を満たしていないため対応が必要な場合
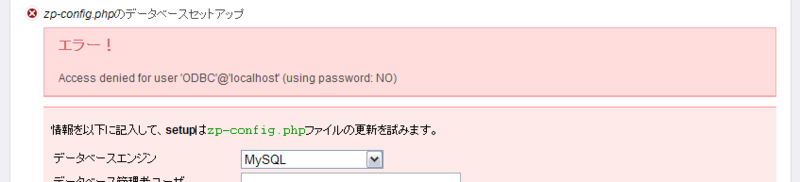
上手くセットアップができましたでしょうか。今回はここまでで終了です。この時点でもうWebギャラリーの運営を開始することができますが、せっかくの多機能であるZenphotoをより良く使っていくために、次回から実際のZenphotoの使い方を紹介していきます。