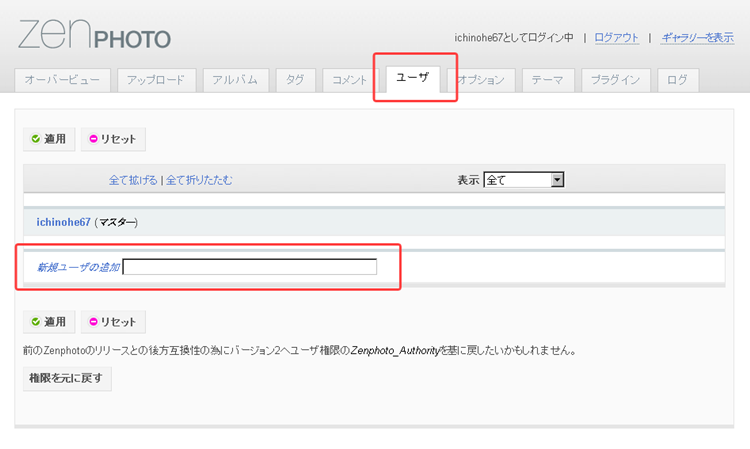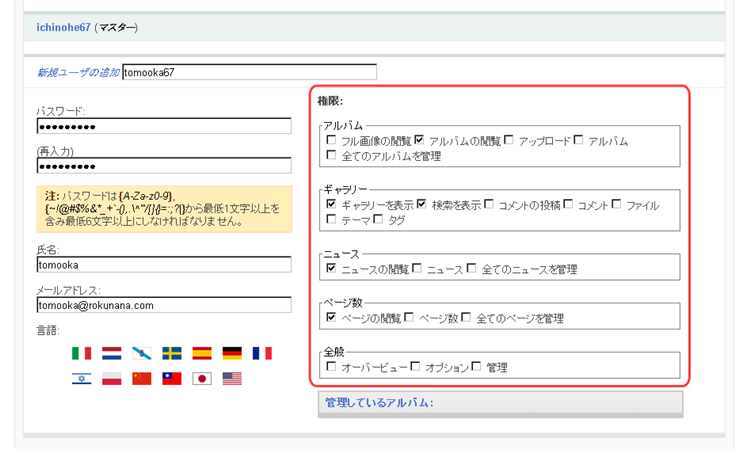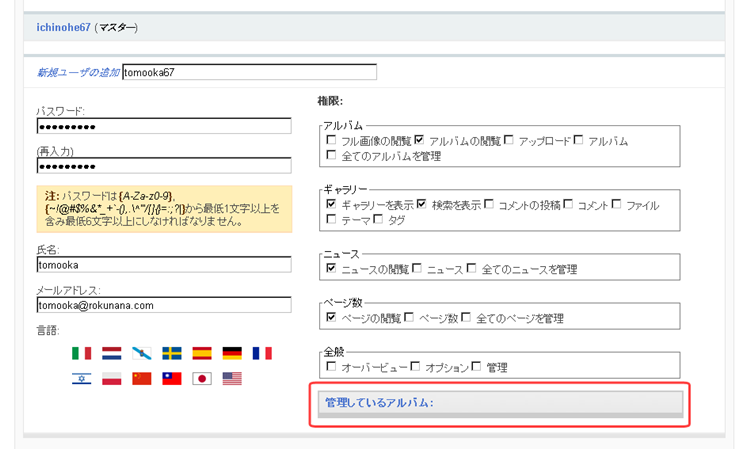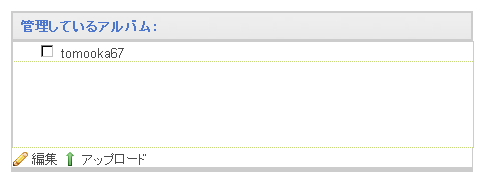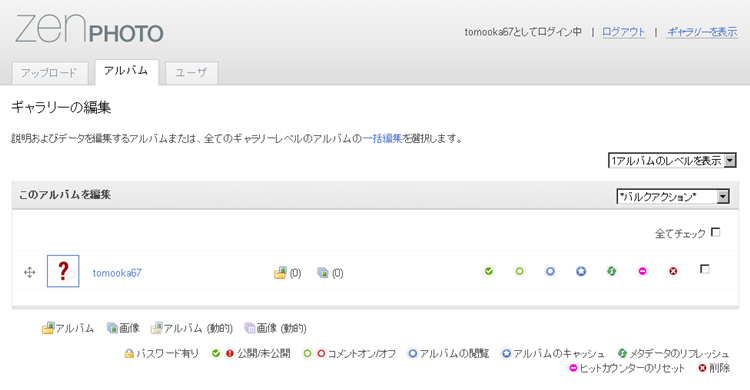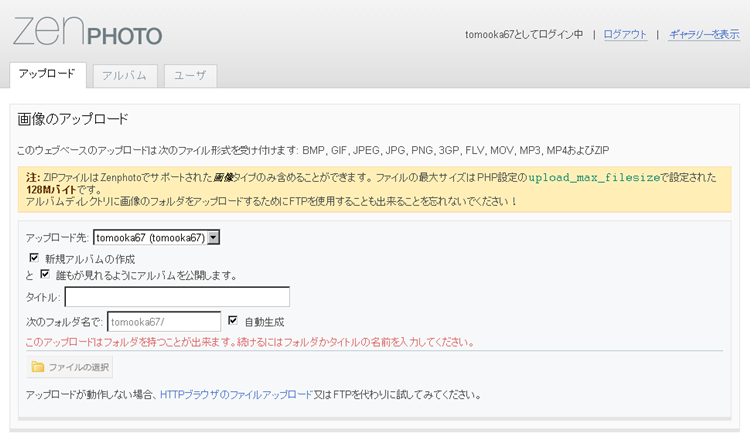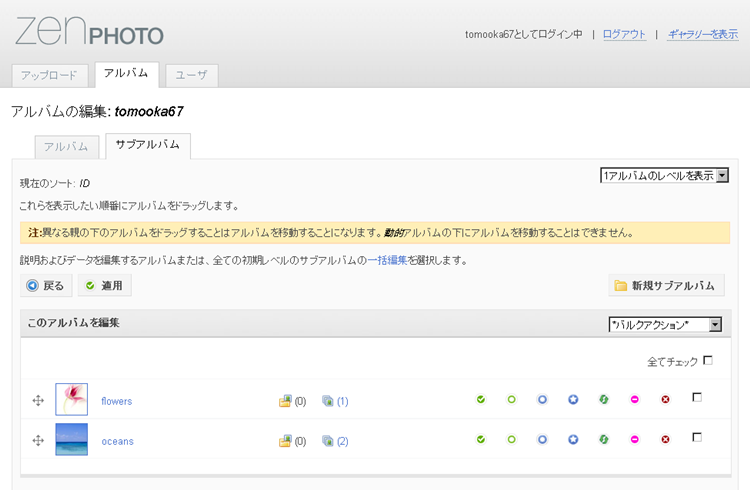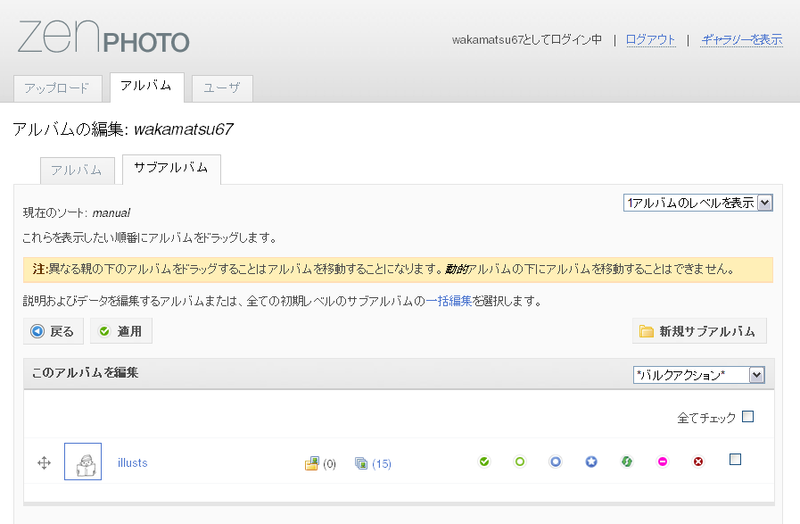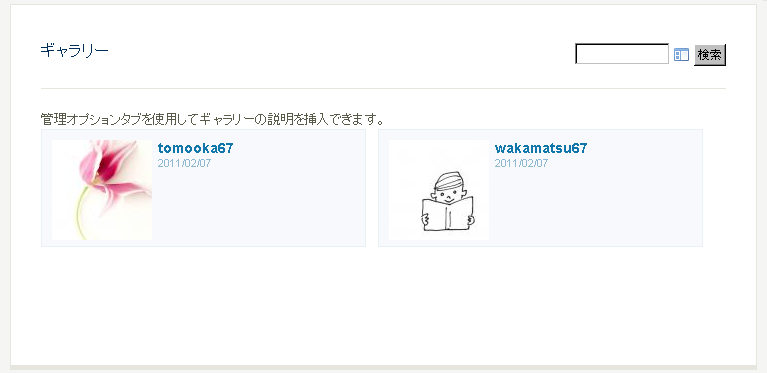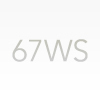ZenphotoはCMSです。CMSといえば、利用する上で「何を」「どのように」管理すれば良いかを念頭に置くことが肝心であり、前回までは「アルバムの公開」や「作品の保護」のやり方について紹介してきました。
そして、CMSにとっては「誰が」管理するかというのも重要な要素の一つです。Zenphotoは様々な種類のユーザーを作成する機能を備えており、今回は「固有のアルバムを管理出来るユーザー」をテーマに、Zenphotoにおけるユーザー管理について紹介します。
ユーザーの追加
まずはインストール時に作成したマスターアカウント以外の新たなユーザーを追加するため、管理画面の「ユーザー」タブから、「新規ユーザの追加」をクリックします。
図1 ユーザーアカウントの管理ページ
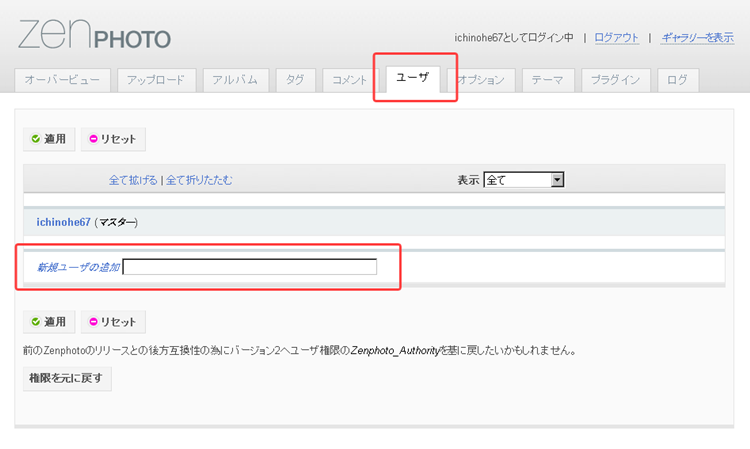
新規ユーザの追加フィールドを展開して、氏名やパスワードなどのユーザ情報を入力するとともに、そのユーザーの「権限」を設定する必要があります。ここでは新規ユーザー名を「tomooka67」としました(記事で掲載していた写真作品の作者です)。
図2 新規ユーザ情報の入力と権限の設定
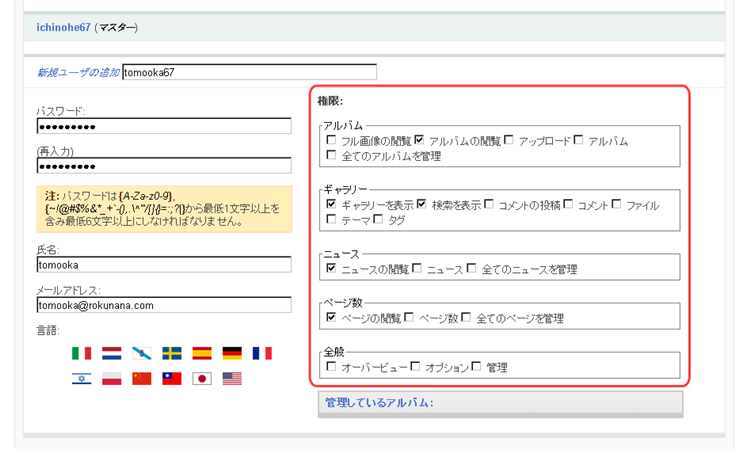
権限の各項目は、主に管理画面にログインしたときにそのユーザが何をできるのかを示すものです。各権限の組み合わせは、おおよそ以下の3パターンを意図するものになります。
- パスワード保護されたギャラリーを閲覧できる
- 作成者としてアルバム、画像の投稿ができる
- 管理者としてギャラリーの管理ができる
パスワード保護されたギャラリーの閲覧のみを目的としたユーザーであれば、デフォルトで選択されている権限のまま「適用」ボタンを押せばユーザーの追加は完了です。
また、管理者と同等の権限を持つアカウントにしたい場合は、インストール時に作成したマスターアカウントの権限設定を参考にすると良いでしょう。
今回は各ユーザーがそれぞれ「作成者としてアルバム、画像の投稿ができる」ようにするために、デフォルトの権限設定に加えて、「アップロード」と「アルバム」の権限を有効化します。そして次に、専用アルバムの設定をする必要があります。
ユーザー専用アルバムの設定
各ユーザーにそれぞれ個別にアルバムを管理させるためには、権限設定の他に「管理しているアルバム」を登録する必要があります。それにより、ユーザーは登録された「管理しているアルバム」のフォルダ内に、自由にサブアルバムが作成できるようになります。
新規アルバム作成からユーザーディレクトリとして分かりやすいようにユーザ名と同じ「tomooka67」というアルバムを作り、もう一度ユーザー管理画面から「管理しているアルバム」をクリックしてみます。
図3 管理しているアルバムの項
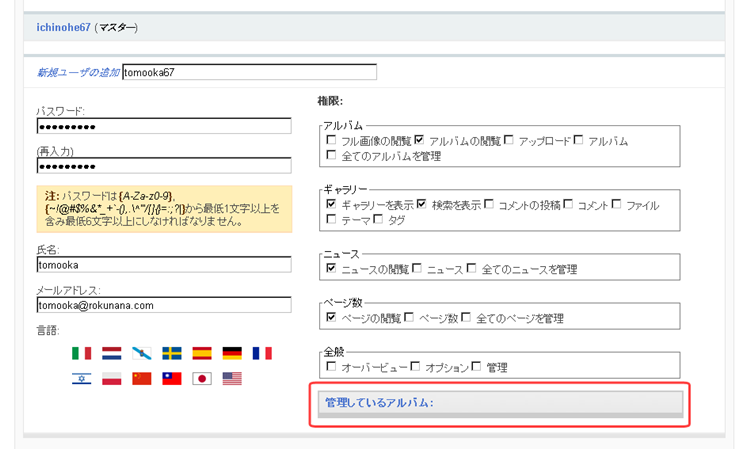 図4 「管理しているアルバム」を展開して選択
図4 「管理しているアルバム」を展開して選択
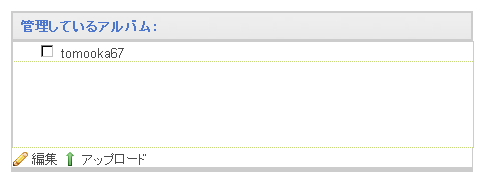
先に作成しておいた「tomooka67」が一覧に表示されていますので、チェックボックスをオンにして再び「適用」ボタンを押します。これで、追加したユーザーは自分専用のアルバムを管理できるようになります。
ここで、複数ユーザーの例として同様の手順でアカウントを「wakamatsu67」も作成してみました。
ユーザー毎にサブアルバムを管理
それでは実際に、新規作成したユーザー同士でアルバムの投稿を行ってみます。
新規ユーザー「tomooka67」で管理画面にログインをすると、マスターアカウントとはメニューのタブの数が違うことがわかります。このように管理画面では、ログインしたユーザーの権限にあわせて、許可されている機能を表示するようになっています。
図5 制限ユーザーの管理画面トップ
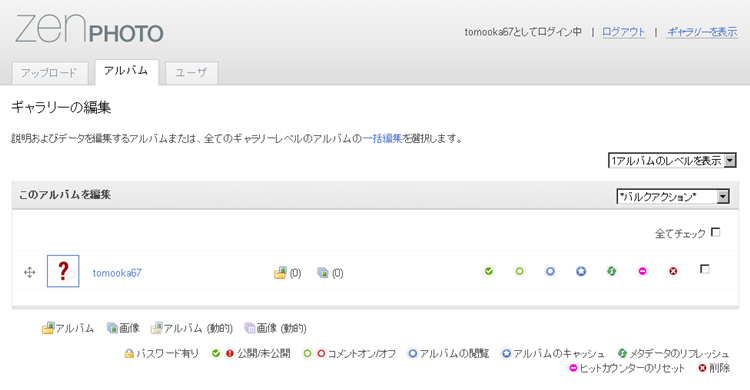
「アップロード」タブを選ぶと、「アップロード先」は前項で設定した「管理しているアルバム」が既に選択されている状態になっています。ここから新規アルバムの作成を行うと、すべてのアルバムは「http://<アップロードしたフォルダ>/Zenphoto/<管理しているアルバム>/」以下のフォルダとして公開されます。
図6 新規アルバムの作成
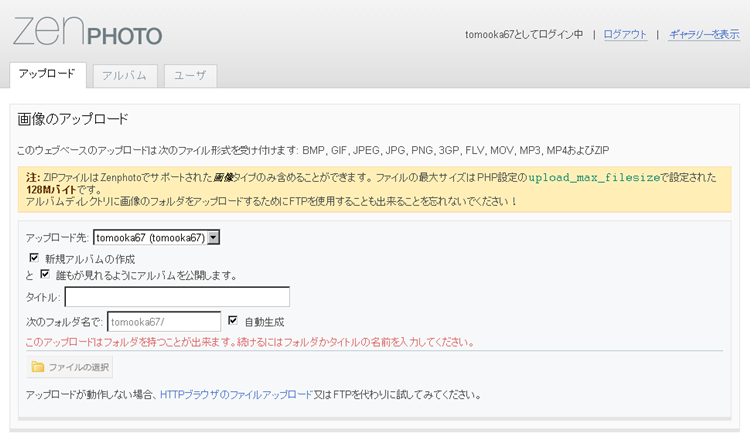
例えば前回までの形に合わせて、「flowers」のアルバムを新規作成してアップロードを行うと、今までは、
http://<アップロードしたフォルダ>/Zenphoto/flowers/
というURLで公開されていましたが、1ユーザーのアルバムとしてアップロードしたため、以下のURLで公開されることになります。
http://<アップロードしたフォルダ>/Zenphoto/tomooka67/flowers/
ユーザー専用アルバム以下に公開される各アルバムのことを「サブアルバム」と呼び、「アルバム」タブの中のユーザー専用アルバムを選択後、「サブアルバム」タブから一覧の確認・編集することが可能です。
図7 「tomooka67」のサブアルバムの管理画面
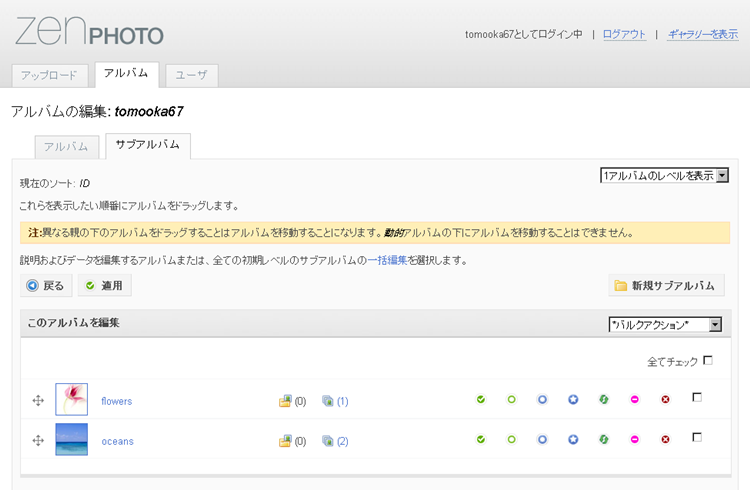
もう一つの新規ユーザー「wakamatsu67」でも固有のアルバムをアップロードしました。各ユーザーは自らの管理下のアルバムのみ管理画面で閲覧・編集をすることができます。
図8 「wakamatsu67」のサブアルバムの管理画面
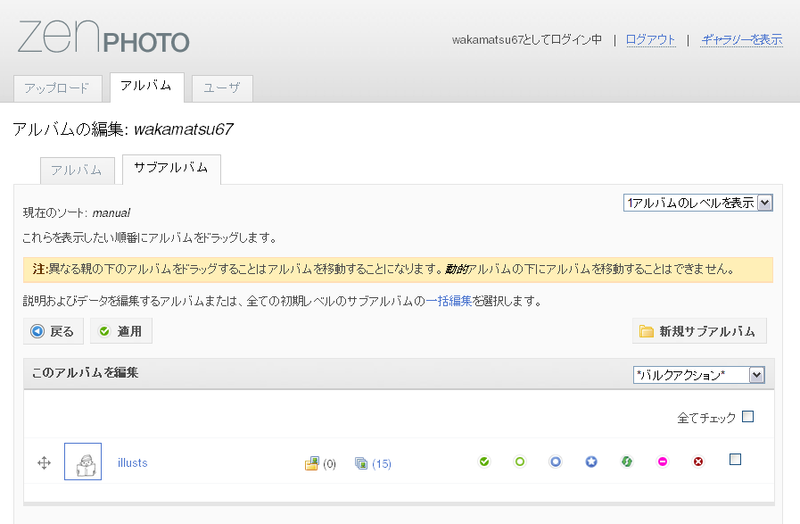
これで1つのギャラリーに2人のユーザーがそれぞれアルバムを公開していることになり、ギャラリートップではまずユーザー一覧が表示されるようになります。
図9 複数ユーザーのアルバムがあるギャラリートップ
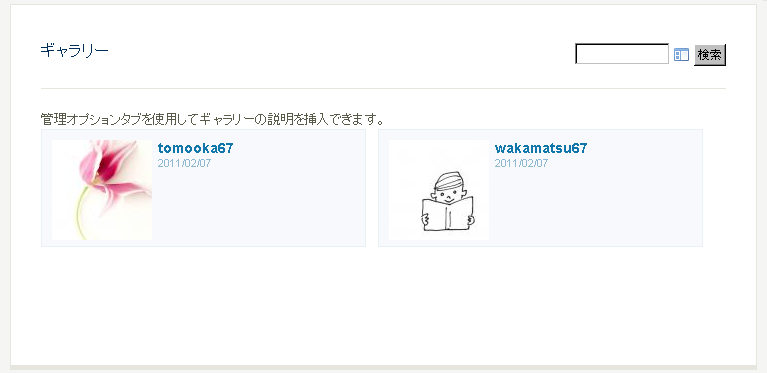
ユーザー毎に独立して使うことができないアクション
各ユーザーの権限設定は個別に設定することができますので、マスターアカウントの管理者は、必要に応じてユーザー毎に権限レベルを調整することになります。しかし、以下のアクションは権限設定をどのように変更しても、ユーザー毎に独立して行うことはできないので注意が必要です。
- 「http://<アップロードしたフォルダ>/Zenphoto/」フォルダ直下にアルバムを作成する
- タグを作成・編集する
- ギャラリーのオプションを設定する
これらのアクションはそれぞれ管理者レベルの権限が必要になり、ギャラリー内ですべて共通のアクションになります。アクションを行うと、ギャラリー内及び全ユーザー間に対してその効果が適用されます。権限設定の組み合わせは多数あります。色々なパターンを試して、最適なユーザー設定を行ってください。
いかがでしたでしょうか。今回までで、Zenphotoの基本的な機能の紹介は終了です。次回からは標準仕様からのカスタマイズを行うことでギャラリーにオリジナリティを演出する方法を紹介する予定です。