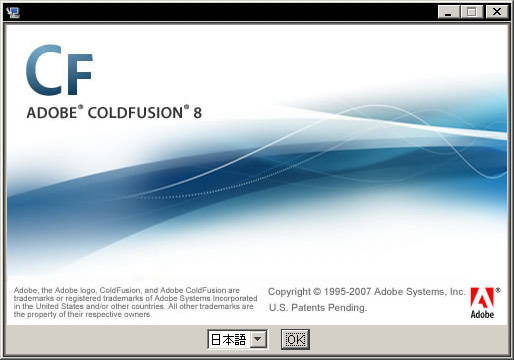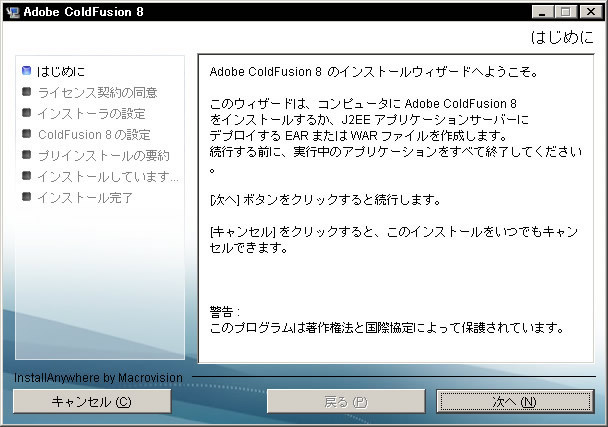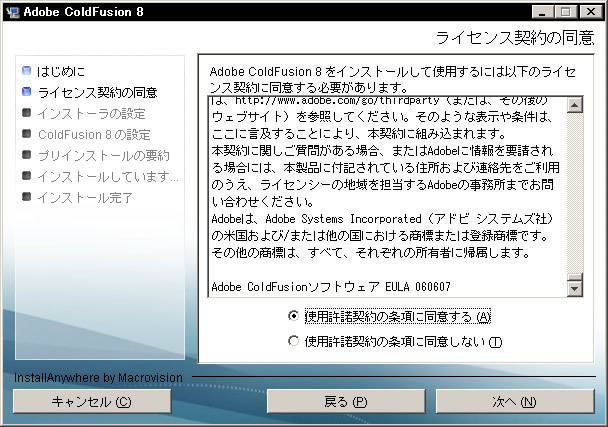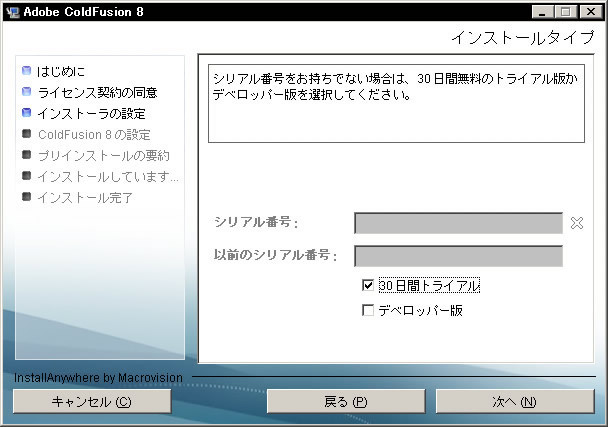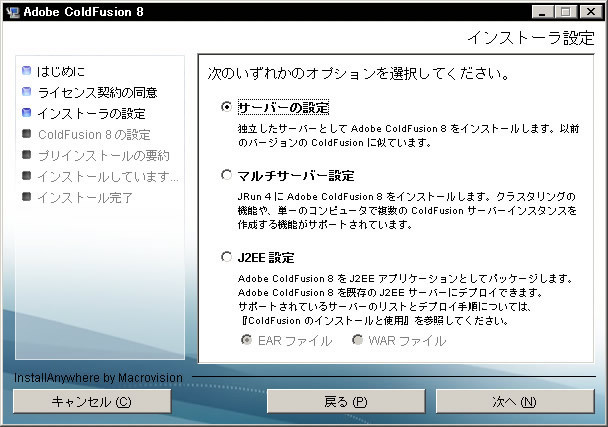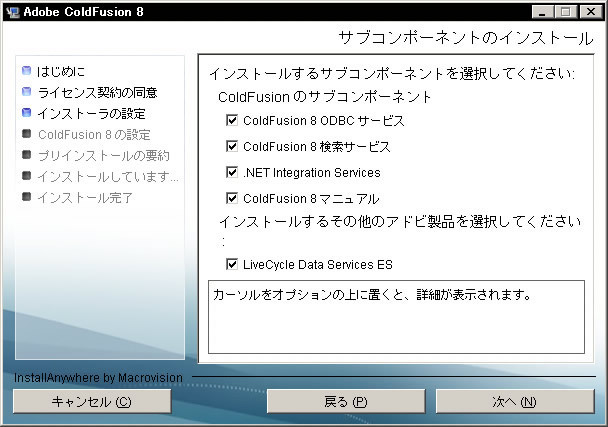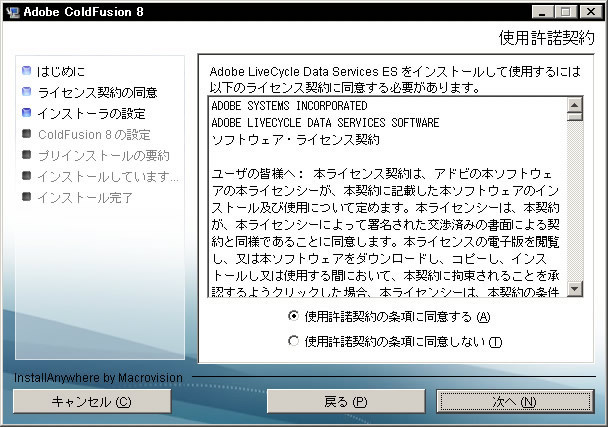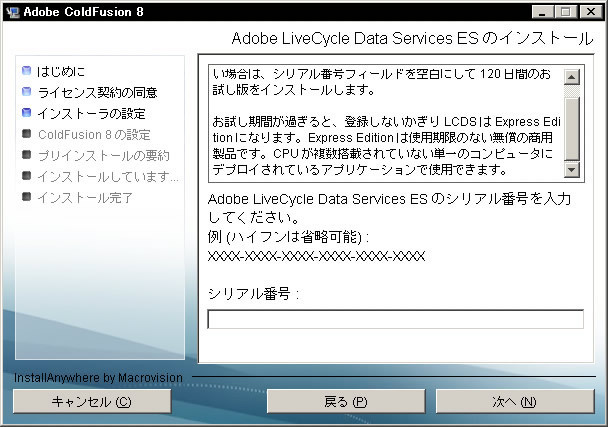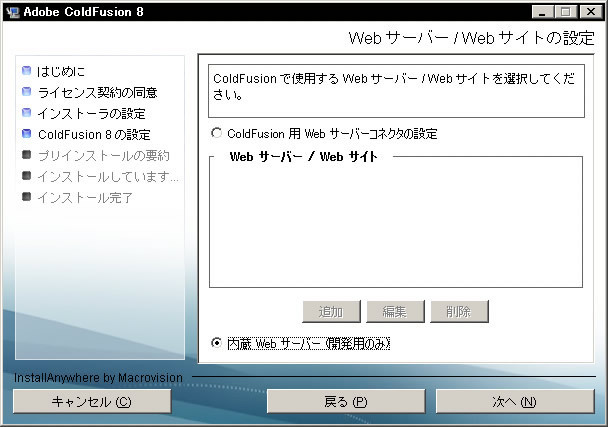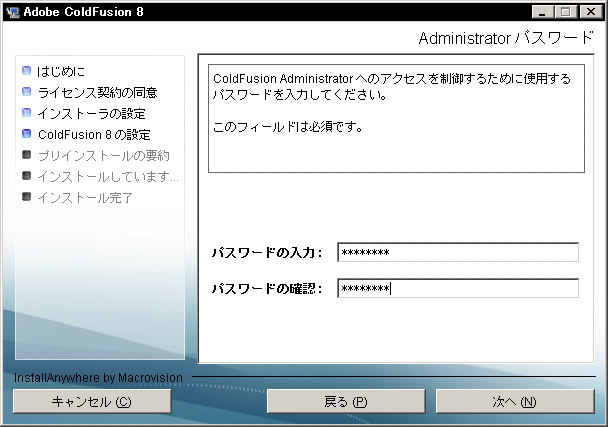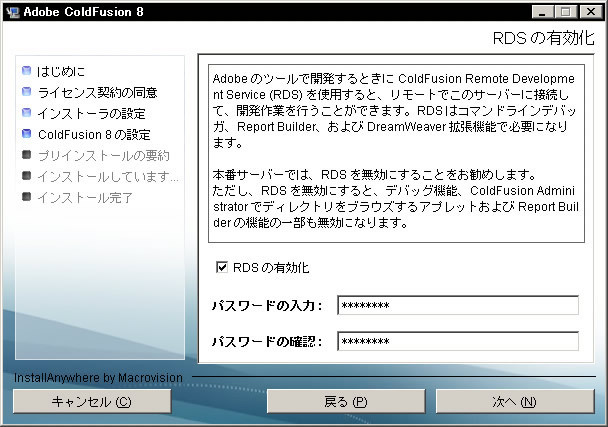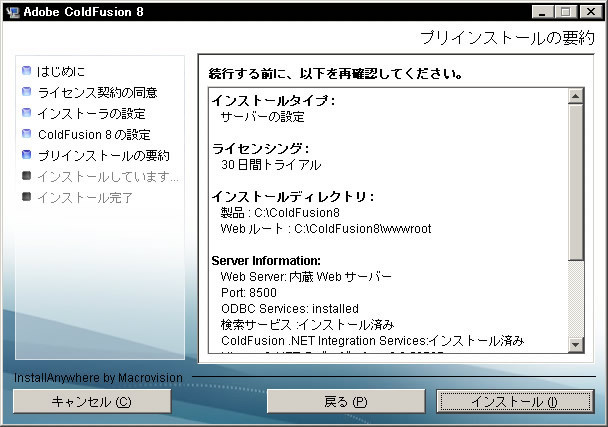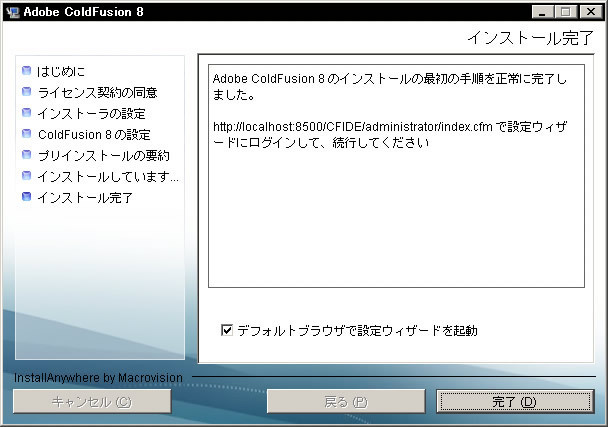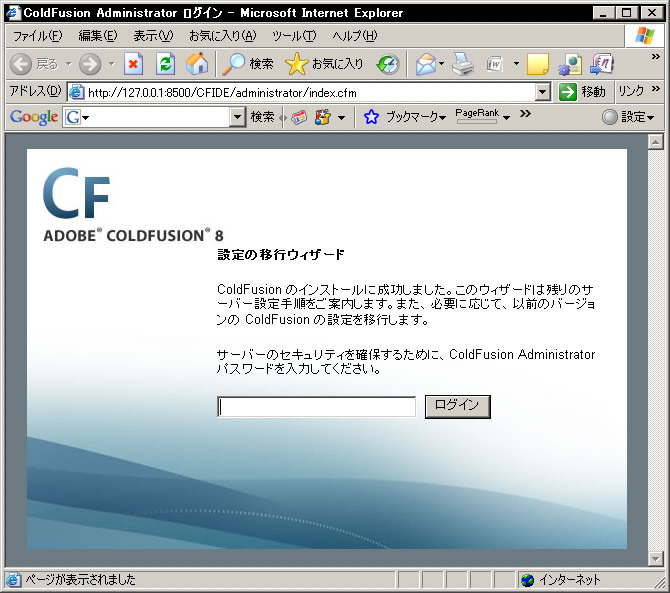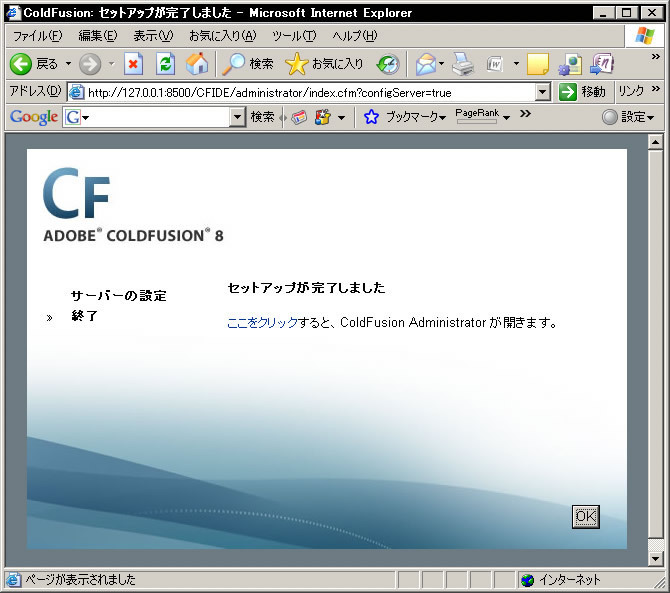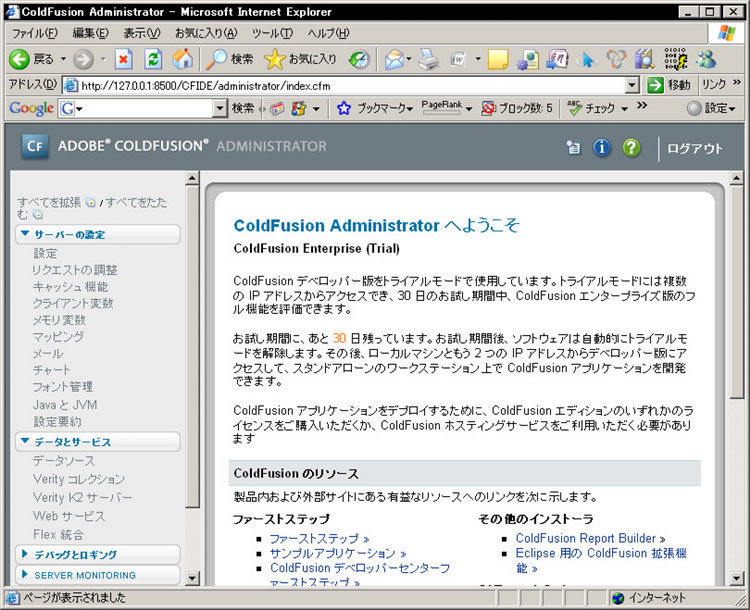第1回目 の記事ではColdFusionがどのようなものであるかを概観しました。その結果、ColdFusionは動的Webサイトを構築することを主眼として設計されてきたため、データベースとの連携が容易なこと(cfqueryタグによるデータベース接続や、その際のエラー処理のカプセル化など) 、および、Webブラウザのプレゼンテーションレイヤー言語であるHTMLとColdFusionのプログラミング言語であるCFML(ColdFusion Markup Language)の親和性が高いため、HTMLベースのページを容易に作成できる(テンプレートエンジンが不要)ことが分かりました。
今回は無償で提供されているColdFusionのデベロッパー版をご自身のWindows、Mac OS XまたはLinuxにインストールし、ColdFusion Administrator(ColdFusionの管理画面)を開くところまでをご紹介します。是非ご自身のPCにColdFusionデベロッパー版をインストールしてみてください。次回以降の連載ではコードサンプルを順次掲載していきますので、ご自身のColdFusionデベロッパー版を用いて、実際にサンプルを動かすと、よりColdFusionに対する理解が深まると思います。
なお、ColdFusionは商用ソフトウェアのため、商用目的での利用の場合はライセンスを購入する必要があります。しかし、デベロッパー版及びトライアル版は開発目的のためであれば無償で使用することができます。トライアル版はインストール後30日間はColdFusion 8 Enterprise版と同等の機能を持ち、30日経過後は2つのIPからしかアクセスできないデベロッパー版に切り替わります。デベロッパー版で受ける制限は2つのIPからのアクセス制限のみなので、ローカルPCで開発をする分にはほぼ制限を受けないと言っても過言ではありません。
また、記事の最後の方でColdFusionホスティング業者をいくつか紹介しています。一般の人に向けて自分が作ったColdFusionアプリケーションを公開したい場合などは、あげさせていただいたホスティング業者を利用してみてはいかがでしょうか。
デベロッパー版をダウンロードする
まず、AdobeのColdFusion製品情報ページ に行きます。
次に、右上の「次のステップ」と書かれたPODの部分の「無償体験版をダウンロード 」というリンクをクリックします。するとAdobe IDの入力を求められます。以前にAdobe IDを作成された方(Adobeから体験版をダウンロードしたことがある人など)は「サインイン」の項目にメールアドレスとパスワードを入力し、サインインします。まだAdobe IDをお持ちでない方は、「 Adobe IDを作成」をクリックし、必要事項を入力してAdobe IDを取得してください。
すると、「 ColdFusion Trialsのダウンロード」というページにたどり着きます。「 ColdFusion 8 Developer Edition」とあるセレクトボックスから、目的のOSのデベロッパー版をダウンロードしてください(ColdFusion 8 Developer EditionもColdFusion 8 Trial Editionも同一のバイナリがダウンロードされます。インストール時にトライアル版にするかデベロッパー版にするかを選択します) 。
ColdFusion 8をインストールする
それではダウンロードしたColdFusion 8をトライアル版として各OSにインストールしてみましょう。
Windowsでは通常のアプリケーションインストールと同じく、インストールはGUIで行うことができます。Coldfusion-8-win.exeをダブルクリックすると、インストーラーが立ち上がります。
Mac OS XではColdfusion-8-osx.zipを解凍し、解凍してできたアプリケーションをダブルクリックすることでGUIのインストーラーが立ち上がります。
Linuxでは、Coldfusion-8-lin.binに実行属性を付け(chmod 755 Coldfusion-8-lin.bin) 、ファイルを実行する(./Coldfusion-8-lin.bin)ことでCUIベース(テキストベース)のインストーラーが立ち上がります。
以降Windowsでのインストール手順を示しますが、どのOSでもほぼ同じ手順でのインストールとなります。細かい相違点はこのWindowsのインストール手順の項目の後にまとめておきました。
まず、Coldfusion-8-win.exeをダブルクリックすると言語選択画面が出てくるので、「 日本語」を選択し、OKをクリックします。
図1 インストーラーの言語選択画面次に、「 はじめに」と題された画面が出てきます。インストールにあたっての説明が書かれているので適宜読んで、次へをクリックします。
図1 インストーラーの概要説明次に、ソフトウェアライセンス(EULA : End User License Agreement)についての画面が出てきます。ライセンス文の中では「4.評価版ソフトウェアおよび非販売版ソフトウェア」という項目にトライアル版とデベロッパー版に関するライセンス条項が出てきますので、ColdFusionをトライアル目的で使用するに当たって、ここに書かれていることに反さないように注意してください。ライセンスに同意する場合、「 使用許諾契約の条項に同意する」にチェックを入れ、次へをクリックします。
図3 ColdFusionのライセンス次に、シリアル番号を入力する画面が出てきます。シリアル番号を持っている場合はここで入力しますが、今回はトライアル版としてインストールするため「30日間トライアル」にチェックを付け、次へをクリックします(「 デベロッパー版」にチェックを付けると、最初から2つのIPからの制限がかかったデベロッパー版としてインストールされてしまうため注意してください) 。
図4 ColdFusionのシリアル番号入力欄次に、インストールの種類を選択する画面が出てきます。ColdFusionのインストール方法にはいくつかの選択肢があります。
図5 ColdFusionのインストール方法の選択
サーバーの設定
これは通常のアプリケーションのようにColdFusion 8を単体のアプリケーションとしてインストールする選択肢です。ColdFusion 8スタンダード版ではライセンス上このインストール方法しか取ることができません。
マルチサーバー設定
「サーバーの設定」と似ていますが、ColdFusion付属のOEM版JRun 4(Adobeの提供するJava EE(J2EE)準拠のアプリケーションサーバー)上にColdFusion 8をデプロイします。JRun 4では単一のマシン上で複数のJava EEアプリケーションサーバーインスタンスを実行することができる(つまり複数のColdFusion 8を同時に並列で動かすことができる)ので、それらを束ねて(クラスタリングして) 、仮に1つのJRunインスタンスが何かの原因でハングし応答しなくなっても、他のインスタンスが継続してサービスを提供できるという冗長性を確保することができます。
J2EE設定
Java EE(J2EE)準拠のアプリケーションサーバー(例えばWebSphereやJBossなど)上にColdFusionをインストールするため、EARファイルかWARファイルを作成する選択肢です。WebSphereやJBossなど、ColdFusion付属のJRun 4以外のJava EEアプリケーションサーバー上でColdFusionを実行したい場合はこの選択肢を選びます。
ライセンス上、「 マルチサーバー設定」と「J2EE設定」はColdFusion 8エンタープライズ版を購入する必要があります。
今回はローカルPC上に試用環境を構築するだけなので、もっとも一般的な「サーバーの設定」を選択し、次へをクリックします。
次にインストールコンポーネントを選択します。
図6 インストールするコンポーネントの選択
ColdFusion 8 ODBCサービス
ODBCデータソースをColdFusionから使用したい場合にチェックを付けます
ColdFusion 8検索サービス
ColdFusionにはVerityという全文検索エンジンが付属しています。それを使用したい場合チェックを付けます
.NET Integration Services
ColdFusionから.NETアセンブリを呼び出したい場合、このコンポーネントをインストールします。なお、.NETアセンブリは同一マシン上のものでも、別のサーバー上のものでも呼び出すことができます。ただし、別サーバー上の.NETアセンブリを呼び出したい場合は、そのマシンに.NET Integration Servicesを別途インストールする必要があります。
ColdFusion 8マニュアル
ColdFusion 8のマニュアルをインストールするか選択します。
LiveCycle Data Services ES
旧Flex Data Servicesと呼ばれていたFlexとのデータ通信コンポーネントをインストールするか選択します。
今回は全てにチェックを付けて、次へをクリックします。
次にインストール先ディレクトリを選択します。通常C:\ColdFusion8になっています。ドキュメント上などでは、このディレクトリは{cf_root}と呼ばれます。
次に、LiveCycle Data Services ESをインストールする設定にした場合、LiveCycle Data Services ESのライセンスが表示されます。一読し、同意の上、次へをクリックします。
図7 LiveCycle Data Services ESのライセンス条項次に、LiveCycle Data Services ESをインストールする設定にした場合、LiveCycle Data Services ESは有償の製品のため、シリアル番号を入力する画面になります。シリアル番号を入力しなければ120日間のトライアル版としてインストールされ、トライアル期限が切れた後はExpress Editionになります(Express Editionに関する英語のFAQはこちら ) 。今回はシリアル番号を入力せず、トライアル版としてインストールします。
図8 LiveCycle Data Services ESのシリアル番号入力欄次に、Webサーバーのコネクターの設定画面になります。ここではColdFusionプロセスとWebサーバをどのように繋ぐかを設定します。第1回目の連載で触れたとおり、Apacheの場合mod_jrun、IISの場合はISAPIフィルタ(jrun.dll)経由でColdFusionプロセスにCFMLテンプレートの処理を依頼し、ColdFusionプロセスがそれを処理した結果をWebサーバーが受け取り、ブラウザに送り返します。
ただ、今回は本番環境で使用するわけではないため、「 内蔵Webサーバー」を選択します。これはColdFusionに元々付属している簡易的なWebサーバーを使用するという設定です。なお、この内蔵Webサーバーは非常に簡易的なもののため、本番環境では使用しないようにしてください。
図9 Webサーバーとの接続の設定画面次に、パスワードの入力を求められます。このパスワードはColdFusion Administrator(ColdFusionの管理画面)に入るためのパスワードです。ColdFusion Administratorではデータベースへの接続設定などColdFusionの動作全般に関わる設定を行う画面のため、このようにパスワードで制限をかける必要があります。適宜パスワードを入力し、次へをクリックします。
図10 ColdFusion Administratorのパスワード設定画面次に、RDS(Remote Development Service)を有効にするか、また有効にした場合のパスワード入力画面になります。RDSを有効にするとDreamweaverからColdFusion環境にアクセスできるようになったり、EclipseからCFMLテンプレートのラインデバッギングが可能になります。今後の連載でRDSを使用するため、有効化し、パスワードを入力してください。ちなみに、同じRDSという略語でMicrosoftのRemote Data Servicesと言うものがありますが、それとColdFusionのRDSは関係ありませんのでご注意ください。
図11 RDSの設定画面次に、インストールのサマリーが表示されます。インストールの設定内容に相違がないか確認の上、インストールボタンを押し、インストールを開始してください。
図12 インストール内容の確認画面しばらくすると、インストールが完了し、ColdFusion Administratorにアクセスするように(今回のインストールの場合はhttp://localhost:8500/CFIDE/administrator/index.cfmかそれと同等なURL)促されます。これでインストールは完了です。
図13 インストール完了画面それぞれのOS環境でのインストールプロセスの違い
Windowsでのインストール手順を示しましたが、Mac OS X、Linuxなどではインストール時に選べるオプションが多少違います。それをまとめてみました。
Windows環境でのみインストーラーで「ColdFusion 8 ODBCサービス」と「.NET Integration Services」をインストールすることができます。このうち.NETアセンブリを呼び出すための「.NET Integration Services」に関しては、ColdFusionをWindows以外のOSにインストールした場合も、ColdFusionから呼び出したい.NETアセンブリが存在するWindowsサーバー上に「.NET Integration Services」をインストールすることで、例えばLinux上のColdFusionから別のWindows上の.NETアセンブリを呼び出すことが可能になります。
また、WindowsではColdFusionはWindowsのサービスとしてインストールされます。コントロールパネルから[管理ツール]-[サービス]と選びサービスの管理画面を表示してみてください。「 ColdFusion 8 .NET Service」「 ColdFusion 8 Application Server」「 ColdFusion 8 Search Server」の3つのサービスが登録された状態になっているかと思います。それぞれ、「 .NET Integration Services」「 ColdFusion 8本体」「 ColdFusion 8検索サービス(Verity) 」に該当します。ColdFusion 8を動かすには最低限「ColdFusion 8 Application Server」が立ち上がっている必要があります。なお、各サービスはWindows起動と同時に自動的に起動する設定になっています。メモリーやCPUリソースを消費するのを防ぐため、開発時にだけ立ち上げたい場合は、サービスのプロパティーを開き「サービスのスタートアップの種類」を「手動」にしておきます。そして、ColdFusionを使いたいときに、このサービスの管理コンソールから各サービスを立ち上げるようにしてください。
Mac OS Xでのインストールでは、「 .NET Integration Services」と「ColdFusion 8検索サービス(Verity) 」がインストールできません。
また、インストールするコンポーネントの選択画面で「システムのinit上でColdFusionを開始」という選択肢があります。これは『Mac OS Xが起動した際に自動的にColdFusionを立ち上げる』という意味です。開発目的であれば毎回自動起動させる必要もないので、チェックを外しておくと良いでしょう。
Mac OS X上でColdFusionを起動・終了させるには、付属のColdFusionLauncherアプリを使用します。通常{cf_root}/ColdFusionLauncher(/Applications/ColdFusion8/ColdFusionLauncher)にインストールされています。このアプリケーションを用いることで、GUIでColdFusionの起動・終了を行うことができます。
Linuxのインストールでは「.NET Integration Services」をインストールすることができません。
また、Mac OS Xと同様に、「 システムのinit上でColdFusionを開始」という選択肢があります。これは同じく『Linuxが起動した際に自動的にColdFusionを立ち上げる』という意味です。立ち上げる設定にした場合、起動用のスクリプトが/etc/init.d/coldfusion_8としてインストールされます(Red Hat系OSの場合) 。手動での起動・終了は/etc/init.d/coldfusion_8スクリプトを使用するか、{cf_root}/bin/coldfusion(通常は/opt/coldfusion8/bin/coldfusion)スクリプトに、引数として「start」または「stop」を与えます。
さらに、「 ランタイムユーザー」の入力を求められます。これはOSのどのユーザーアカウントでColdFusionを動かすかを入力するものです。ColdFusionはこのユーザーの権限でCFMLテンプレートを読み込んだり、ファイルの読み書きを行ったりします。パーミッションなどの絡みがあるので、どのユーザーでColdFusionを動かすかは慎重に検討する必要があります。
ColdFusionの管理画面
上述のインストール方法を取った場合、ColdFusionの管理画面は通常http://localhost:8500/CFIDE/administrator/index.cfmで参照できます(localhostにはインストールしたマシン名やIPアドレスが入ることがあります) 。
なお、まれに500エラー(Internal Server Error)が表示されることがあります。その場合、ColdFusionが起動中ということが考えられますので、そのまま1分ほど待って再度アクセスしてみてください。それでも改善されない場合はColdFusionを再起動してください。
最初に管理画面にアクセスした場合は、「 設定の移行ウィザード」が表示されます。これはColdFusion MX 7などからの設定データを引き継ぐためのウィザードです。パスワードの入力を求められるので、インストーラーで設定したColdFusion Administratorに入るためノーパスワードを入力して「ログイン」ボタンを押します。
図14 ColdFusionの設定の移行ウィザードすると、移行ウィザードが走り、しばらくすると完了した旨のメッセージが表示されます。
図15 設定の移行ウィザードが完了した画面「OK」ボタンを押すと、ColdFusion Administratorが表示されます。これがColdFusionの管理コンソールです。
図16 ColdFusion AdministratorColdFusionのホスティング業者
自分のPCにセットアップするのが面倒くさいという方は、ColdFusionのホスティング業者を利用してしまうのも一つの手です。
著者の知りうる限り、日本国内ではheteml とFuturism Works がColdFusionのホスティングを提供しています。両業者ともMySQLデータベースを提供しているため、レンタルした日からColdFusionとMySQLを連携させた動的サイトの構築が可能です。ただし、両業者とも現在のところColdFusion MX 7での提供となっているため、本連載で今後紹介予定のColdFusion 8を使った機能を試すことはできないのでご注意ください(Futurism WorksではColdFusion 8のホスティングを準備しているようです) 。
海外ではHostMySite.com でColdFusion 8のホスティング が始まっているようです。HostMySite.com自体、ColdFusionのホスティングではかなり実績のある事業者ですので、英語に自信がある方はこちらをお使いになるのも手かと思います。その他、Googleなどで「ColdFusion hosting」で検索するとホスティング事業者をいくつか見つけることができます。
次回予告
今回はお手持ちのPCにColdFusion 8トライアル版をインストールする手順をご紹介しました。次回はそのトライアル版に付属しているサンプルデータベースに対してクエリーを発行する例を紹介予定です。