継続的インテグレーションとは
Hudsonの具体的な紹介に入る前に、まず簡単に「継続的インテグレーション」(Continuous Integration、以下CI)のおさらいをしましょう。CIは、Extreme Programmingに端を発し、Martin Fowlerによって広められた概念で、狭義には、別々に開発された部品を持ち寄ってお互いの動作を検証する「統合テスト」を早い段階から恒常的に行うことを指します。この当初の概念には必ずしも統合テストの自動化という考え方は含まれていませんでしたが、最近では、CIは単に統合テストだけではなく、広くビルド及びテスト全般を恒常的に行うことを指すようになり、またこれを現実的な工数で実現するための必須の手段として、ビルド・テストの工程を極力自動化する、という事が重要なポイントの一つになってきました。
この考え方の背景の一つには、コンピュータの高性能化・低価格化する一方、人件費はむしろ高くなっているという経済的な現実があります。この流れの結果、今日では、技術者の生産性の向上に少しでも寄与するならばコンピュータを湯水のように無駄遣いしても元が取れる、ということになってきました。こういう考え方に立てば、ソースコード管理システムに投入される変更一つ一つに対してビルドとテストを行って変更の質を確認する、というプロセスも決しておかしくはない事になります。
もちろん、最終的な目的は技術者の生産性を向上させる、つまり我々エンジニアが楽をする、という事なわけですから、CIを導入するのに手間が掛かるようでは本末転倒です。この点について、CruiseControlを始めとする初期のツール群には色々な問題がありましたが、ここ数年の間に登場した第二世代のCI ツールによって、CIは開発の現場で実用可能なレベルに到達してきました。
Hudsonの紹介
本連載で詳しく見ていくHudsonは、この第二世代のCIツール群の中でも脚光を浴びているツールの一つです。このツールは筆者がJAXB RIの開発に携わる過程でスタートしたプロジェクトで、当初は今は亡きDamageControlのクローンだったものが、次第に独自の道を辿るようになったものです。開発のはじまりから3年以上を経て200以上のリリースを重ね、現在では50人以上のコミッターを擁するjava.netでも有数のオープンソースプロジェクト(https://hudson.dev.java.net/)に成長しています。現在でも、一週間に一度かそれ以上の割合で頻繁に新しいバージョンがリリースされ、Sun、JBoss、Apacheを始めとして世界中で使われています(特に、ヨーロッパでの普及が著しいようです)。
Hudsonの主要なセールスポイントは次のような点です。
- 1.インストール・セットアップが簡単なこと
- データベースにあわせて設定スクリプトを書き換えたり、プロジェクト毎に別なデーモンを走らせたり、ビルドの設定を XMLファイルに書くためにテキストエディタを使う必要はもうありません。インストール処理はなにもありませんし、設定は全てウェブ上から出来、入力内容に対してリアルタイムで検査が走ってエラーが表示されます。
- 2.拡張性の高いこと
- Hudsonはプラグインを通じて機能拡張が可能で、これを通じて様々なソースコード管理システムやビルドツールと連携できます。プラグインを開発する為の環境も整備されており、コミュニティの手によって既に50以上のプラグインが開発されています。使っているツールやプロセスなどをふくめた広義の開発環境は、現場によってまちまちですから、プラグインによって特定の環境に適応できることは大変重要です。
コミュニティ
ユーザーサポートは主にメーリングリストで行われています。一つは質問、不思議な挙動の相談、新しい機能のアイディアの議論などが行われている users@hudson.dev.java.netで、もう一つに、主にコミッタの間でプラグインの開発に関連する質問、議論などが行われる dev@hudson.dev.java.netがあります。これらは英語のメーリングリストですが、これに加えて最近、日本語で投稿できる ja@hudson.dev.java.netというメーリングリストが追加されました。もし英語はどうも...という方はこの日本語メーリングリストを試してみてください。
HudsonのウェブサイトのほとんどはWiki上に展開されていて、主に次の4つのセクションにわかれています。p>
- 一つめはHudsonの紹介に関するコンテンツで、Hudsonをまだ使っていない層に向けて書かれています。
- 2つめはHudsonの利用方法に関するコンテンツで、Hudsonを使っている人達向けに各種の設定方法やベストプラクティスなどがまとめられています。
- 3つめはHudsonの拡張に関するコンテンツで、Hudson本体のビルド方法、開発に参加する方法や、プラグインを記述するためのチュートリアルなどがあります。
- 4つめはプラグインのための空間で、コミュニティが開発している様々なプラグインの一覧とその説明として機能しています。残念ながら、これらはどれも英語のリソースです。
これらに加えて、Hudsonには3つの主要なRSSフィードが用意されています。一つめは本体及びプラグインのリリースを通知するフィードで、2つめはHudson関連の英語ブログをまとめた、往々にして参考になるフィードです。そして、最近追加された3つめのフィードは、Hudson関連の日本語のポストをまとめたフィードです。これらはユーザーにとっての利便性はもちろんのこと、コミュニティをつなぐ役割も果たしています。
Hudsonのインストール
さて、前置きはこのくらいにして、まずはHudsonをインストールしてみましょう。https://hudson.dev.java.net/を訪れ、ダウンロードアイコンをクリックし、「releases」フォルダを選びます(迷った人は直リンクをどうぞ)。一番新しいバージョンを選べば、hudson.warファイルのダウンロードが始まるはずです。ダウンロードが完了したらこのファイルを適当なディレクトリに移動して、コマンドプロンプトから次のコマンドを実行してください。
$ java -jar hudson.war
hudson.warには小さなサーブレットエンジンが同梱されており、このように実行するとこのサーブレットエンジンを利用してHudsonが起動します。ひとしきり画面に何か表示された後で最後に「Winstone Servlet Engine v0.XX.YY running」と表示されたらHudsonが正常に開始されています。ブラウザを開きhttp://localhost:8080/と入力すれば、 Hudsonの初期画面が表示されるはずです。
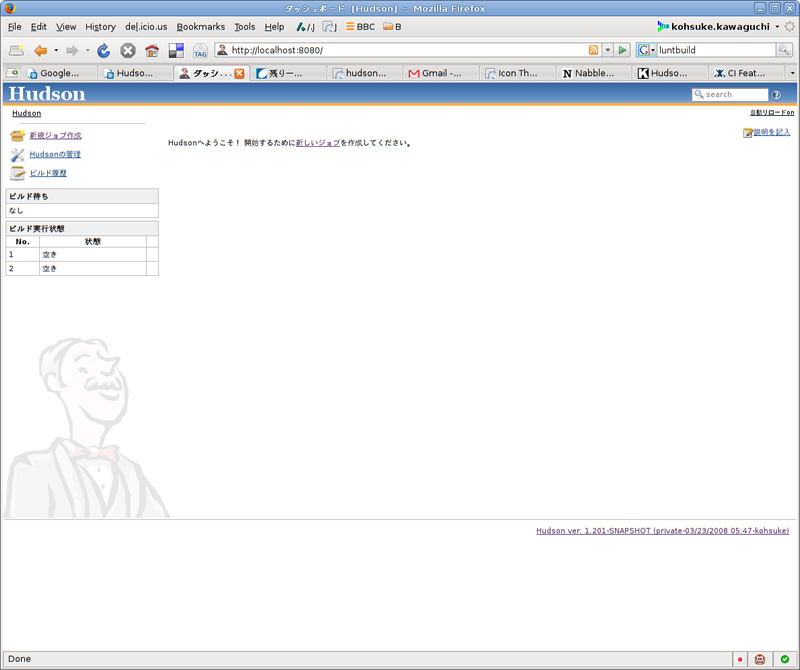
「- -help」オプションを付けて実行すると利用可能なコマンドラインオプションが表示されます。HTTPポートを8080から変更する必要がある場合などに便利です。もちろん、Hudsonは拡張子の示すようにウェブアプリケーションなので、サーブレットコンテナ上に配備しても利用できます。全うなサーブレットコンテナには、バックグラウンドでデーモンとして動作する機能がついているので、Hudsonを常時稼働させておくには便利です。最初のうちは「java -jar hudson.war」で実験し、気に入って常時稼働の体制に入ったら、Glassfishなど本物のサーブレットコンテナ上に移すのがよいでしょう。この際、データの移行処理などは一切必要ありません。
また、見てのとおりHudsonは日本語を話すコミッタの手により、日本語化がされています(実際には、日本語の含む7ヵ国語で利用できます)。一つのパッケージに全ての言語が収録されているので、いわゆる「本家」vs「日本語版」といった区別はなく、各言語間のリリースの時間差がありません。現時点では、有償・オープンソースを問わず、日本語化されているCIツールはHudsonだけのようです。英語ではなく日本語のUIを備えることで、日本の開発者の方々にもとっつきやすくなっていると思います。
初めてのビルド
Hudsonでは、1つのサーバ上で複数のプロジェクト(=ジョブ)をビルドすることができます。昔から「論よりrun」といいますから、まず、画面の指示のとおり初めてのジョブを作成して早速ビルドに取り掛かりましょう!
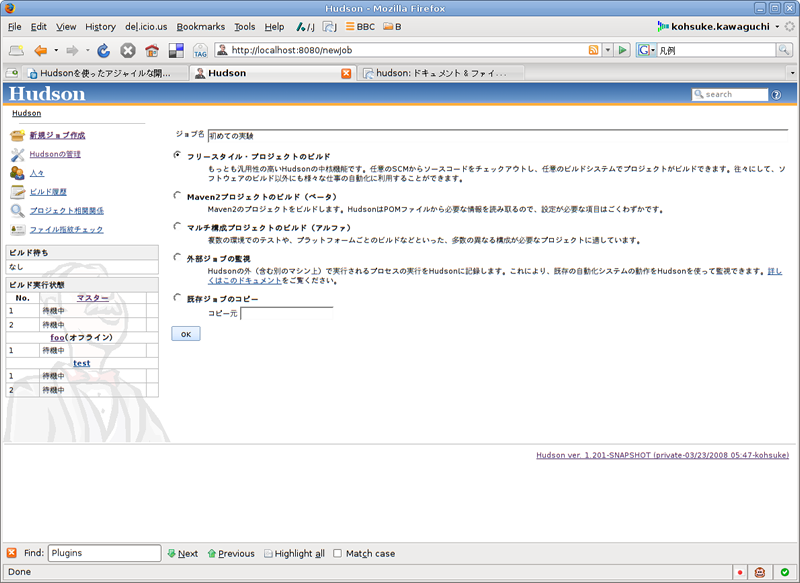
適当な名前でフリースタイル・プロジェクトを作成しましょう。Mavenのヘビーユーザーを除けば、このジョブタイプを一番頻繁に利用することになるはずです。OKを押すとプロジェクトが作成され設定画面へジャンプします。
本格的な設定は次回に譲り、今回は軽く足慣らしをしましょう。「ビルド手順の追加」からWindowsのユーザーは「Windowsバッチコマンドの実行」を、UNIXのユーザーは「シェルの実行」を選びます。表れたテキスト領域に「echo できた」と入力します。これで、ビルドのたびに「できた」と表示されるプロジェクトができあがりました。
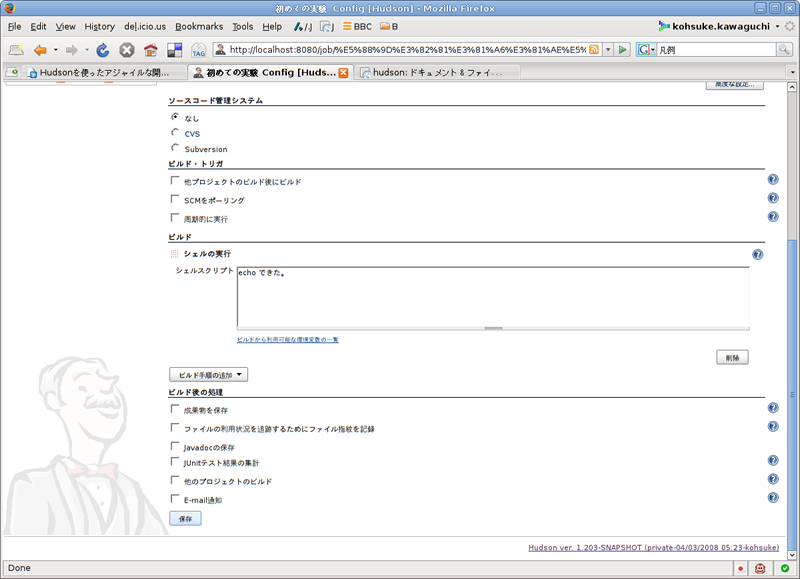
この設定を保存したら、左のアクションリストから「ビルド実行」をクリックします。しばらく待って、左に新しいビルド履歴が表示されれば全てが順調です。新しく表示されたビルド履歴をクリックして、画面出力を確認してください。何度もビルドしてみて結果が蓄積されるのを試してみてください。
おめでとうございます!これであなたもHudsonユーザーです。
システム設定
今回の仕上げに、Hudsonのシステム設定を確認しましょう。Hudsonのトップページに戻り、「Hudsonの管理」を選びます。ここから「システムの設定」を選ぶと、先程の設定画面と似た画面構成の、システム設定ページが表示されたはずです。設定項目をざっと見渡して、設定の必要があれば設定をしてください。画面右側の アイコンをクリックすると、設定項目に関する詳細な説明が表示されるはずです。このインラインヘルプもHudsonの売りの一つです。
アイコンをクリックすると、設定項目に関する詳細な説明が表示されるはずです。このインラインヘルプもHudsonの売りの一つです。
ビルドしたいプロジェクトの種類によっては、特定のバージョン以降のJDKやAntなどが必要になる場合があるでしょう。逆に、あるバージョンのJDKとの互換性を保つために古いJDKでビルドをしたい、という場合もあるでしょう。このようなケースのために複数のJDKやAntをコンピュータにインストールしてある場合には、この設定画面で各バージョンの場所を指定します。何も指定されていない場合は、PATHの通った場所に置かれているjavaやant実行ファイルが使われます。
また、電子メールによるビルド結果通知を利用するためには、メールサーバの設定も必要になります。この設定は環境依存ですが、メールのテスト送信機能がついているので試してみてください。
終わりに
Hudsonの紹介と、インストールの手順について解説しました。次回はフリースタイル・プロジェクトについてより詳しく見ていきます。
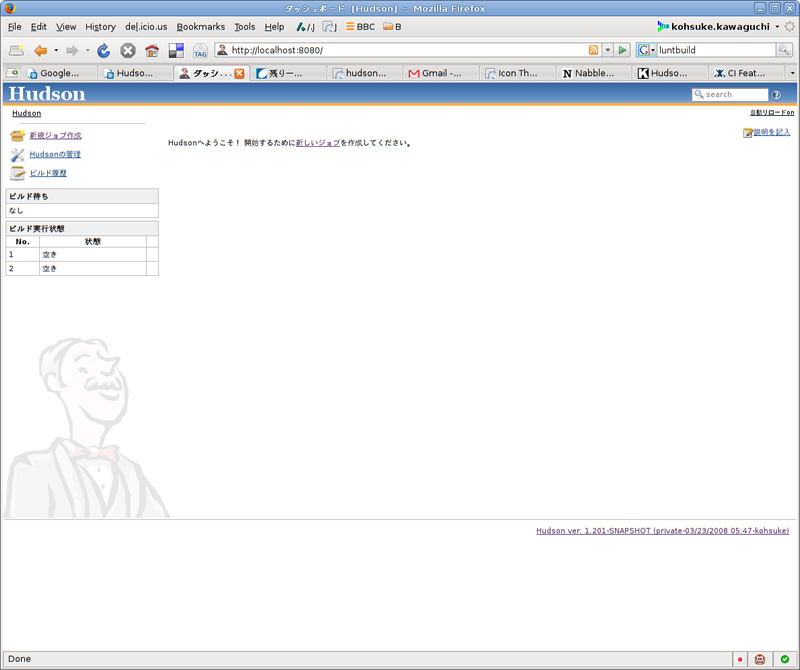
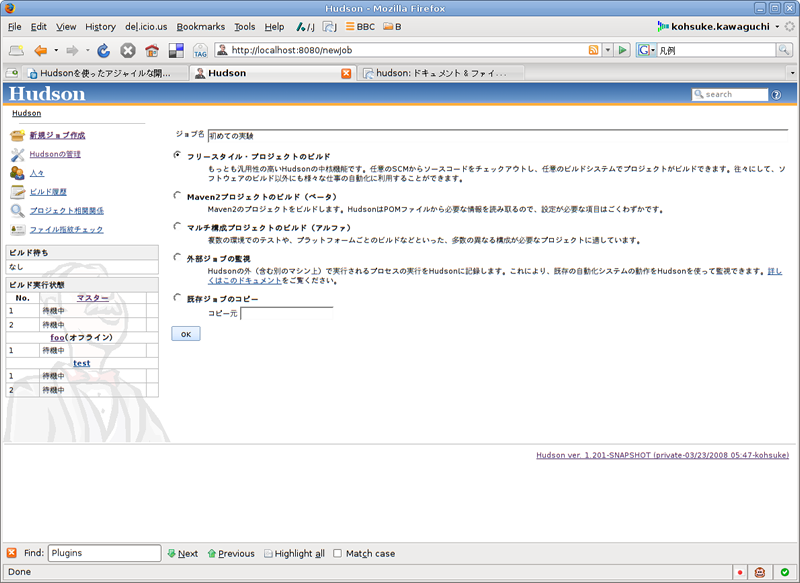
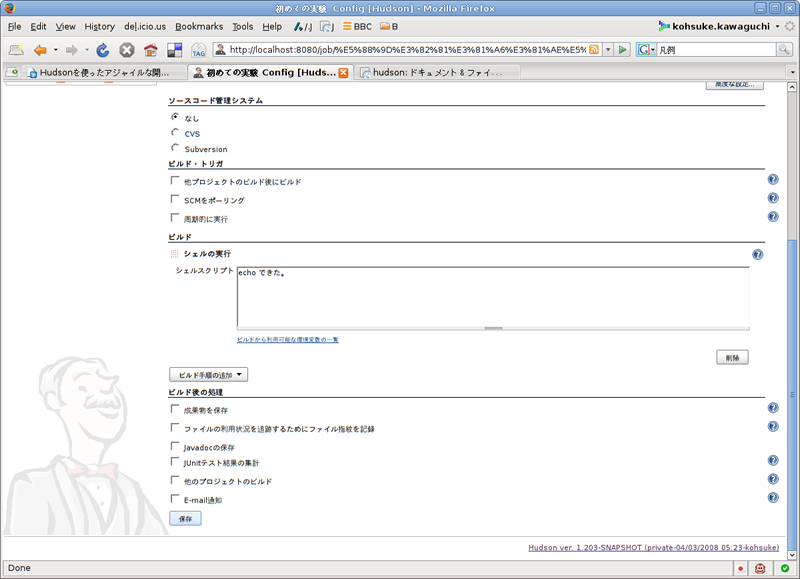
 アイコンをクリックすると、
アイコンをクリックすると、


