今回は、
Google Maps JavaScript APIで動的な地図を表示する
Webサイトで地図を表示する方法と言えば、
シンプルな地図の表示
まずは、
以下のようなHTMLを記述するだけで、
<!DOCTYPE html>
<html>
<head>
<meta charset=utf-8>
<title>Map Sample</title>
<style type="text/css">
html { height: 100% }
body { height: 100%; margin: 0px; padding: 0px }
#map { width : 100%; height : 100%}
</style>
<script type="text/javascript" src="http://maps.google.com/maps/api/js?sensor=true"></script>
<script type="text/javascript">
function init(){
var myOptions = {
zoom: 8,
center: new google.maps.LatLng(35.68,139.76),
mapTypeId: google.maps.MapTypeId.ROADMAP
};
var map = new google.maps.Map(document.getElementById("map"),myOptions);
}
</script>
</head>
<body onload="init()">
<div id="map"></div>
</body>
</html>11行目が、
この部分は以下のように記述することもできます。
<script type="text/javascript" src="http://www.google.com/jsapi"></script>
<script type="text/javascript">
google.load("maps","3", {"other_params":"sensor=true"});
</script>version 2のAPIを利用されていた方は、
また、
位置情報を取得して自分の位置を地図に表示
それでは、
<!DOCTYPE html>
<html>
<head>
<meta charset=utf-8>
<title>Geolocation API Sample</title>
<style type="text/css">
html { height: 100% }
body { height: 100%; margin: 0px; padding: 0px }
#map {
width : 100%;
height : 300px;
}
</style>
<link rel="stylesheet" href="http://ajax.googleapis.com/ajax/libs/jqueryui/1.8.2/themes/base/jquery-ui.css">
<script type="text/javascript" src="http://www.google.com/jsapi"></script>
<script type="text/javascript">
google.load("jquery","1.4.2");
google.load("jqueryui", "1.8.2");
google.load("maps","3", {"other_params":"sensor=true"});
</script>
<script type="text/javascript">
$(function(){
var myOptions = {
zoom: 8,
center: new google.maps.LatLng(35.68,139.76),
mapTypeId: google.maps.MapTypeId.ROADMAP
};
var map = new google.maps.Map(document.getElementById("map"),myOptions);
// geolocationオブジェクトを生成
var geolocation;
try {
if(typeof(navigator.geolocation) == 'undefined'){
geolocation = google.gears.factory.create('beta.geolocation');
} else {
geolocation = navigator.geolocation;
}
} catch(e) {}
if (!geolocation) {
alert('位置情報は利用できません');
return;
}
var watchId;
// 位置情報取得に成功したとき呼ばれるcallback関数
var success = function (position) {
var lat = position.coords.latitude;
var lon = position.coords.longitude;
var latlng = new google.maps.LatLng(lat, lon);
map.setCenter(latlng);
var marker = new google.maps.Marker({
position: latlng,
map: map
});
google.maps.event.addListener(marker, 'click', function() {
map.setZoom(8);
});
}
// 位置情報取得に失敗したとき呼ばれるcallback関数
var error = function (error) {
var result = $('<tr>' +
'<td>' + error.code + '</td>' +
'<td>' + error.message + '</td>' +
'</tr>');
$('#errorresult').append(result);
}
// 位置情報取得時に設定するオプション
var option = {
enableHighAccuracy: true,
timeout : 10000,
maximumAge: 0
};
// 位置情報取得を開始する関数
function start() {
watchId = geolocation.watchPosition(success, error, option);
$('#controler').attr('value','stop');
}
// 位置情報取得を停止する関数
function stop() {
geolocation.clearWatch(watchId);
$('#controler').attr('value','start');
}
// ボタンに開始/停止関数を紐付け
$('#controler').toggle(start, stop);
});
</script>
</head>
<body>
<form><input type="button" value="start" id="controler"></form>
<h2>取得成功</h2>
<div id="map"></div>
<h2>取得失敗</h2>
<table id="errorresult">
<tbody>
<tr>
<th>code</th>
<th>message</th>
</tr>
</tbody>
</table>
</body>
</html>このサンプルは、
24~29行目
地図を表示するdivをidで取得して、
myOptionsという変数で渡しているのは、
その他にも、
48~55行目
取得した位置情報を元に、
LatLngオブジェクトと、
56~58行目
eventオブジェクトでマーカーのclickイベントをひろい、
位置情報を取得して自分の位置を地図に表示(その2)
さらに、
こちらのページにアクセスして、
ブラウザでこのページを開いたまま、
サンプルの変更した箇所は、
<!DOCTYPE html>
<html>
<head>
<meta charset=utf-8>
<meta name="viewport" content="width=device-width, initial-scale=1, maximum-scale=1">
<title>Geolocation API Sample</title>
<style type="text/css">
html { height: 100% }
body { height: 100%; margin: 0px; padding: 0px }
#map {
width : 100%;
height : 300px;
}
</style>
<link rel="stylesheet" href="http://ajax.googleapis.com/ajax/libs/jqueryui/1.8.2/themes/base/jquery-ui.css">
<script type="text/javascript" src="http://www.google.com/jsapi"></script>
<script type="text/javascript">
google.load("jquery","1.4.2");
google.load("jqueryui", "1.8.2");
google.load("maps","3", {"other_params":"sensor=true"});
</script>
<script type="text/javascript">
$(function(){
var myOptions = {
zoom: 14,
center: new google.maps.LatLng(35.68,139.76),
mapTypeId: google.maps.MapTypeId.ROADMAP
};
var map = new google.maps.Map(document.getElementById("map"),myOptions);
// geolocationオブジェクトを生成
var geolocation;
try {
if(typeof(navigator.geolocation) == 'undefined'){
geolocation = google.gears.factory.create('beta.geolocation');
} else {
geolocation = navigator.geolocation;
}
} catch(e) {}
if (!geolocation) {
alert('位置情報は利用できません');
return;
}
var watchId;
var latlngs = [];
// 位置情報取得に成功したとき呼ばれるcallback関数
var success = function (position) {
var lat = position.coords.latitude;
var lon = position.coords.longitude;
var latlng = new google.maps.LatLng(lat, lon);
map.setCenter(latlng);
if (latlngs.length > 0) {
var prevLatlng = latlngs[latlngs.length -1];
var pathLatlng = [prevLatlng, latlng];
var path = new google.maps.Polyline({
path: pathLatlng,
strokeColor: "#FF0000",
strokeOpacity: 1.0,
strokeWeight: 2
});
path.setMap(map);
}
latlngs.push(latlng);
}
// 位置情報取得に失敗したとき呼ばれるcallback関数
var error = function (error) {
var result = $('<tr>' +
'<td>' + error.code + '</td>' +
'<td>' + error.message + '</td>' +
'</tr>');
$('#errorresult').append(result);
}
// 位置情報取得時に設定するオプション
var option = {
enableHighAccuracy: true,
timeout : 10000,
maximumAge: 0
};
// 位置情報取得を開始する関数
function start() {
watchId = geolocation.watchPosition(success, error, option);
$('#controler').attr('value','stop');
}
// 位置情報取得を停止する関数
function stop() {
geolocation.clearWatch(watchId);
$('#controler').attr('value','start');
}
// ボタンに開始/停止関数を紐付け
$('#controler').toggle(start, stop);
});
</script>
</head>
<body>
<form><input type="button" value="start" id="controler"></form>
<h2>取得成功</h2>
<div id="map"></div>
<h2>取得失敗</h2>
<table id="errorresult">
<tbody>
<tr>
<th>code</th>
<th>message</th>
</tr>
</tbody>
</table>
</body>
</html>47行目
取得した緯度経度を元に生成したLatLngオブジェクトを格納していく配列を定義しています。
54~64行目
緯度経度を格納している配列に1つ以上LatLngオブジェクトが入っているとき、
58行目のLatLngの配列を渡しているところで、
マップスタイルの変更
version 3のAPIでは、
百聞は一見にしかずということで、



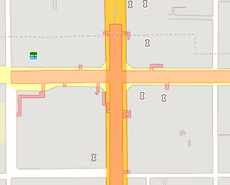
<!DOCTYPE html>
<html>
<head>
<meta charset=utf-8>
<title>Google Maps API V3 Sample</title>
<link rel="stylesheet" href="http://ajax.googleapis.com/ajax/libs/jqueryui/1.8.2/themes/base/jquery-ui.css">
<script type="text/javascript" src="http://www.google.com/jsapi"></script>
<script type="text/javascript">google.load("jquery","1.4.2");google.load("jqueryui", "1.8.2");</script>
<script type="text/javascript" src="http://maps.google.com/maps/api/js?sensor=true"></script>
<script type="text/javascript">
var mapTypeStyleFeatureTypeData = [
["administrative","Apply the rule to administrative areas."],
["administrative.country","Apply the rule to countries."],
["administrative.land_parcel","Apply the rule to land parcels."],
["administrative.locality","Apply the rule to localities."],
["administrative.neighborhood","Apply the rule to neighborhoods."],
["administrative.province","Apply the rule to provinces."],
["all","Apply the rule to all selector types."],
["landscape","Apply the rule to landscapes."],
["landscape.man_made","Apply the rule to man made structures."],
["landscape.natural","Apply the rule to natural features."],
["poi","Apply the rule to points of interest."],
["poi.attraction","Apply the rule to attractions for tourists."],
["poi.business","Apply the rule to businesses."],
["poi.government","Apply the rule to government buildings."],
["poi.medical","Apply the rule to emergency services (hospitals, pharmacies, police, doctors, etc)."],
["poi.park","Apply the rule to parks."],
["poi.place_of_worship","Apply the rule to places of worship, such as church, temple, or mosque."],
["poi.school","Apply the rule to schools."],
["poi.sports_complex","Apply the rule to sports complexes."],
["road","Apply the rule to all roads."],
["road.arterial","Apply the rule to arterial roads."],
["road.highway","Apply the rule to highways."],
["road.local","Apply the rule to local roads."],
["transit","Apply the rule to all transit stations and lines."],
["transit.line","Apply the rule to transit lines."],
["transit.station","Apply the rule to all transit stations."],
["transit.station.airport","Apply the rule to airports."],
["transit.station.bus","Apply the rule to bus stops."],
["transit.station.rail","Apply the rule to rail stations."],
["water","Apply the rule to bodies of water."]
];
var map;
var changeMapEventId;
function changeMap() {
clearTimeout(changeMapEventId);
changeMapEventId = setTimeout(_changeMap,500);
}
function _changeMap() {
var trs = $('#control tr.row');
var style = [];
trs.each(function() {
if($('input.use:checked',this).size()) {
var obj = {};
obj.featureType = $('span.itemname',this).text();
obj.elementType = "all";
var stylers = [];
stylers.push({visibility: $('select.visibility',this).val()});
stylers.push({invert_lightness: ($('select.invert_lightness',this).val() == 'true') ? true : false});
stylers.push({gamma: $('input.gamma',this).val()});
stylers.push({lightness: $('input.lightness',this).val()});
stylers.push({saturation: $('input.saturation',this).val()});
if ($('input.hue', this).val()) stylers.push({hue : $('input.hue',this).val()});
obj.stylers = stylers;
style.push(obj);
}
});
var customStyle = new google.maps.StyledMapType(style, { map: map, name: "custom" });
map.mapTypes.set("custom", customStyle);
map.setMapTypeId("custom");
}
function setUpRow(row, data) {
$('input.use',row).removeAttr("checked").click(changeMap);
$('span.itemname',row).text(data[0]);
$('select.etype',row).change(changeMap);
$('select.invert_lightness',row).change(changeMap);
$('select.visibility',row).change(changeMap);
$('div.gamma',row).slider({
range: "min",
value: 1.0,
min: 0.01,
max: 10,
step: 0.01,
slide: function(event, ui) {
$("input.gamma", row).val(ui.value);
changeMap();
}
});
$('div.lightness',row).slider({
range: "min",
value: 0,
min: -100,
max: 100,
step: 1,
slide: function(event, ui) {
$("input.lightness",row).val(ui.value);
changeMap();
}
});
$('div.saturation',row).slider({
range: "min",
value: 0,
min: -100,
max: 100,
step: 1,
slide: function(event, ui) {
$("input.saturation",row).val(ui.value);
changeMap();
}
});
//$('input.hue',row).ColorPicker({flat: true});
return row;
}
$(function(){
var myOptions = {
zoom: 17,
mapTypeControl : true,
mapTypeId: google.maps.MapTypeId.ROADMAP,
};
map = new google.maps.Map(document.getElementById("map_canvas"), myOptions);
map.setCenter(new google.maps.LatLng('35.0036','135.759'));
var control = $('#control');
for (var i = 0, len = mapTypeStyleFeatureTypeData.length ; i < len ; i++) {
var row = $('#base').clone().removeAttr('id');
var data = mapTypeStyleFeatureTypeData[i];
row = setUpRow(row,data);
control.append(row);
}
$('#base').remove();
});
</script>
</head>
<body>
<div id="map_canvas" style="width:100%;height:300px;background:#efefef;"></div>
<table>
<tbody id="control">
<tr>
<td> </td>
<td>name</td>
<td>Element Type</td>
<td>gamma</td>
<td>hue</td>
<td>invert_lightness</td>
<td>lightness</td>
<td>saturation</td>
<td>visibility</td>
</tr>
<tr id="base" class="row">
<td><input type="checkbox" class="use" ></td>
<td><span class="itemname">name</span></td>
<td>
<select class="etype">
<option value="all">all</option>
<option value="geometry">geometry</option>
<option value="labels">labels</option>
</select>
</td>
<td><div class="gamma" style="width:100px;"></div><input type="hidden" class="gamma" value="1.0"></td>
<td><input type="text" class="hue"></td>
<td>
<select class="invert_lightness">
<option value="true">true</option>
<option value="false">false</option>
</select>
</td>
<td><div class="lightness" style="width:100px;"></div><input type="hidden" class="lightness" value="1.0"></td>
<td><div class="saturation" style="width:100px;"></div><input type="hidden" class="saturation" value="1.0"></td>
<td>
<select class="visibility">
<option value="on">on</option>
<option value="off">off</option>
<option value="simplified">simplified</option>
</select>
</td>
</tr>
</tbody>
</table>
</div>
</body>
</html>コードを解説します。長いコードになっていますが、
このStyledMapTypeを利用すると、
マップのローカライズ
Google Mapsは全世界で使われているだけあって、
言語のローカライズ
マップの読み込み時に、


地域のローカライズ
マップの読み込み時に、
Google Static Maps APIで静的な地図を表示する
これまでは、
そのような環境の場合には、
フィーチャーフォンに限らず、
こちらのAPIも、
それでは、
sizeは画像サイズを、
日本の携帯電話で利用する際は、
その他、
豊富なサンプル例が、
次回予告
今回は、
次回は、


