Amazon EC2でサーバを立てよう
S3の環境も整ったことですし、
Amazon EC2 Command-Line Toolsの導入
EC2の操作にも専用のツールが必要です。
「Amazon Web Services Developer Connection」
そして、
また、
export EC2_HOME=/usr/local/ec2-tools
export PATH=$PATH:$EC2_HOME/bin/
export EC2_PRIVATE_KEY=/home/masuidrive/.ec2/<Private Keyファイル名>
export EC2_CERT=/home/masuidrive/.ec2/<Certificateファイル名>インストールが終わったら、
$ ec2ver 1.2-11797 2007-03-01
イメージファイルの選択
EC2でサーバを起動するには、
公開されているディスクイメージはec2-describe-imagesコマンドで見ることができます。
$ ec2-describe-images -x all
しかし、
そこで、
$ ec2-describe-images -o amazon IMAGE ami-20b65349 ec2-public-images/fedora-core4-base.manifest.xml amazon available public IMAGE ami-22b6534b ec2-public-images/fedora-core4-mysql.manifest.xml amazon available public IMAGE ami-23b6534a ec2-public-images/fedora-core4-apache.manifest.xml amazon available public IMAGE ami-25b6534c ec2-public-images/fedora-core4-apache-mysql.manifest.xml amazon available public IMAGE ami-26b6534f ec2-public-images/developer-image.manifest.xml amazon available public IMAGE ami-2bb65342 ec2-public-images/getting-started.manifest.xml amazon available public IMAGE ami-36ff1a5f ec2-public-images/fedora-core6-base-x86_64.manifest.xml amazon available public IMAGE ami-bd9d78d4 ec2-public-images/demo-paid-AMI.manifest.xml amazon available public A79EC0DB
ちょっと古いものばかりですが、
ログインキーの作成
起動には、
今回はテスト用の環境なので
$ ec2-add-keypair testmachine | sed -e "1d" > testmachine.id
鍵のパーミッションはほかの人が見れないものを設定します。
$ chmod 400 testmachine.id
インスタンスの起動
作成した鍵を使って、
起動後には図12のようにステータスが出ます。大事なのはINSTANCE行の2列目の
$ ec2-run-instances ami-25b6534c -k testmachine RESERVATION r-eac62d83 956688471479 default INSTANCE i-a09969c9 ami-25b6534c pending testmachine 0
起動と同時に課金が開始されます。課金は1時間単位になっていますので、
なお、
ポートの設定
初期状態はすべてのポートが閉じられています。
SSHとHTTPだけ開けましょう。
$ ec2-authorize default -p 22 $ ec2-authorize default -p 80
起動の確認
そうこうしている間にインスタンスが起動したころでしょう。
ec2-describe-instancesコマンドで起動しているインスタンスを見ることができます
$ ec2-describe-instances RESERVATION r-eac62d83 956688471479 default INSTANCE i-a09969c9 ami-25b6534c ec2-72-44-50-86.z-1.compute-1.amazonaws.com domU-12-31-36-00-29-D4.z-1.compute-1.internal running testmachine 0
SSHとHTTPでも確認してみましょう。
ブラウザで
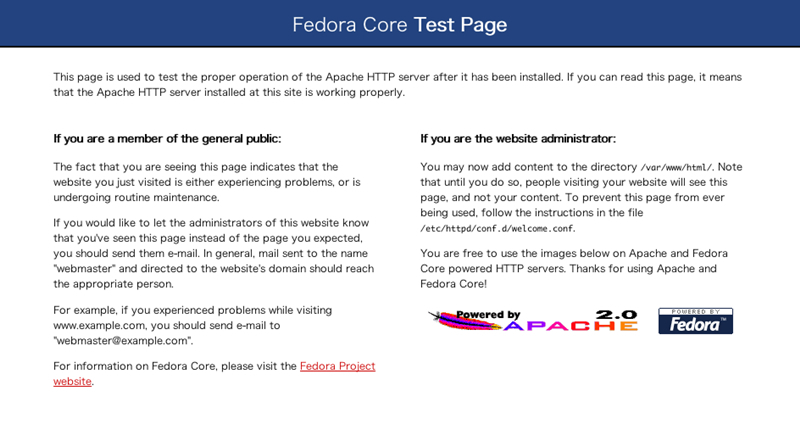
sshでもログインしてみましょう。先ほど作ったログイン用の鍵を使います。図15のように表示されれば成功です。
$ ssh -i testmachine.id root@ec2-72-44-50-86.z-1.compute-1.amazonaws.com
__| __|_ ) Rev: 2
_| ( /
___|\___|___|
Welcome to an EC2 Public Image
:-)
Apache 2+MySQL 4
__ c __ /etc/ec2/release-notes.txt
[root@domU-12-31-36-00-29-D4 #



