はじめに
初回は能書きだらけで退屈だったと思います。2回目の今回は、
Android Studioの入手とインストール
Android StudioはベースとなったIntelliJがそうであるように、
JavaのSwingアプリケーションというだけでテンションが下がる方もいらっしゃいますが、
導入するJDKのバージョンはJava6以上であれば何でも構いませんが、
Android Studioは、
- Download IntelliJ IDEA 12
- それぞれのプラットフォームのSystem requirementsを確認してください。
IntelliJ IDEA 12で要求しているJDKの詳細は表1のとおりです。
| プラットフォーム | 要求しているJDKの詳細 |
|---|---|
| Windows | 1. |
| Mac | JDK6 |
| Linux | 1. |
Macの場合はJDK6以上ではなく、
Android Studioの入手
Android Developersサイトのダウンロードページから、
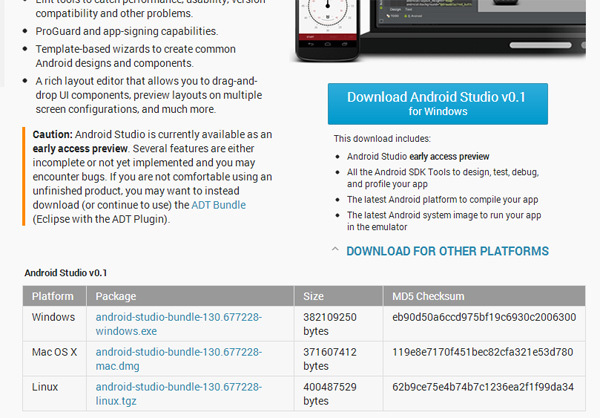
Android Studioのインストール
プラットフォームごとのパッケージに応じて、
Windowsの場合
インストーラが起動しますので、
c:\windows\system32\java.exe はJDKではなくJRE)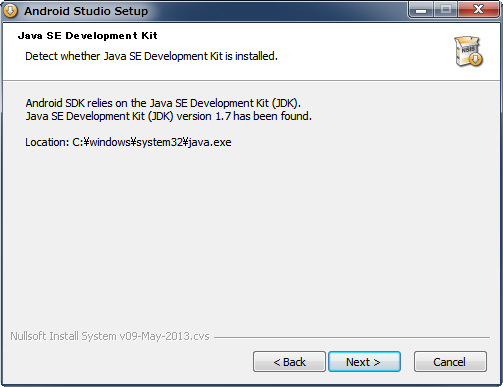
Macの場合
DMGファイルをマウントすると、
Linuxの場合
tgzファイルを展開して任意の場所に配置します。
インストールが完了したら、studio.を実行します)。
新規インストール直後の場合、
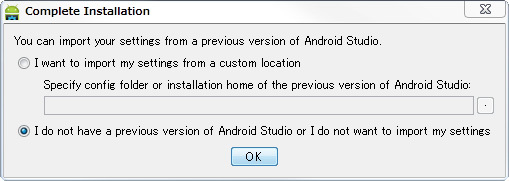
その後、
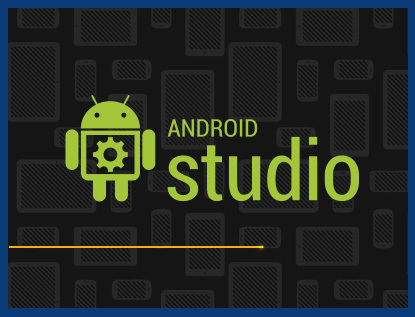
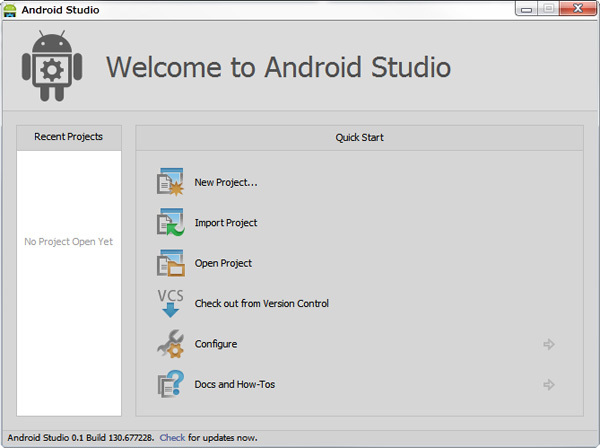
Android Studioが起動しない場合
主にWindowsで多く見られる初期トラブルだと思いますが、
余談ですが、
起動用JDKの解決方法は、
- JDKをインストールして
- JDKの場所を環境変数
JAVA_に定義するHOME
ことで解決するとありますがJAVA_に定義する」
JDKを導入しなければならない点は変わりありませんが、c:\Users\<yourid>\AppData\Local\Android\android-studio)
以下に手順を示します。スクリーンショットのディレクトリがデフォルトと異なりますが、
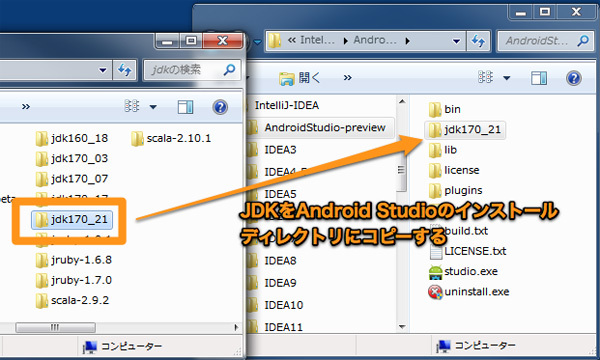
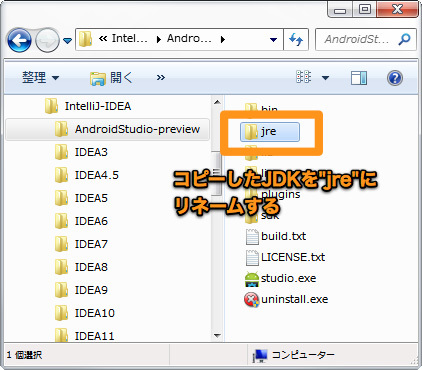
これで再度、
Android Studioの構造(設定ファイル置き場など)
Android Studioが無事立ち上がり、
便宜上、
| シンボル名 | 意味 |
|---|---|
AS_ | Android Studioのインストールディレクトリ |
AS_ | Android Studioのホームディレクトリ |
AS_ | Android Studioの設定ディレクトリ |
AS_ | Anrdoid Studioのシステムディレクトリ |
プラットフォームやインストール時の設定によって、
AS_INSTALL
- Windowsの場合
- c:\Users\<yourid>\AppData\Local\Android\android-studio
- Macの場合
- Android Studioのパッケージの中がAS_
INSTALLになります。 - Linuxの場合
- パッケージ
(android-studio-bundle-<version>.tgz) を展開した場所 (任意)
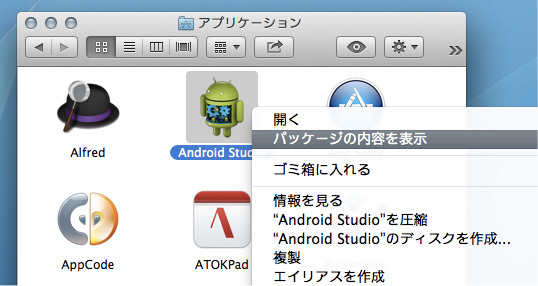
AS_HOME
- Windowsの場合
- c:\Users\<yourid>\.AndroidStudioPreview
- Macの場合
- 該当ディレクトリなし
- Linuxの場合
- $HOME/
.AndroidStudioPreview
AS_CONFIG
- Windows、
Linuxの場合 - <AS_
HOME>/config - Macの場合
- $HOME/
Library/ Preferences/ AndroidStudioPreview
※ Macの場合、$HOME/になっています。
AS_SYSTEM
- Windows、
Linuxの場合 - <AS_
HOME>/system - Macの場合
- $HOME/
Library/ Caches/ AndroidStudioPreview
※ プラグインディレクトリ同様、$HOME/になっています
余談ですがAS_, AS_, AS_などのディレクトリ名が
続いて、
AS_INSTALLの中身
プラットフォームによって若干の違いがありますが、
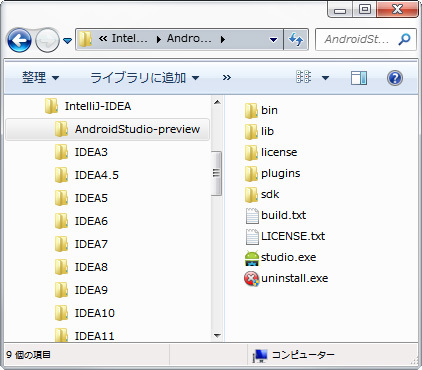
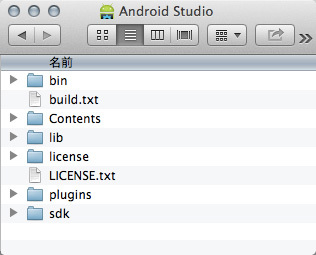
Linux版の図はありませんが、
IntelliJと比べたAndroid Studioのインストールディレクトリの特徴は以下の2点です。
- 起動用JRE
(正しくはJDKっぽいJRE) が無い - この
「JDKっぽいJRE」 が気になる人は、 IDEA CEをインストールして比べてみましょう。 - Android SDK
( <AS_)INSTALL>/sdk が付属している
IntelliJユーザから見ると、
AS_の中で比較的重要なディレクトリは、<AS_です。このディレクトリ内にあるstudio.studio64.)idea.の2つが重要な設定ファイルです。
idea.はこの後で説明しますが、xxx.vmoptionsファイルは次回説明します。非常にややこしいのですが、xxx.vmoptionsファイルはプラットフォームによって名称が微妙に異なります。
- Windowsの場合
- 前述のとおり
studio.かexe. vmoptions studio64.exe. vmoptions - Macの場合
idea.のみvmoptions - Linuxの場合
studio.またはvmoptions studio64.vmoptions
AS_は、
AS_CONFIGの中身
AS_
ちょっと先走った説明になりますが、<AS_に格納されます
先ほど説明したAS_にもプラグインディレクトリ<AS_)<AS_にインストールされます。
AS_内のサブディレクトリ名から何の設定がどこに格納されているか推測できると思います。
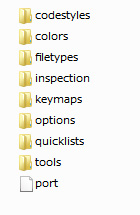
AS_SYSTEMの中身
AS_
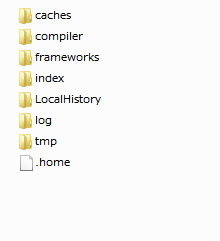
このディレクトリ内でもっとも重要で、<AS_)$HOME/になります)。Android Studioがなかなか立ち上がってこない/
ログファイルは、
Macの場合、
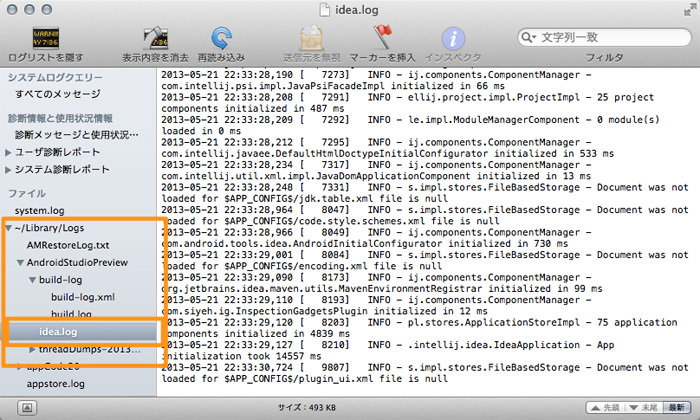
Android Studioが起動しようとしているがどうかを確認する手がかりに、java.」
なおプラグインの削除は、<AS_から該当プラグインを直接削除するだけでOKです。
まとめ
これでAndroid Studioのディレクトリ構造はほぼ把握したと言っても過言ではありません。インストーラを用いるWindows版と言えど、AS_, AS_AS_, AS_含む)
別の言い方をすると、AS_をまるごと他のPCにコピーするだけでそのPCにインストールすることができます。
さあ、
おまけ:AS_HOMEやAS_CONFIGなどの場所の指定について
これらの場所はどこに指定があるかというと、<AS_にあります。同ファイルをテキストエディタで開き、AS_などを任意の場所に変更できます。
#---------------------------------------------------------------------
# Uncomment this option if you want to customize path to IDE config folder. Make sure you're using forward slashes
#---------------------------------------------------------------------
# idea.config.path=${user.home}/.AndroidStudioPreview/config
#---------------------------------------------------------------------
# Uncomment this option if you want to customize path to IDE system folder. Make sure you're using forward slashes
#---------------------------------------------------------------------
# idea.system.path=${user.home}/.AndroidStudioPreview/system
#---------------------------------------------------------------------
# Uncomment this option if you want to customize path to user installed plugins folder. Make sure you're using forward slashes
#---------------------------------------------------------------------
# idea.plugins.path=${user.home}/.AndroidStudioPreview/config/plugins
#---------------------------------------------------------------------
# Uncomment this option if you want to customize path to IDE logs folder. Make sure you're using forward slashes.
#---------------------------------------------------------------------
# idea.log.path=${user.home}/.AndroidStudioPreview/system/log"# idea." の先頭にあるコメント記号#)idea.は上記のようにコメント状態になっていませんので、idea.やidea.などを適時追加していってください。
<AS_INSTALL>/bin/idea.properties の設定例idea.config.path=~/.AndroidStudioPreview/config
idea.system.path=~/.AndroidStudioPreview/system
idea.plugins.path=~/.AndroidStudioPreview/config/plugins
idea.log.path=~/.AndroidStudioPreview/system/logMac版ではユーザのホームディレクトリを指す${user.は有効になりませんでした<AS_に${user.というディレクトリが作られる)。ホームディレクトリを指定する場合は、${user.の代わりにチルダ(~)を使って下さい。Linux版は試せていないのですが、~)を使うのではないかと思います。
この設定を上手に行うことで、



