はじめに
今回のBing Map App開発では、
第1回目の内容からおさらいすると、

今回は、
プッシュピン
最初に、
プッシュピンを地図上に追加するプラグインのコードは次のようになります。PushpinFactoryContractのCreateStandardPushpinメソッドを使用して、 上記コードでは、 プッシュピンは簡単に見た目の変更も可能です。 Colorプロパティで色の変更 また、 アイコンの表示もできます さらに、 CreateMediaPushpinメソッドを使用すると、 CreateMiniPushpinメソッドを使用すると、 多数のプッシュピンを表示した場合、 このクラスタリングを行うには、 そして、 こうすると、 次にポリライン このポリラインもプッシュピンと同様にエンティティのひとつです。プッシュピンではある1点を指すものでしたが、 プッシュピンのようにContractを使用するのではなく、 StrokeThicknessプロパティやStrokeDashArrayプロパティを使用すると、 次はポリゴン ポリラインと同じように直接、 Brushを変更すればグラデーションや半透明の描画も、 最後に、 使い方は、 たとえば、 Openメソッドの引数は、 今回はここまでです。いかがでしたでしょうか。地図系アプリの基本的な機能とも言える、 今回の内容を、 このように似たソリューションでも違いがあり、namespace HelloWorldBingMapApp
{
using System;
using System.Windows.Media;
using Microsoft.Maps.Core;
using Microsoft.Maps.Plugins;
using Microsoft.Maps.Network;
using Microsoft.Maps.MapControl;
public class EmptyLayer : Layer {
public EmptyLayer(PluginToken pluginToken) : base(pluginToken) { }
}
public class EntitySamplePlugin : Plugin
{
private EmptyLayer mainLayer;
[ImportSingle("Microsoft/LayerManagerContract", ImportLoadPolicy.Synchronous)]
public LayerManagerContract LayerManagerContract { get; set; }
[ImportSingle("Microsoft/MapContract", ImportLoadPolicy.Synchronous)]
public MapContract DefaultMap { get; set; }
[ImportSingle("Microsoft/PushpinFactoryContract", ImportLoadPolicy.Synchronous)]
public PushpinFactoryContract PushpinFactoryContract { get; set; }
public override void Initialize()
{
base.Initialize();
this.mainLayer = new EmptyLayer(this.Token);
DefaultMap.MouseClick += new EventHandler<MapMouseEventArgs>(DefaultMap_MouseClick);
}
void DefaultMap_MouseClick(object sender, MapMouseEventArgs e)
{
// クリックした場所からその経緯度を取得
var location = DefaultMap.ViewportPointToLocation(e.ViewportPoint);
// プッシュピンの作成
var pin = PushpinFactoryContract.CreateStandardPushpin(location);
var entity = new Entity();
entity.Primitive = pin; // Entity(pin) でも可
// レイヤーにエンティティを追加
this.mainLayer.Entities.Add(entity);
}
public override void Activate(System.Collections.Generic.IDictionary<string, string> activationParameters)
{
if (LayerManagerContract.ContainsLayer(this.mainLayer))
{
LayerManagerContract.BringToFront(this.mainLayer);
}
else
{
LayerManagerContract.AddLayer(this.mainLayer);
}
}
}
}さまざまなプッシュピン
pin.Color = Colors.Purple;
var pin = PushpinFactoryContract.CreateStandardPushpin(location, "あ");
pin.HighlightedState = HighlightedState.Highlighted;
System.Windows.UIElement GetPinIcon(Entity entity)
{
// ここでは entity を利用せず、決まった画像の Image オブジェクトを返す。
var bmp = new System.Windows.Media.Imaging.BitmapImage(new Uri("http://example.jp/pinicon.png"));
return new System.Windows.Controls.Image() {Source = bmp};
}var pin = PushpinFactoryContract.CreateStandardPushpin(location, GetPinIcon);
var pin = PushpinFactoryContract. CreateMediaPushpin(location, GetPinIcon);
var pin = PushpinFactoryContract. CreateMiniPushpin(location);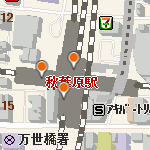
クラスタリング


[ImportSingle("Microsoft/EntityClusteringContract", ImportLoadPolicy.Synchronous)]
public EntityClusteringContract EntityClusteringContract { get; set; }void DefaultMap_MouseClick(object sender, MapMouseEventArgs e)
{
// クリックした場所からその経緯度を取得
var location = DefaultMap.ViewportPointToLocation(e.ViewportPoint);
// プッシュピンの作成
var pin = PushpinFactoryContract.CreateStandardPushpin(location);
var entity = new Entity(pin);
// クラスタリング指定
EntityClusteringContract.Register(entity);
// レイヤーにエンティティを追加
this.mainLayer.Entities.Add(entity);
}ポリライン

// 線を引く地点
var location = DefaultMap.ViewportPointToLocation(e.ViewportPoint);
var locations = new LocationCollection();
var lat = location.Latitude;
var lng = location.Longitude;
locations.Add(new Location(lat, lng));
locations.Add(new Location(lat - 0.1, lng + 0.1));
locations.Add(new Location(lat, lng + 0.2));
locations.Add(new Location(lat + 0.1, lng + 0.15));
locations.Add(new Location(lat + 0.1, lng + 0.05));
locations.Add(new Location(lat, lng));
// PolylinePrimitive オブジェクトの作成
var polyline = new PolylinePrimitive(locations, new SolidColorBrush(Colors.Red));
// レイヤーにポリラインの追加
this.mainLayer.Entities.Add(new Entity(polyline));// 太さ
polyline.StrokeThickness = 5;
// 点線
var doubles = new DoubleCollection();
doubles.Add(0.5);
doubles.Add(1);
doubles.Add(0.5);
doubles.Add(1);
polyline.StrokeDashArray = doubles;
ポリゴン

var location = DefaultMap.ViewportPointToLocation(e.ViewportPoint);
var locations = new LocationCollection();
var lat = location.Latitude;
var lng = location.Longitude;
locations.Add(new Location(lat, lng));
locations.Add(new Location(lat - 0.1, lng + 0.1));
locations.Add(new Location(lat, lng + 0.2));
locations.Add(new Location(lat + 0.1, lng + 0.15));
locations.Add(new Location(lat + 0.1, lng + 0.05));
// PolygonPrimitive オブジェクトの作成
var polygon = new PolygonPrimitive(
locations,
new SolidColorBrush(Colors.Green),
new SolidColorBrush(Color.FromArgb(128, 255, 0, 0)));
// レイヤーにポリラインの追加
this.mainLayer.Entities.Add(new Entity(polygon));var gss = new GradientStopCollection();
gss.Add(new GradientStop() { Color = Colors.Red, Offset = 0 });
gss.Add(new GradientStop() { Color = Colors.Orange, Offset = 0.2 });
gss.Add(new GradientStop() { Color = Colors.Yellow, Offset = 0.4 });
gss.Add(new GradientStop() { Color = Colors.Green, Offset = 0.6 });
gss.Add(new GradientStop() { Color = Color.FromArgb(255, 0, 0, 0x80), Offset = 0.8 });
gss.Add(new GradientStop() { Color = Colors.Purple, Offset = 1 });
var brush = new LinearGradientBrush(gss, 0);
// PolygonPrimitive オブジェクトの作成
var polygon = new PolygonPrimitive(
locations,
new SolidColorBrush(Colors.Red),
brush);
// レイヤーにポリラインの追加
this.mainLayer.Entities.Add(new Entity(polygon));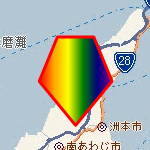
ダイアログの表示
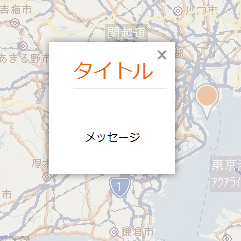
[ImportSingle("Microsoft/ModalDialogContract", ImportLoadPolicy.Synchronous)]
public ModalDialogContract ModalDialogContract { get; set; }var pin = PushpinFactoryContract.CreateStandardPushpin(location);
var entity = new Entity(pin);
pin.MouseLeftButtonDown += (s, e1) =>
{
ModalDialogContract.Open("タイトル",
new System.Windows.Controls.TextBlock()
{
Text = "メッセージ",
Margin = new System.Windows.Thickness(30)
});
};おわりに


