こんにちは、
まず、
そして、
それでは、
Browser Actions API
Browser Actions APIはツールバーにボタンを追加するAPIです。
最初に、
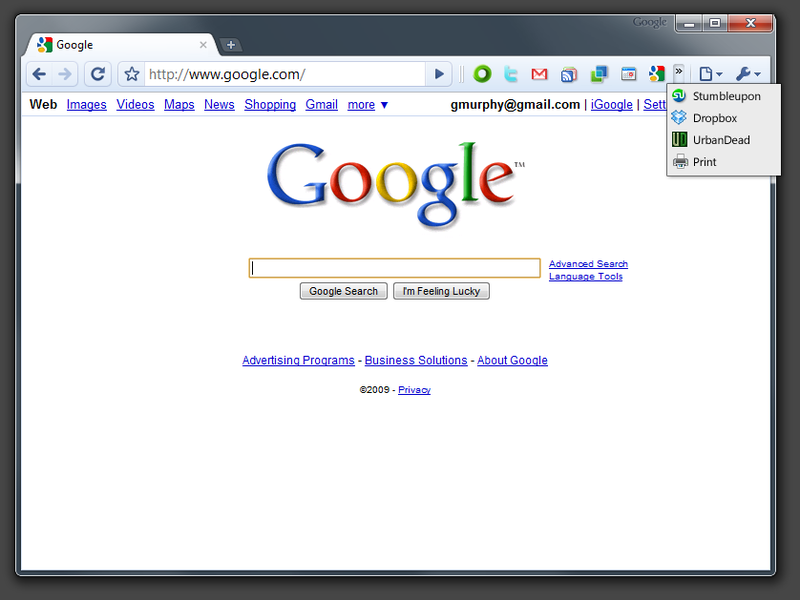
このようにOmniBox
Browser Actionsの使い方
では、
なお、
{
"name": "Print this page browser action extension",
"description": "This extension adds a print button to the toolstrip",
"version": "1.0",
"background_page": "background.html",
"permissions": [
"tabs", "http://*/*", "https://*/*"
],
"browser_action": {
"default_icon": "images/icon19.png",
"default_title": "Browser Action"
}
}browser_
chrome.browserAction.onClicked.addListener(function(tab) {
var action_url = "javascript:window.print();";
chrome.tabs.update(tab.id, {url: action_url});
});このように、
Badgeの使い方
Browser ActionsにはBadgeと呼ばれるボタン上にテキストを表示する機能があります。このBadgeの使い方を見てみます。
chrome.browserAction.setBadgeText({text:"111", tabId:tab.id});
chrome.browserAction.setBadgeBackgroundColor({color:[190, 190, 190, 230], tabId:tab.id});
chrome.browserAction.setIcon({path:'icon.png', tabId:tab.id});
chrome.browserAction.setTitle({title:'MyButton', tabId:tab.id});このように、
setBadgeTextは4文字以内のテキストを指定します
ssetIconはアイコン画像のパス、
Popupの使い方
Popupは図2のモックのように、
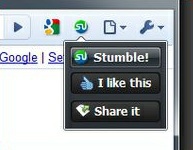
こちらもmanifest.
"browser_action": {
"default_icon": "icon.png",
"default_title": "Popup Sample",
"popup": "popup.html"
}Browser Actionsを使ったExtensionの作成
それでは、
livedoor Readerの未読件数API
livedoor Readerには未読件数を返すシンプルなAPIが存在します。具体的には http://
var API = 'http://rpc.reader.livedoor.com/notify?user=';
function check(){
var xhr = new XMLHttpRequest();
var url = API + UserName;
xhr.open('GET', url, true);
xhr.onload = function(){
var res = xhr.responseText.substring(1);
var count = parseInt(res, 10);
if (count > 0) {
update(String(count));
setTimeout(check, 60 * 1000);
} else {
update('!');
}
};
xhr.onerror = function(){
update('!');
};
xhr.send(null);
}未読件数のテキストは |100|| という形で返ってきます。先頭の|を取り除けば、
続いて、
var LIMIT = 4;
var LIMIT_COUNT = Math.pow(10, LIMIT);
function update(count){
if (parseInt(count,10) >= LIMIT_COUNT) {
count = abbr_exp_notation(parseInt(count,10), LIMIT+1);
}
chrome.browserAction.setBadgeText(count);
}
function abbr_exp_notation(count, i){
if (count < Math.pow(10, i)) {
var _i = i-2;
return Math.floor(count / Math.pow(10, _i)) + 'e' + _i;
} else {
return abbr_exp_notation(count, ++i);
}
}JavaScriptにおいて、
Popupによる簡易設定フォーム
続いて、
"browser_action": {
"name": "LDR Unread",
"icons": ["ldr_favicon.png"],
"popup": { "path": "popup.html", "height": 40 }
}中身となるHTML/
<div>
<input type="text" placeholder="UserName" id="username">
</div>body {
overflow: hidden;
margin: 0px;
padding: 0px;
background: #dadae7;
height:38px;
border:1px solid #000033;
}
body > div{
padding:6px;
}
body > div > input{
width:100px;
}さらに、
var BG = chrome.extension.getBackgroundPage();
var username = document.getElementById('username');
username.addEventListener('change',function(){
BG.init(this.value);
});
if (BG.UserName) {
username.value = BG.UserName;
}Popup側では、
最後になりますが、
var UserName = localStorage.ldrUserName;
if (UserName) {
check();
}
function init(name){
UserName = localStorage.ldrUserName = name;
check();
}Popupで入力されたユーザー名をlocalStorageにも保存しておき、
本当にシンプルですが、
Inter Extension Communication
Extensions同士での連携のために、
var B_id = 'bbbbbbbbbbbbbbbbbbbbbbbbbbbbbbbb';
var MyName = 'A';
var port = chrome.extension.connect(B_id, {name: MyName});
port.postMessage({message: 'Bさん、こんにちは'});
port.onMessage.addListener(function(msg) {
console.log(msg);
port.disconnect();
});まず、
var A_name = 'A';
chrome.extension.onConnectExternal.addListener(
function(port) {
port.onMessage.addListener(function(msg, info) {
if (info.name === A_name) {
port.postMessage({message: 'Aさん、こんにちは'});
}
});
});続いて、
Tabs/Windows APIの操作
最後に、
//新しいタブを現在のタブの隣に開く
function open_tab(tab){
chrome.tabs.create({
index:tab.index+1,
url:'chrome://newtab/',
selected:true
});
}
//新しいタブをバックグラウンドで現在のタブの隣に開く
function open_tab_background(tab){
chrome.tabs.create({
index:tab.index+1,
url:'chrome://newtab/',
selected:false
});
}
//新しいタブを右端に開く
function open_tab_last(){
chrome.tabs.create({
url:'chrome://newtab/',
selected:true
});
}
//新しいタブをバックグラウンドで右端に開く
function open_tab_last_background(){
chrome.tabs.create({
url:'chrome://newtab/',
selected:false
});
}
//空白のタブを現在のタブの隣に開く
function open_blank_tab(tab){
chrome.tabs.create({
index:tab.index+1,
url:'about:blank',
selected:true
});
}
//空白のタブを右端に開く
function open_blank_tab_last(){
chrome.tabs.create({
url:'about:blank',
selected:true
});
}
//空白のタブをバックグランドで現在のタブの隣に開く
function open_blank_tab_background(tab){
chrome.tabs.create({
index:tab.index+1,
url:'about:blank',
selected:false
});
}
//空白のタブをバックグランドで右端に開く
function open_blank_tab_background(){
chrome.tabs.create({
url:'about:blank',
selected:false
});
}
//現在のタブを閉じる
function close_tab(tab){
chrome.tabs.remove(tab.id);
}
//新しいウィンドウを開く
function open_window(){
chrome.windows.create({url:'chrome://newtab/'});
}
//新しいウィンドウを空白ページで開く
function open_blank_window(){
chrome.windows.create({url:'about:blank'});
}
//現在のウィンドウを閉じる
function close_window(tab){
chrome.windows.remove(tab.windowId);
}
//現在のタブの右隣のタブを選択
function right_tab(tab){
chrome.tabs.getAllInWindow(tab.windowId, function(tabs){
tabs.forEach(function(_t,i){
if (_t.id === tab.id){
var newtab = tabs[i+1] || tabs[0];
if (newtab){
chrome.tabs.update(newtab.id, {selected:true});
}
}
});
});
}
//現在のタブの左隣のタブを選択
function left_tab(tab){
chrome.tabs.getAllInWindow(tab.windowId, function(tabs){
tabs.forEach(function(_t,i){
if (_t.id === tab.id){
var newtab = tabs[i-1] || tabs[tabs.length-1];
if (newtab){
chrome.tabs.update(newtab.id, {selected:true});
}
}
});
});
}
//右端のタブを選択
function last_tab(tab){
chrome.tabs.getAllInWindow(tab.windowId, function(tabs){
var newtab = tabs[tabs.length-1];
if (newtab){
chrome.tabs.update(newtab.id, {selected:true});
}
});
}
//左端のタブを選択
function first_tab(tab){
chrome.tabs.getAllInWindow(tab.windowId, function(tabs){
var newtab = tabs[0];
if (newtab){
chrome.tabs.update(newtab.id, {selected:true});
}
});
}
//現在のタブ以外を閉じる
function close_other_tabs(tab){
chrome.tabs.getAllInWindow(tab.windowId, function(tabs){
tabs.forEach(function(_t,i){
if (_t.id !== tab.id) {
chrome.tabs.remove(_t.id);
}
});
});
}
//現在のタブより右のタブを閉じる
function close_right_tabs(tab){
chrome.tabs.getAllInWindow(tab.windowId, function(tabs){
tabs.reverse().some(function(_t,i){
if (_t.id !== tab.id) {
chrome.tabs.remove(_t.id);
} else {
return true;
}
});
});
}
//現在のタブより左のタブを閉じる
function close_left_tabs(tab){
chrome.tabs.getAllInWindow(tab.windowId, function(tabs){
tabs.some(function(_t,i){
if (_t.id !== tab.id) {
chrome.tabs.remove(_t.id);
} else {
return true;
}
});
});
}
//現在のタブを複製する(ただし、履歴は引き継げない)
function clone_tab(tab){
chrome.tabs.create({index:tab.index+1,url:tab.url});
}このようにどの操作もかなりシンプルに記述できます。タブの選択を切り替えたい場合はchrome.
そのほか、
まとめ
今回は前回の特集記事以降に実装されたBrowser Actions APIを中心に、



