クラウドとしてConoHaを選択する理由
「ConoHa」
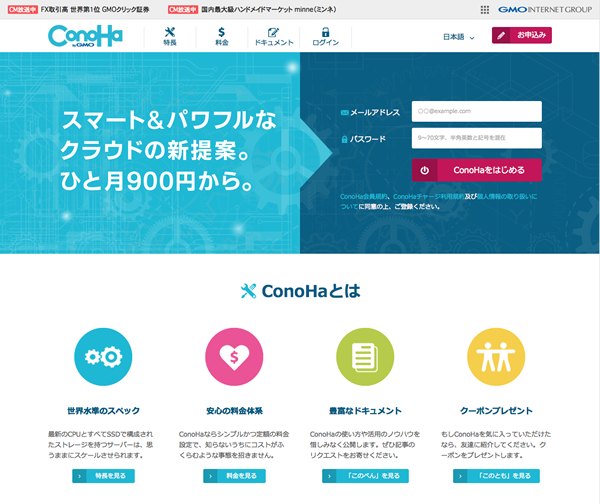
ConoHaの考える「クラウド」
「クラウド」
ConoHaはクラウドの良い面はそのままに、
ConoHaの特徴
ConoHaの各機能については今後の連載で触れていきますが、
All SSD
ConoHaのストレージはすべてSSDを使用しています。VPSのローカルのストレージや、
豊富なオプション
ConoHaはプライベートネットワーク機能、
海外リージョン対応
日本以外にアメリカ
海外リージョンを利用するメリットは、
APIでプログラマブルなコントロールが可能
ConoHaで提供されている機能は、
ConoHaはOpenStack
月額制と時間課金によるコストの最小化
プラン構成と料金体系もConoHaの特徴の1つです。
ConoHaのすべてのサービスには、
ConoHaとOpenStackの関係
ConoHaはOpenStackというオープンソースソフトウェアを利用しています。OpenStackは現在急速に普及が進んでいるクラウド開発基盤のソフトウェアで、
OpenStackのコンポーネントとConoHaの各種機能との関係は表1のようになっています。
| OpenStackコンポーネント | ConoHaのサービス名 |
|---|---|
| Keystone | アカウント認証 |
| Nova | VPS |
| Neutron | 仮想ネットワーク VPSへのIPアドレス割り当て |
| Cinder | ブロックストレージ |
| Swift | オブジェクトストレージ |
| VPSのOSイメージ自動バックアップ | |
| Ceilometer | リソース利用状況の収集 |
| Heat | cloud-initによるVPSの初期化 |
| Horizon |
ConoHaに限らず、
ConoHaを使ってみようでは、さっそくConoHaを使ってみましょう! ユーザ登録からVPSを作成するところまでを説明します。「インフラはよくわからないんだけど……」といった心配は不要です。冒頭で説明したとおり、ConoHaのコントロールパネルは「シンプルでわかりやすい」がコンセプトです。
ユーザ登録
始めにユーザ登録を行います。https://www.conoha.jp/ にアクセスして、右上の「お申込み」をクリックします。ここからメールアドレスとパスワードを入力してユーザ登録を行います(図2)。
図2 アカウント登録画面
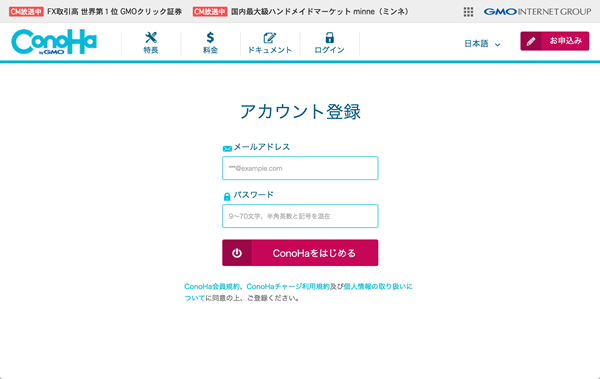
ユーザ登録が完了すると、コントロールパネルにログインできるようになります。メニューから「ログイン」を選択し、登録したメールアドレスとパスワードを入力してログインします(図3)。
図3 ログイン画面
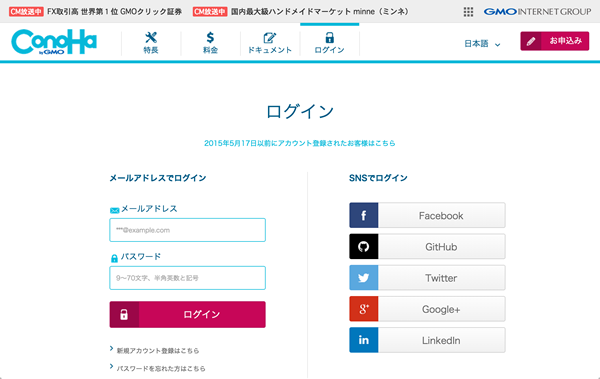
会員情報の登録
コントロールパネルにログインしたので、すぐにVPSを作成したいところですが、その前に会員情報の登録と請求情報の登録が必要になります。画面に従い「電話認証」か「SMS認証」のどちらかを選択し、本人確認を行ってください(図4)。ここでは電話認証を行ってみます。ConoHaの電話認証は、実はイメージキャラクタの美雲このは(CV:上坂すみれ)から電話がかかってきます(笑)。本人確認が完了すると、お客様情報の入力画面になります。必要情報を入力してください(図5)。
図4 本人確認方法選択画面
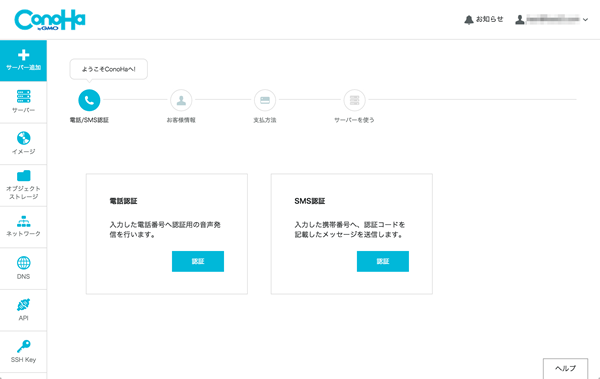
図5 お客様情報入力画面
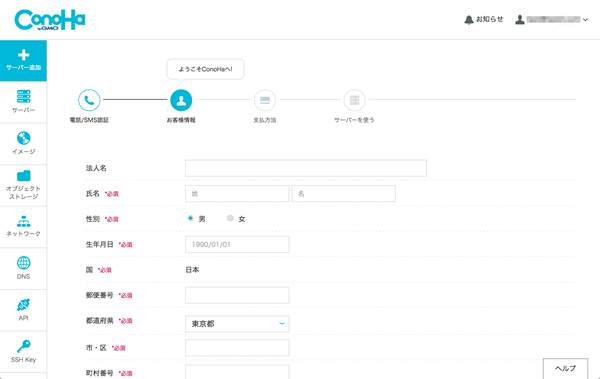
お客様情報の入力が完了すると、最後にお支払い方法の選択になります(図6)。ConoHaには「クレジットカード」と「ConoHaチャージ」という2つのお支払い方法があります。ConoHaチャージは、事前に入金しておくと、その金額分の利用が可能となる方法です。クレジットカード、PayPal、コンビニエンスストア、銀行決済(ペイジー)で入金できます。
図6 お支払い方法選択画面
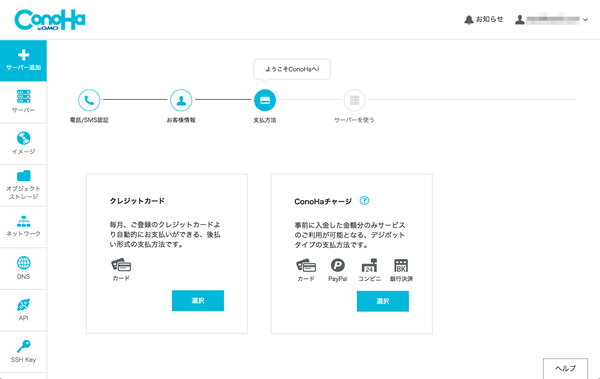
お支払い方法の登録が完了したら、いよいよサーバを追加してみましょう。
サーバを追加する
左のメニューから「サーバー追加」を選択すると、サーバ追加画面が表示されます(図7)。ConoHaは追加するサーバに関してさまざまな設定ができます。
- 起動するOSの選択
(CentOS、Ubuntu、Debian、FreeBSD、openSUSEなど)
- リージョンの選択
- 自動バックアップの有無
- ディスク容量の選択
(50GB、250GB、550GB)
- ポートフィルタリングの設定
- SSH公開鍵の設定
図7 サーバ追加画面
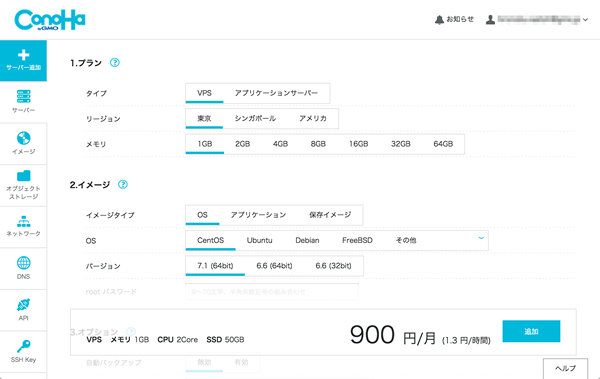
ConoHaで追加されたサーバは、ここで設定した初期設定がされた状態で起動します。OSやリージョンを1クリックで選べますし、SSH公開鍵を設定しておけば、起動後すぐにサーバにログインできます。
さいごに
今回はConoHaのコンセプトやサービスに対する考え方を紹介し、最初のステップとしてサーバを追加してみました。ConoHaにはまだまだたくさんの機能があります。今後の連載では、各機能やAPIを使ったプログラミングなどを紹介する予定です。また、ConoHa自体のアーキテクチャやOpenStackをどう活用しているかといった、内部実装も紹介できればと思っています。お楽しみに。
皆さんには、ぜひクラウドの選択肢の1つとして、ConoHaを体験していただきたいと思っています。
ユーザ登録
始めにユーザ登録を行います。https://
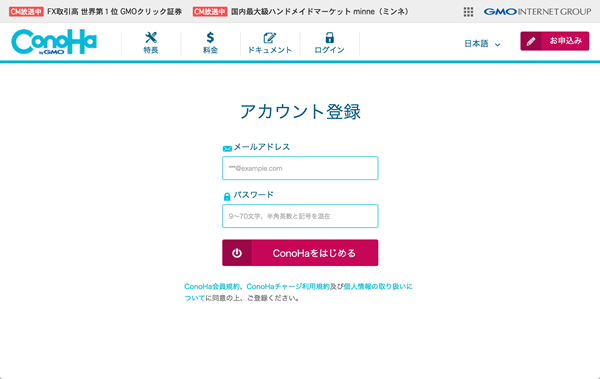
ユーザ登録が完了すると、
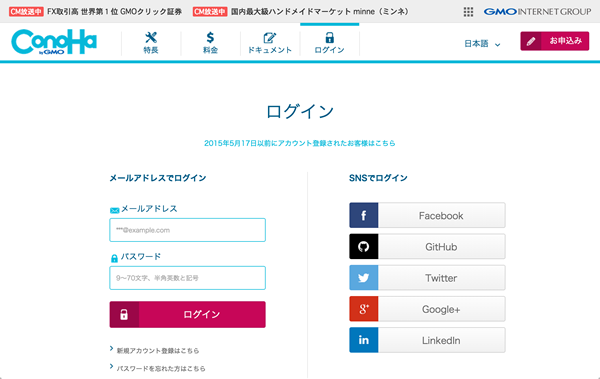
会員情報の登録
コントロールパネルにログインしたので、
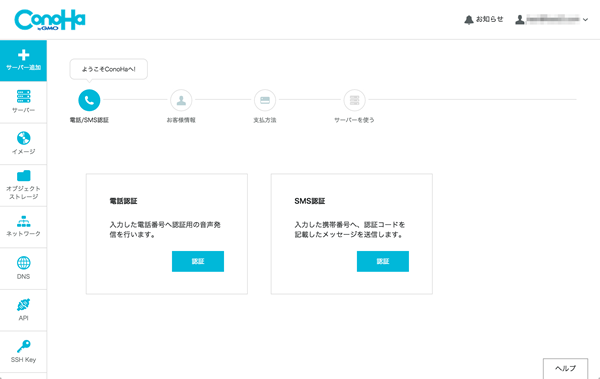
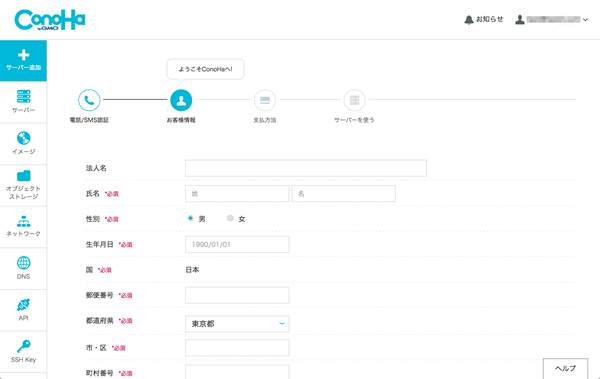
お客様情報の入力が完了すると、
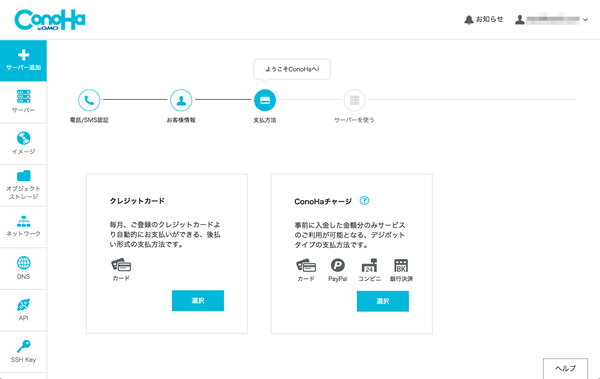
お支払い方法の登録が完了したら、
サーバを追加する
左のメニューから
- 起動するOSの選択
(CentOS、 Ubuntu、 Debian、 FreeBSD、 openSUSEなど) - リージョンの選択
- 自動バックアップの有無
- ディスク容量の選択
(50GB、 250GB、 550GB) - ポートフィルタリングの設定
- SSH公開鍵の設定
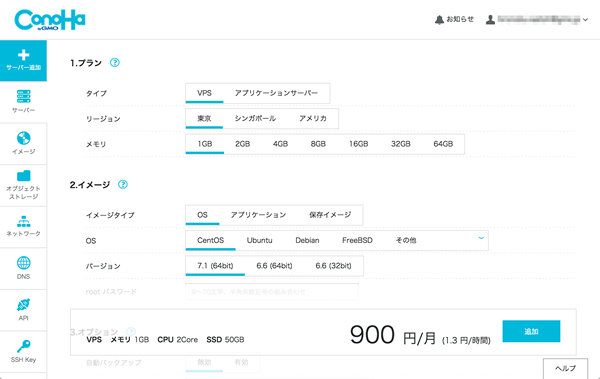
ConoHaで追加されたサーバは、
さいごに
今回はConoHaのコンセプトやサービスに対する考え方を紹介し、
皆さんには、



