前回はJava SDKを使ってAmazon Elastic MapReduceを起動する方法を説明しました。今回は、
ここでは、
Web Consoleでデバッグモードを使用するには
Web Consoleでは、
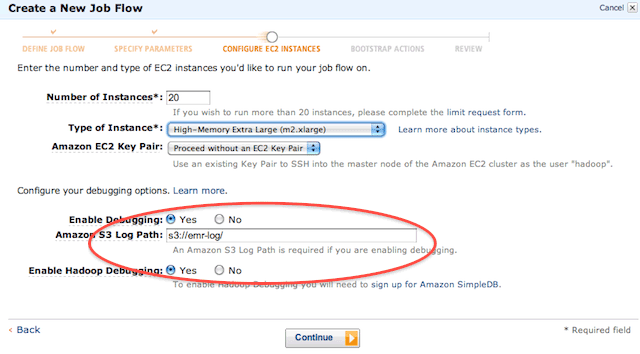
まずは次の2点を設定してください。
- 「Enable Debugging」
をYesにする - 「Amazon S3 Log Path」
にログを保存したS3のパスを記入する
また
では、
図2のように、

Debugをクリックすると、
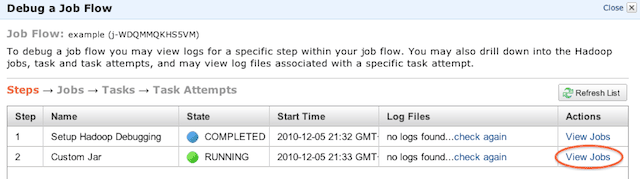
「View Jobs」
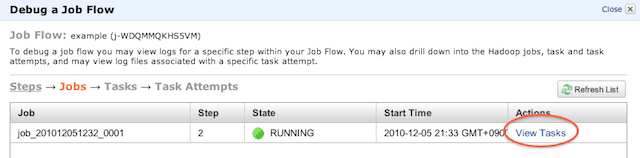
この画面ではJobが1つ起動しているのがわかると思います。多段MapReduceなど、
それでは、
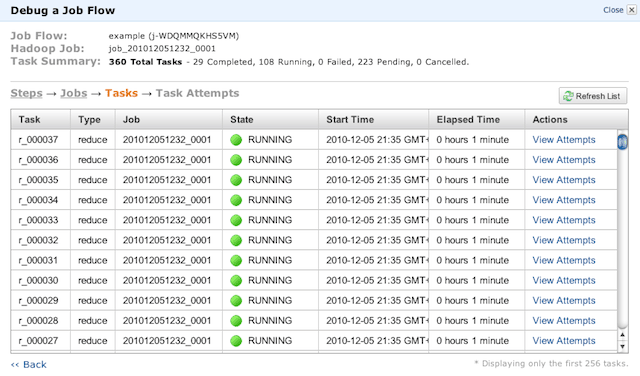
画面上部の
- Total Tasks
- →このJobで実行されるタスクの数
(ここでは360) - Completed
- →すでに終了しているタスク
(ここでは29) - Running
- →現在実行されているJobの数
(ここでは108) - Failed
- →失敗したタスク
(ここでは0) - Pending
- →現在の待ちタスクの数
(ここでは223) - Cancelled
- →キャンセルしたタスクの数
(ここでは0)
状態は
すべてのJobが終了し、
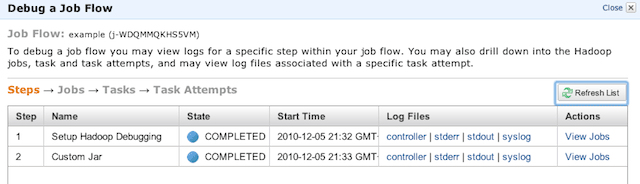
「Log Files」
- controller
- →このJobで使用した起動パラメータなどのログを確認することができます。
- stderr
- →このJobを実行中にエラーが発生した場合、
標準エラー出力に出力されるようになっているエラーはここに出力されます。Jobがエラーで終了する場合は、 このログを確認してみてください。 - stdout
- →stderr同様、
標準出力に出力されるようになっているエラーがここに出力されます。 - syslog
- →図7のように、
オンプレミスのHadoopでおなじみのログが出力されます。
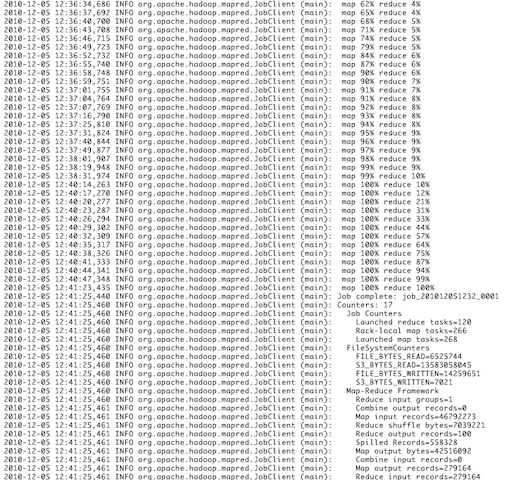
Amazon Elastic MapReduce Ruby Clientでデバッグするには
次はAmazon Elastic MapReduce Ruby Clientを使ってデバッグする方法です。本連載の第3回もあわせて確認してみてください。コマンドはelastic-mapreduceを使います。
$ ./elastic-mapreduce --create \ --name exsample \ --master-instance-type m2.xlarge \ --slave-instance-type m2.xlarge \ --num-instance 20 \ --jar s3://emrjar/examplejar \ --args wordCount,s3://input/,s3://output --enable-debugging \ --log-uri s3://emr-log/
ここで注目していただきたいのは、
- --enable-debugging
- --log-uri
--enable-debuggingでデバッグモードをオンし、
ちなみに、
Java SDKでデバッグするには
最後に、
まず、
今回はwithNameを"Debugging"としているので、
StepConfig enableDebugging =
new StepConfig()
.withName("Debugging")
.withActionOnFailure("TERMINATE_JOB_FLOW")
.withHadoopJarStep(new StepFactory().newEnableDebuggingStep());次に、
RunJobFlowRequest runJobFlowRequest =
new RunJobFlowRequest()
.withName("EMR Job")
.withSteps(enableDebugging, stepConfig)
.withLogUri("s3://emr-log/")
.withInstances(new JobFlowInstancesConfig()
.withEc2KeyName("cluster-key")
.withHadoopVersion("0.20")
.withInstanceCount(10)
.withKeepJobFlowAliveWhenNoSteps(true)
.withMasterInstanceType("m1.large")
.withSlaveInstanceType("m1.large")
.withPlacement(new PlacementType()
.withAvailabilityZone("us-east-1a")));ポイントは以下の2点です。
- RunJobFlowRequest#withSteps
- RunJobFlowRequest#withLogUri
RunJobFlowRequest#withStepsには、
RunJobFlowRequest#withLogUriは、
今まで同様、
以上、
最後に忘れてはいけないのがログの削除です。MapReduceを使ったことがある方はわかると思いますが、



