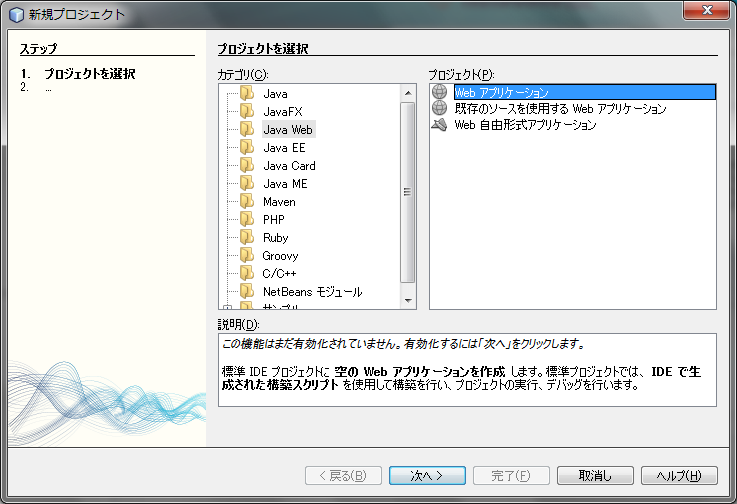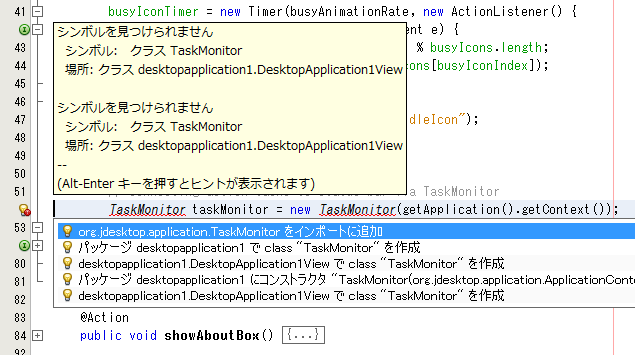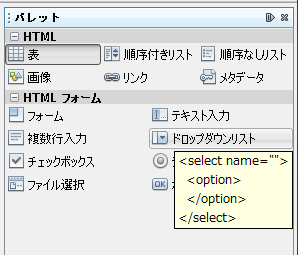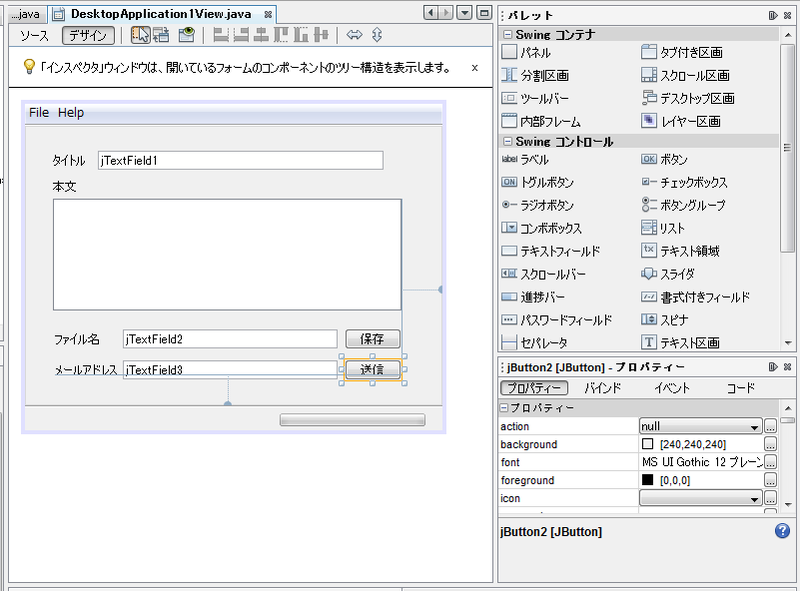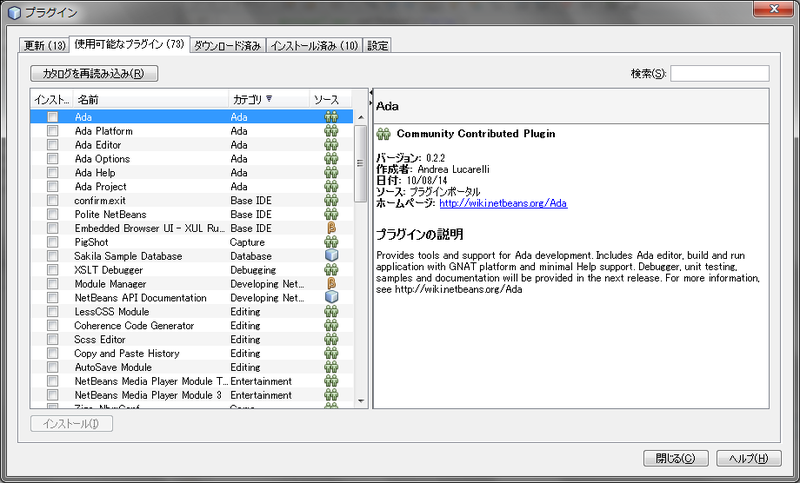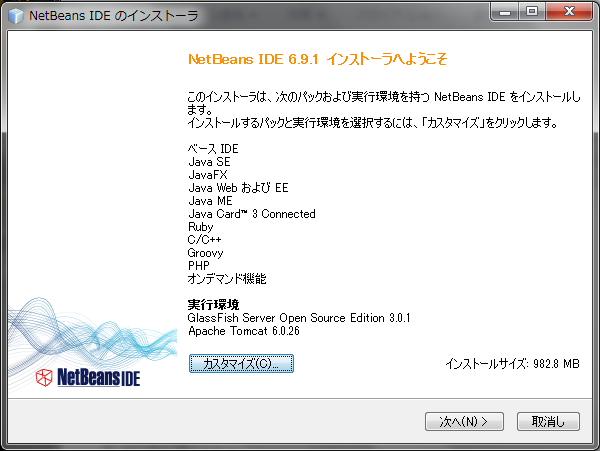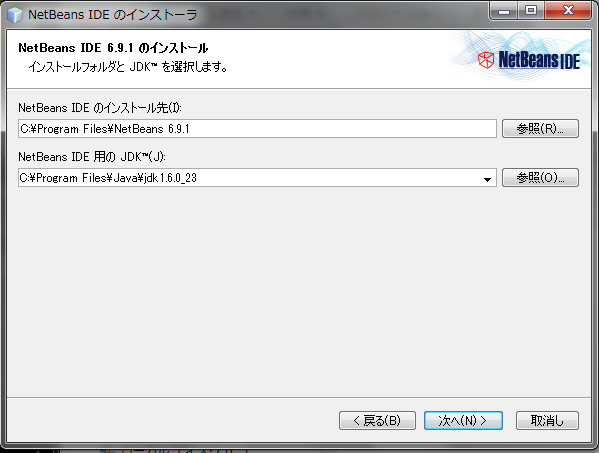NetBeans IDEとは
NetBeans IDE(以下、NetBeans)はJavaで作成されたオープンソースの統合開発環境(IDE)です。もともとはJavaアプリケーション用の開発環境として作られ、Sun Microsystems(2010年1月にOracleが買収)を中心としたオープンソースコミュニティによって開発が進められてきました。現在はJava以外にもC++やRuby、PHP、JavaScriptなどのさまざまな言語をサポートしている他、Web/Java EEアプリケーションを動作させるために必要なアプリケーションサーバもバンドルされており、多様なニーズに対応した開発環境として広く利用されています。
公式にはWindows 7/Vista/XP、Ubunts、Soralis、Mac OS XといったOS上での動作がサポートされていますが、NetBeasn自身はJavaで記述されているため、Java VMを搭載した上記以外のプラットフォームでの動作も確認されています。NetBenasのコードは一部の機能を除いてOSI承認のオープンソースライセンスであるCDDL(Common Development and Distribution License)とGPLv2(GNU General Public License v2)のデュアルライセンスに基づいて公開されており、無料で利用することができます。
NetBeamsの主な機能
本稿では、まずNetBeansで提供される主要な機能を紹介します。
プロジェクト管理機能
NetBeansによる開発は、アプリケーションごとに個別のプロジェクトを作成して行います。目的とするアプリケーションの種類によって、ディレクトリやファイルの構成、必要な設定ファイル、利用するエディタなどが異なりますが、NetBeansではウィザード形式で簡単に雛形を作成することができるため、自分で細かな設定を行う必要はありません(図1 ) 。ライブラリの依存関係の解決も、プロジェクト管理機能によって簡単に行うことができます。
図1 プロジェクトウィザードによって、対象アプリケーションの種類ごとに使用するプロジェクトを選択することができる またビルドツールであるApache AntおよびApache Mavenが統合されており、コンパイルからビルド、実行までのプロセスをワンクリックで行うことができるようになっています。たとえばWebアプリケーションであればWebブラウザを起動してプロジェクトのトップページを表示することまで自動で行ってくれるため、実行までの煩わしい手続きを簡略化できます。
高機能なエディタ
NetBeansではさまざまな言語や設定ファイルのコーディングに最適化された高機能なエディタが用意されています。さまざまなファイルタイプで利用できる主な機能としては次のようなものが挙げられます。
キーワードハイライト
入力候補の表示
自動補完
ブロックごとの折り畳み
雛形の生成
ヒントの表示
各種キーボードショートカット
ショートカットやハイパーリンクによる目的のコードへのジャンプ
上記の他に、各エディタごとに言語特有の機能も用意されています。たとえばJavaエディタには、アクセサメソッドやオーバーライドメソッドを自動生成するウィザードが付属します。また、親クラスのメソッドにジャンプするためのマーカーの表示や、変数やメソッドにカーソルを当てた際にそれを利用している箇所を強調表示するなど、コーディング効率を向上させるさまざまな機能が提供されています(図2 ) 。
図2 Javaエディタによるコーディングの例。ハイライトやコードヒントなどが利用できるビジュアルエディタ
視覚的にコーディングを行うことができるビジュアルなエディタを備えていることも、NetBeansを利用する大きなメリットのひとつです。たとえば、HTMLやXML、SQL、JSPなどの各種フレームワークでは、特定コードの雛形を挿入してくれるパレット(コードスニペット)を備えています(図3 ) 。
図3 HTML用のパレット。アイテムをエディタ内にドラッグ&ドロップするとコードの雛形が挿入されるまた、Javaのデスクトップアプリケーション開発ではMatisseと呼ばれる高機能なGUIエディタを利用することができます。MatisseではGUI部品を視覚的に配置してデザインすることができます(図4 ) 。Matisseで行ったGUIデザインはリアルタイムにコードに反映されます。これによってSwing/AWTを利用するアプリケーションの開発効率が飛躍的に向上します。
図4 JavaのGUIエディタ「Matisse」 。右のパレットからエディタにコンポーネントをドラッグ&ドロップし、マウス操作でレイアウトを行える デバッグ機能
NetBeansには基本的なデバッグ機能が統合されていて、実行テスト時のブレークポイントの設定や変数などの視覚化などを行うことができます。また、単体テストツールとしてJUnitやPHPUnitなどがサポートされているので、バグ修正だけでなく、コードの品質の向上にも役立てることができます。
プラグインによる柔軟な拡張
NetBeansの価値を飛躍的に高めているのがプラグインによる拡張機能です。デフォルトで100近くのプラグインが用意されており、プラグインマネージャによって簡単にインストールすることができる他、サードパーティからもNetBeansプラグイン形式のツールが多数提供されています(図5 ) 。これらを活用することで、簡単に自分の開発スタイルに合った環境へとカスタマイズすることが可能です。
図5 プラグインマネージャによって簡単にプラグインのインストールが可能バージョン管理機能
NetBeansはバージョン管理システムの「CVS」「 Subversion」「 Mercury」をサポートしています。すなわち、これらのシステム上で管理されているリポジトリをインポートしたり、修正結果をワンタッチでコミットしたりすることができます。また、Gitなどの他のバージョン管理システムにもプラグインによって対応させることができます。
ダウンロードとインストール
NetBeansはhttp://netbeans.org/index_ja.html からダウンロードすることができます。本稿執筆時点における最新版はバージョン6.9.1です。NetBeansにはサポートされる機能のセットによって下表の7つのパッケージが用意されています。本稿では「All」を選択したものとして解説を進めますが、今回紹介する機能としては「Java」パッケージに含まれるもののみを扱います。また、プラットフォームとしてはWindows 7を使うものとします。
表 NetBeansのパッケージ
Java SE スタンドアロンのJavaアプリケーションを開発するための機能セット
JavaFX Java SEパッケージ、JavaFX用の開発ツールキットを追加したもの
Java Java EEおよびJava MEを含めたさまざまなJavaアプリケーションを開発するための機能セットとアプリケーションサーバ
Ruby Rubyアプリケーションを開発するための機能セットとアプリケーションサーバ
C/C++ C/C++アプリケーションを開発するための機能セット
PHP PHPアプリケーションを開発するための機能セット
All 上記の全機能を含むフルパッケージ
なお、NetBeansの実行にはJDK(Java Developer Kit)が必要です。JDKはhttp://www.oracle.com/technetwork/java/javase/downloads/index.html よりダウンロードできます。
ダウンロードしたファイルを実行すれば、インストーラが起動します。最初に図6 のようにインストールする機能の一覧が表示sされます。インストール内容は[カスタマイズ]ボタンをクリックして変更することが可能です。「 All」パッケージの場合はJava以外の言語の開発環境も含まれていますが、実行環境としてはデフォルトでは「GlassFish」しか選択されていません。その他に「Apache Tomcat」も利用することができるので、もし必要な場合は追加しておくようにしましょう。
図6 インストール内容の選択インストール先の選択では、NetBeans自身のインストール先の他に、実行環境として利用するJDKの場所も指定する必要があります。基本的には自動で検索して候補を出してくれるので、使いたいものを選択すればよいでしょう。検索できなかった場合には、[参照]ボタンをクリックして手動で選択してください(図7 ) 。
図7 インストール内容の選択続いて、GlassFishやApache Tomcatのインストール先も指定します。とくに理由がなければデフォルトのままでも大丈夫でしょう。これらの設定が完了したら、インストーラの指示に従って[インストール]ボタンを押せばインストールが実行されます。
インストールに成功したら、デスクトップにアイコンが生成されるので、これをダブルクリックすればNetBeansを起動できます。正しく起動できたらインストールは成功です。次回は、基本的な使い方としてJavaアプリケーションの作り方を解説します。