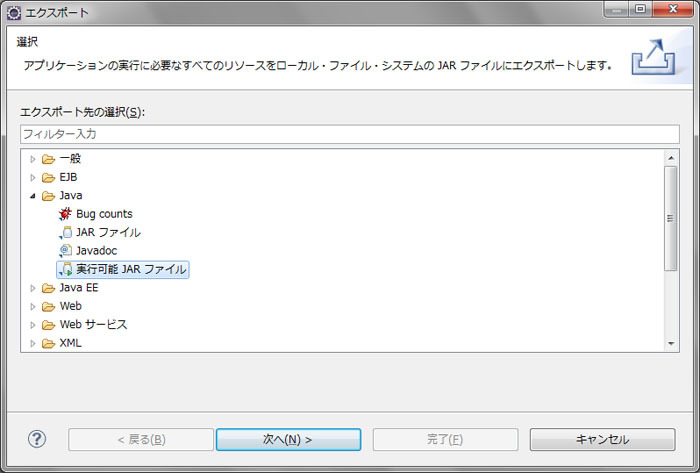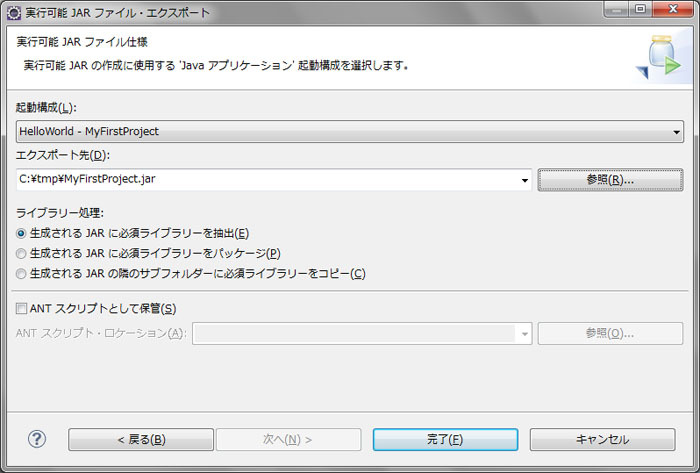「パースペクティブ」とは
前回は 統合開発環境「Eclipse」について、その主な機能とインストール方法を紹介しました。今回はEclipseを用いたJavaアプリケーションの開発方法を解説します。
Eclipseでは、プロジェクトの種類や作業内容によって画面構成を変更することができます。たとえばJavaデスクトップアプリケーション開発やWebアプリケーション開発、データベース管理など、それぞれの作業で使う機能が異なるので、専用の画面構成が用意されているわけです。この画面構成のセットのことを「パースペクティブ」と呼びます。
たとえばJava EEアプリケーション開発用のパースペクティブは図1のようになっています。それに対して、デバッグ用のパースペクティブは図2のような具合です。パースペクティブは開いているプロジェクトの種類などによって自動的に切り替わります。また、右上のアイコン(図1の赤枠部分)を使って手動でパースペクティブを切り替えることもできます。
図1 Java EEアプリケーション開発用のパースペクティブ
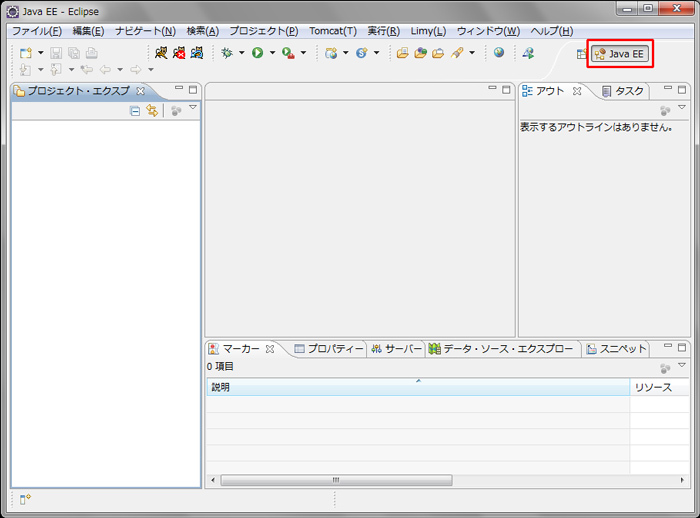 図2 デバッグ用のパースペクティブ
図2 デバッグ用のパースペクティブ
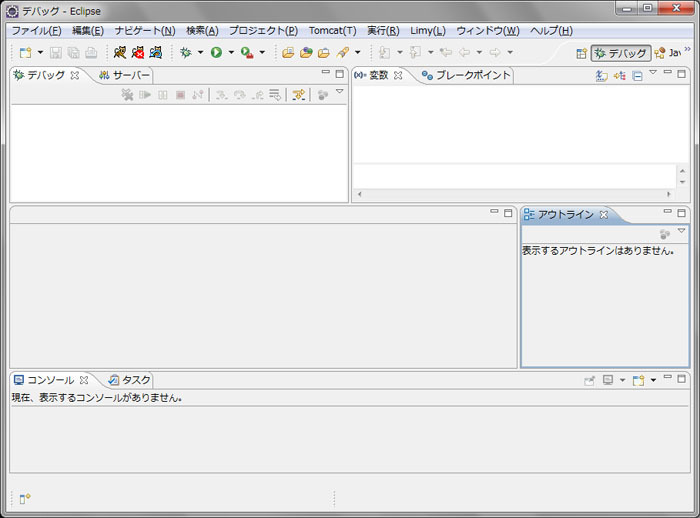
プロジェクトの作成
それでは、実際にEclipseを用いてJavaアプリケーションを作成してみましょう。まずは[ファイル]メニューから[新規]-[Javaプロジェクト]を選択して、プロジェクトを作成します。[Java プロジェクト]の項目が無い場合は[プロジェクト]を選択し、新規プロジェクトウィザードで図3のように[Java]-[Java プロジェクト]を選択して[次へ]をクリックします。
図3 作成するプロジェクトの種類を選択する
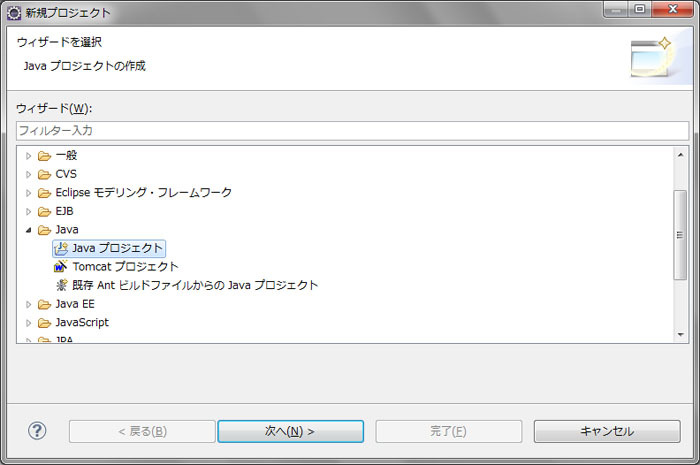 図4はJavaプロジェクトの設定画面です。ここでは任意のプロジェクト名と、プロジェクトの保存場所、実行時に使用するJRE、プロジェクトのフォルダ構成などを設定します。
図4 プロジェクト名や実行時に使用するJREなどを設定する
図4はJavaプロジェクトの設定画面です。ここでは任意のプロジェクト名と、プロジェクトの保存場所、実行時に使用するJRE、プロジェクトのフォルダ構成などを設定します。
図4 プロジェクト名や実行時に使用するJREなどを設定する
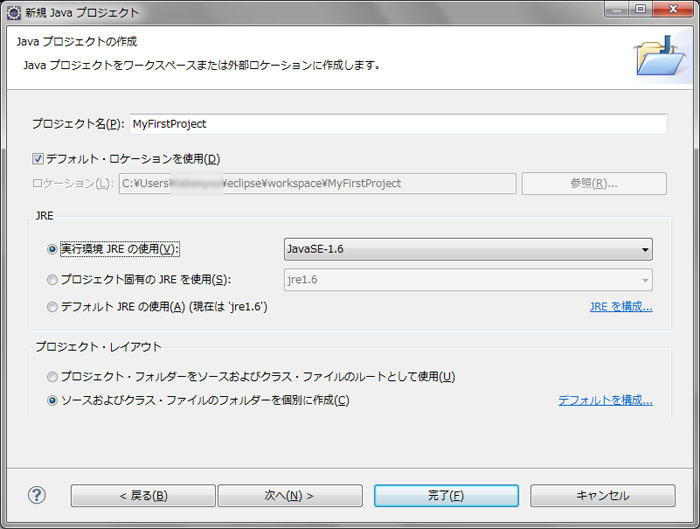
[完了]をクリックすると、図5のような警告が表示されます。Javaアプリケーション開発用のプラグインには専用のパースペクティブが用意されているので、それと関連付けるか否かという選択です。これは[はい]を選択しておけばOKです。
図5 パースペクティブとの関連付けの確認
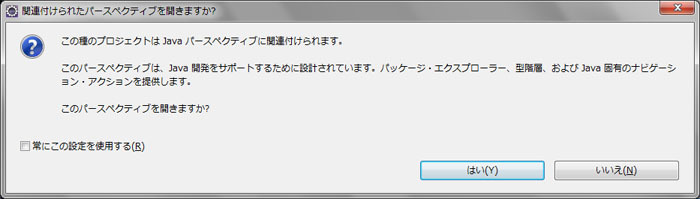
プロジェクトが作成されると、Javaパースペクティブに切り替わって図6のような画面構成になります。左がパッケージ・エクスプローラで、その下にデータベースを使う場合のビューウィンドウがあり、中央にはソースコードエディタやプログラム実行時のプレビュー画面などが表示されます。右側にタスクリストやプログラムのアウトラインが、下部にはコンパイル結果や実行結果などが表示されます。
図6 Javaアプリケーション開発用のパースペクティブ
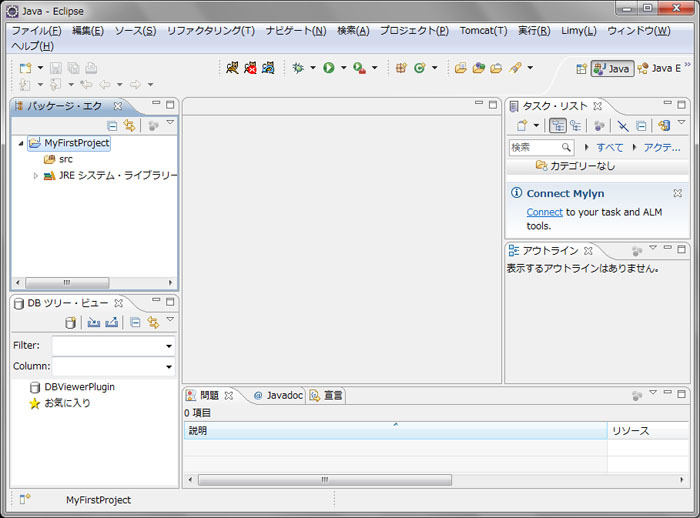
プログラムのコンパイルと実行
それでは、実際にプログラムを作ってみましょう。まず任意の名前でパッケージを作成します。プロジェクトツリの[src]を右クリックして、メニューから[新規]-[パッケージ]を選択します。図7のように「新規Javaパッケージ」ウィザードが表示されるので、「名前」の部分に任意のパッケージ名を入力して[完了]をクリックします。
図7 パッケージ名を指定して新規パッケージを作成する
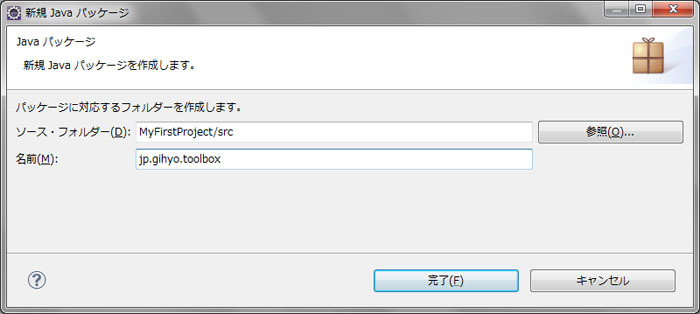
続いてクラスファイルを作成します。作成したパッケージを右クリックして、メニューから[新規]-[クラス]を選択します。図8の「新規Javaクラス」ウィザードで作成するクラスの設定を行います。ここでは所属するパッケージ、クラス名、クラスに付加するpublicなどの修飾子、extendsする親クラス、implementsするインターフェースなどを設定します。また、main()メソッドや親クラスから継承した抽象メソッドなど、一部のメソッドの宣言を挿入させておくことができます。今回はmain()メソッドを持ったクラスにしたいので、「メソッド・スタブ」の選択の部分で「public static void main(String[] args)」にチェックを入れておきました。
図8 クラス名および各種設定を指定してJavaクラスファイルを作成する
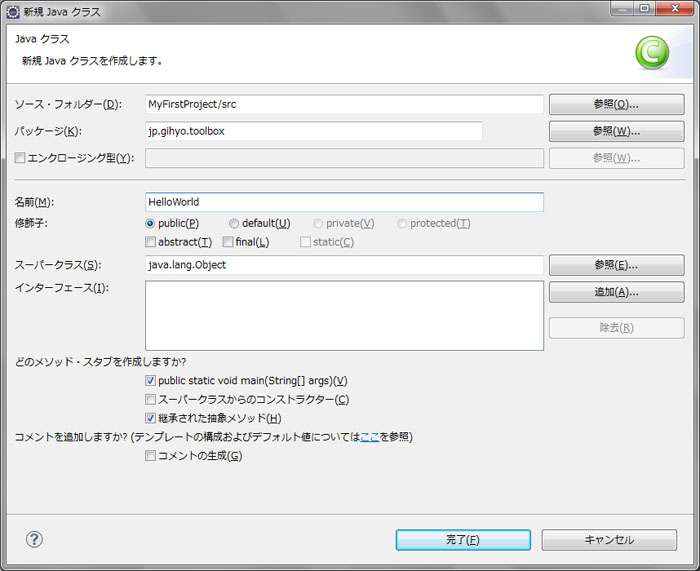
[完了]をクリックすれば、雛形としてコードの一部がすでに記入済みなったクラスファイルが生成され、Javaエディタが起動してファイルの内容が表示されます。これを編集してプログラムを作成します。構文チェックなどは編集中にリアルタイムに行われ、エラーがある場合にはその行の左側に赤い×印が表示されます。この×印にマウスカーソルを合わせると、図9のようにエラーの内容が表示されるようになっています。
また、コードの左側に電球マークが表示された場合には、それをクリックすると図10のようなヒントが表示されます。右のウィンドウには実行する処理の候補リストが、左のウィンドウには選択されている処理を実行した場合のコード例が表示されます。処理を実行する場合には右のリストから該当する項目をダブルクリックします。
図9 構文チェックはリアルタイムに行われ、エラーがある場合には×印が表示される
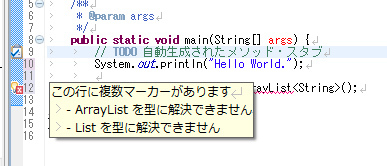 図10 コーディングヒントを活用することでキーボードのタイプ量を大幅に削減することができる
図10 コーディングヒントを活用することでキーボードのタイプ量を大幅に削減することができる
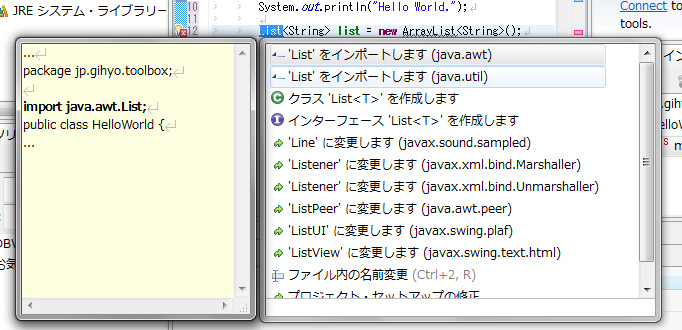
作成されたプログラムは、ファイルの保存と同時に自動的にコンパイルされます。実行は、プロジェクトツリーのファイル名を右クリックして、メニューから [実行]-[Javaアプリケーション]を選択することで行います。プロジェクト名を右クリックして[実行]-[Javaアプリケーション]を選択した場合には、main()メソッドがあるクラスが自動で検出されてそれを実行します。この実行環境の選択肢は、開発しているアプリケーションの種類などによって変わります。
たとえばWebアプリケーションなどの場合にはサーバーの設定を行った上で、[サーバーで実行]を選択することになります。
今回はコンソールベースのプログラムなので、実行結果は[コンソール]ウィンドウに出力されます。たとえば作成したプログラムがリスト1のようなものだった場合には、出力結果は図11のようになります。もしコンパイルエラーや実行時エラーなどがある場合には、図12のように[出力]ウィンドウにその内容が表示されます。
リスト1 HelloWorld.java
package jp.gihyo.toolbox;
import java.util.ArrayList;
import java.util.List;
public class HelloWorld {
/**
* @param args
*/
public static void main(String[] args) {
System.out.println("Hello World.");
List list = new ArrayList();
list.add("こんにちは、世界。");
list.add("Hallo Welt");
list.add("Bonjour tout le monde");
for(String message: list) {
System.out.println(message);
}
}
}
図11 Helloworld.javaの実行例。結果は[コンソール]ウィンドウに出力される
![図11 Helloworld.javaの実行例。結果は[コンソール]ウィンドウに出力される 図11 Helloworld.javaの実行例。結果は[コンソール]ウィンドウに出力される](/assets/images/dev/serial/01/engineer_toolbox/0006/thumb/TH800_011.jpg) 図12 エラーが発生した場合にはその内容が[出力]ウィンドウに出力される
図12 エラーが発生した場合にはその内容が[出力]ウィンドウに出力される
![図12 エラーが発生した場合にはその内容が[出力]ウィンドウに出力される 図12 エラーが発生した場合にはその内容が[出力]ウィンドウに出力される](/assets/images/dev/serial/01/engineer_toolbox/0006/thumb/TH800_012.jpg)
jarファイルの作成
作成したプロジェクトをjarファイルにパッケージングしたい場合には、プロジェクト名を右クリックして[エクスポート]を選択し、図13の画面で[Java]-[JARファイル]または[Java]-[実行可能JARファイル]を選択します。
[次へ]をクリックすると図14の設定画面が表示されるので、最初に起動するクラスや、パッケージングするjarファイル名などの各種設定を行います。[完了]をクリックすれば指定された場所にjarファイルが生成されます。
図13 Jarファイルへのパッケージングは「エクスポート」として行う
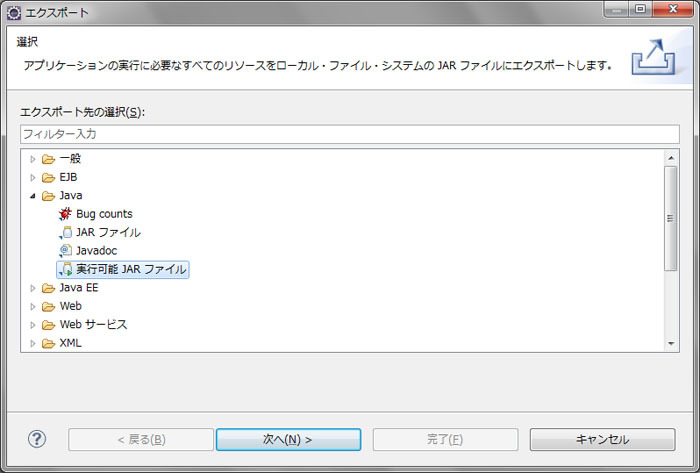 図14 エクスポート先のjarファイル名などを設定する
図14 エクスポート先のjarファイル名などを設定する
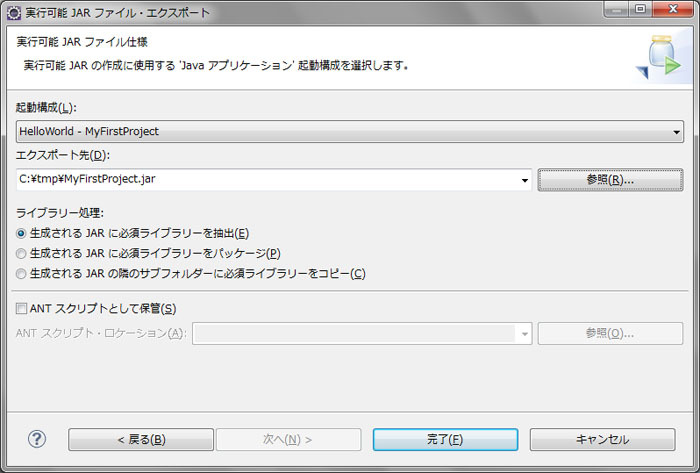
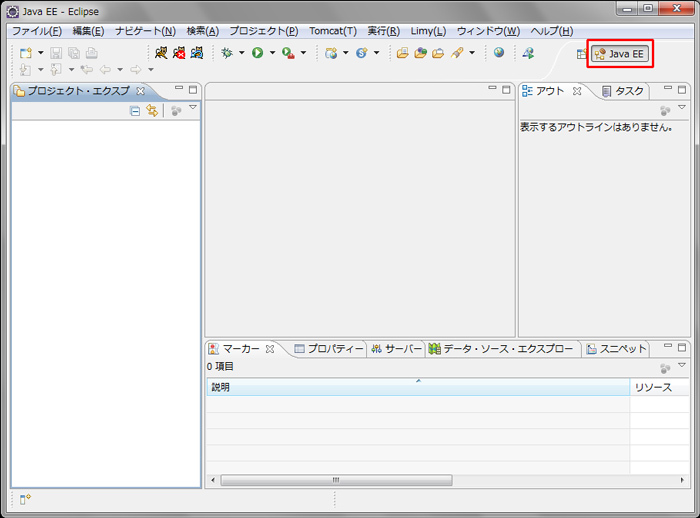
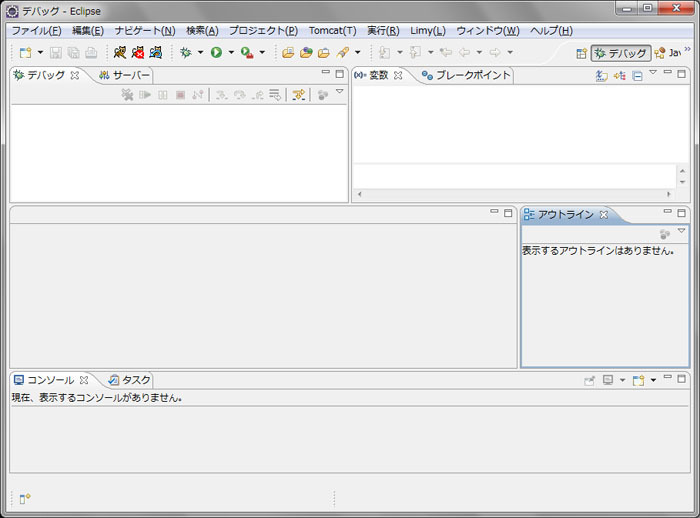
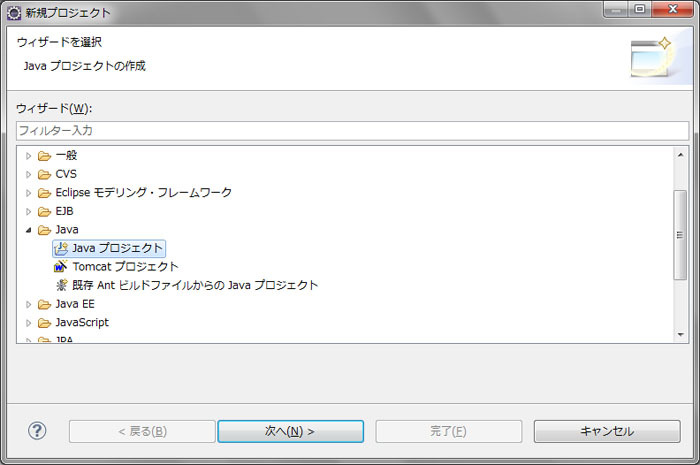
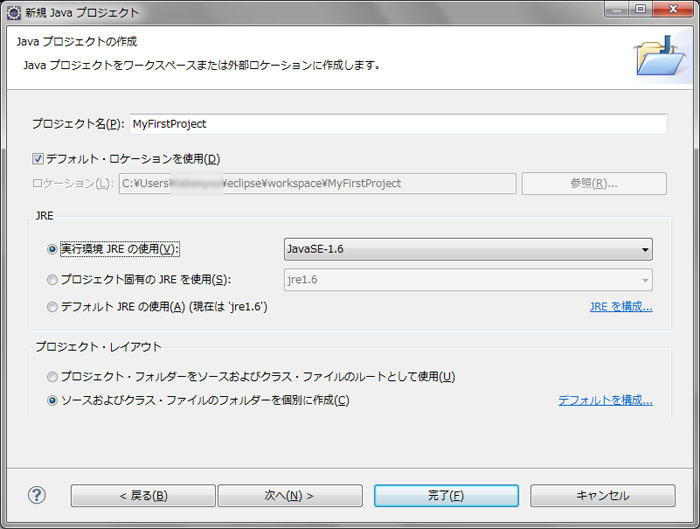
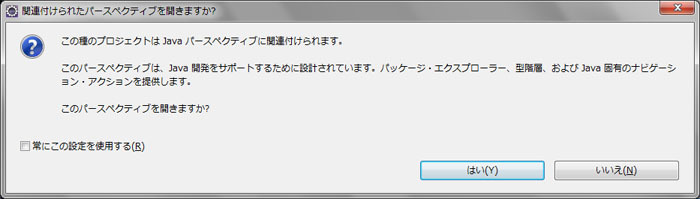
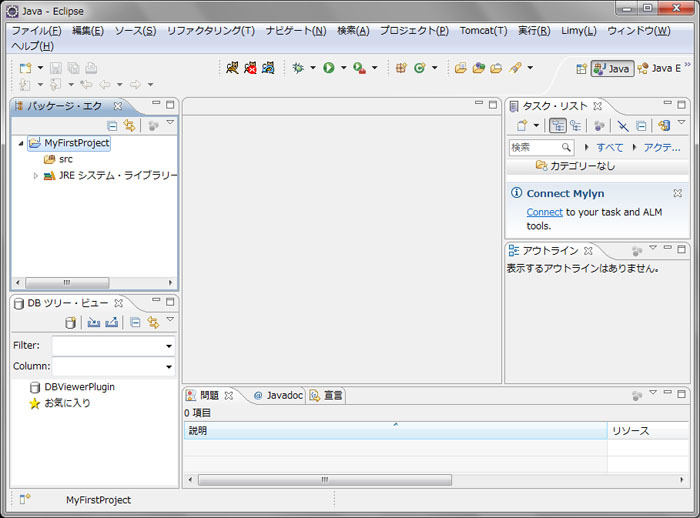
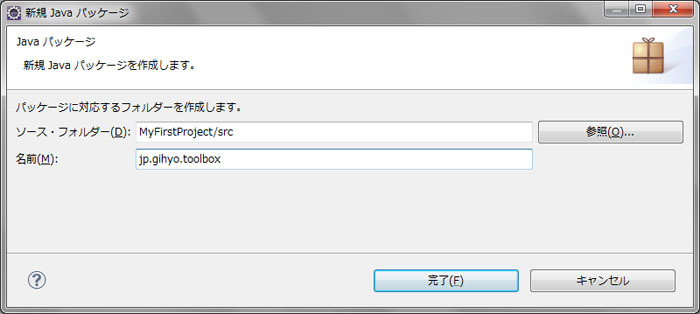
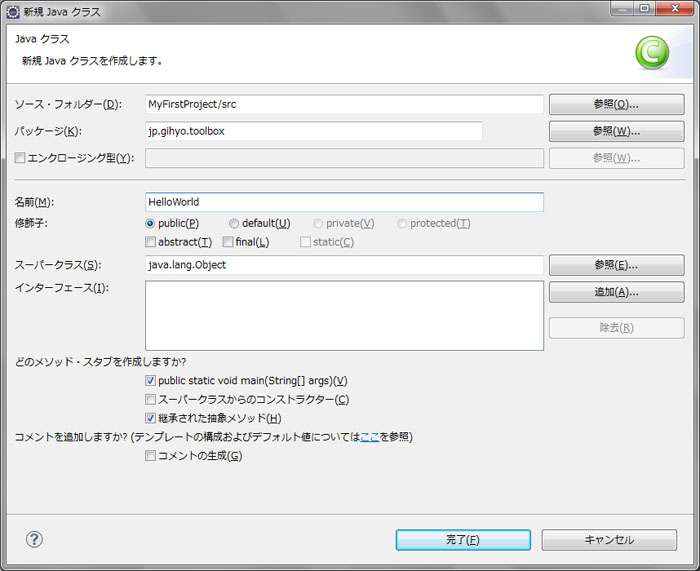
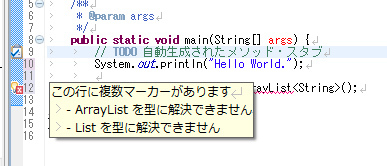
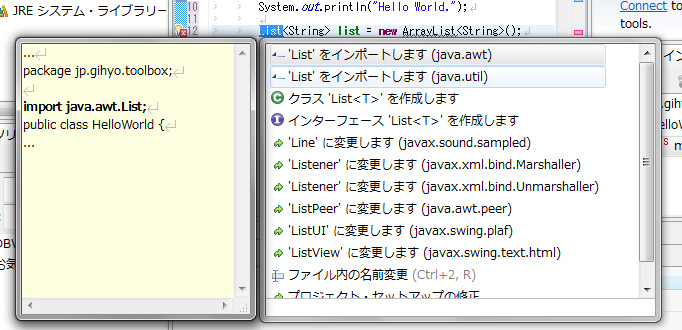
![図11 Helloworld.javaの実行例。結果は[コンソール]ウィンドウに出力される 図11 Helloworld.javaの実行例。結果は[コンソール]ウィンドウに出力される](/assets/images/dev/serial/01/engineer_toolbox/0006/thumb/TH800_011.jpg)
![図12 エラーが発生した場合にはその内容が[出力]ウィンドウに出力される 図12 エラーが発生した場合にはその内容が[出力]ウィンドウに出力される](/assets/images/dev/serial/01/engineer_toolbox/0006/thumb/TH800_012.jpg)