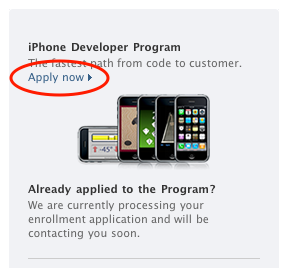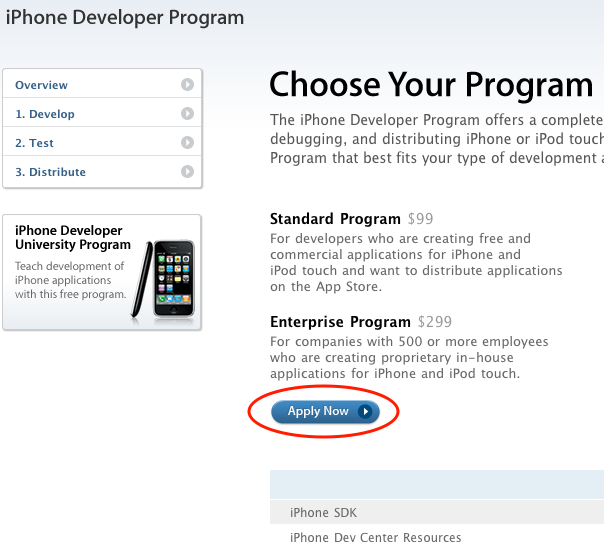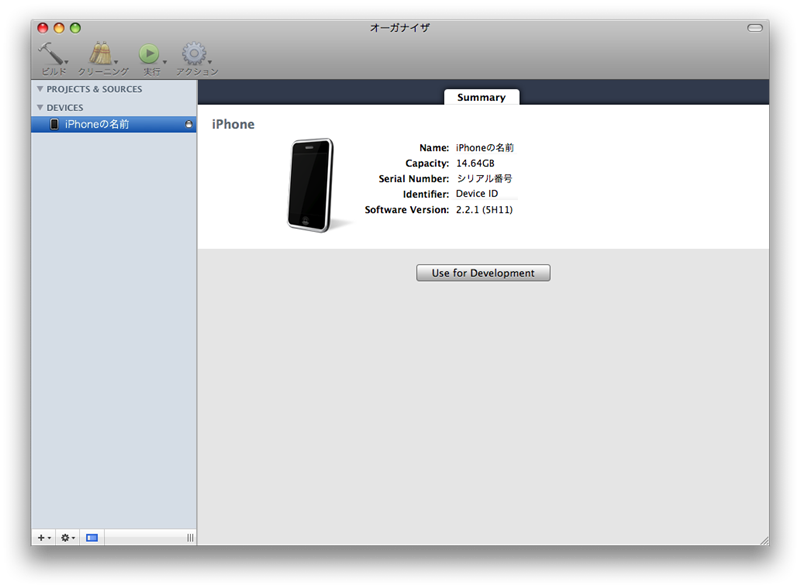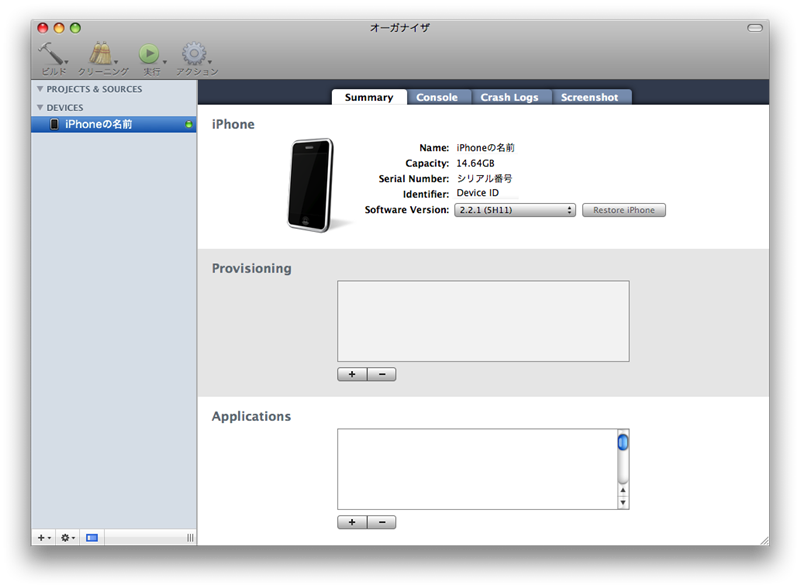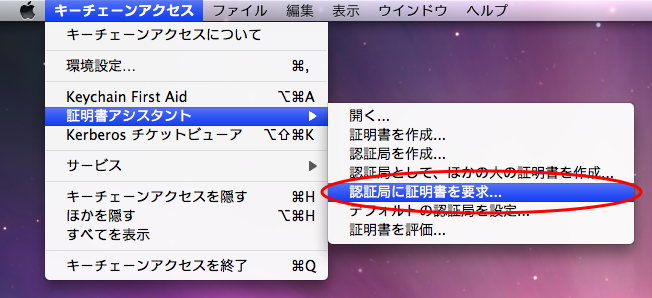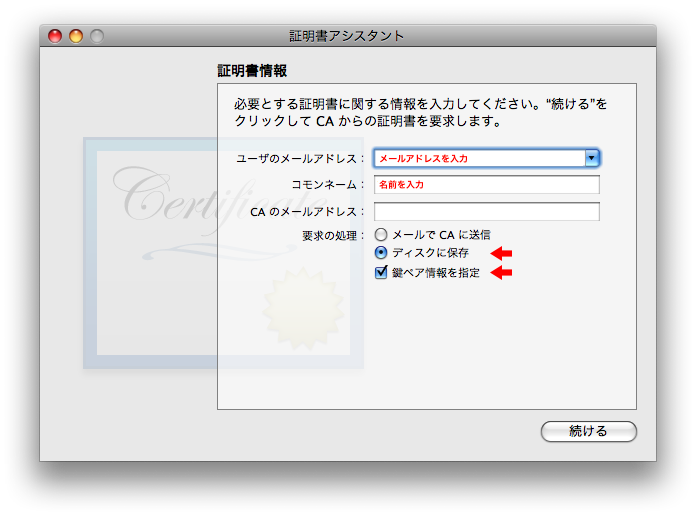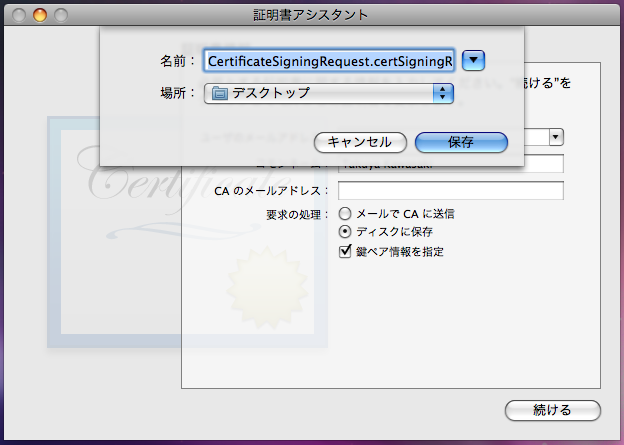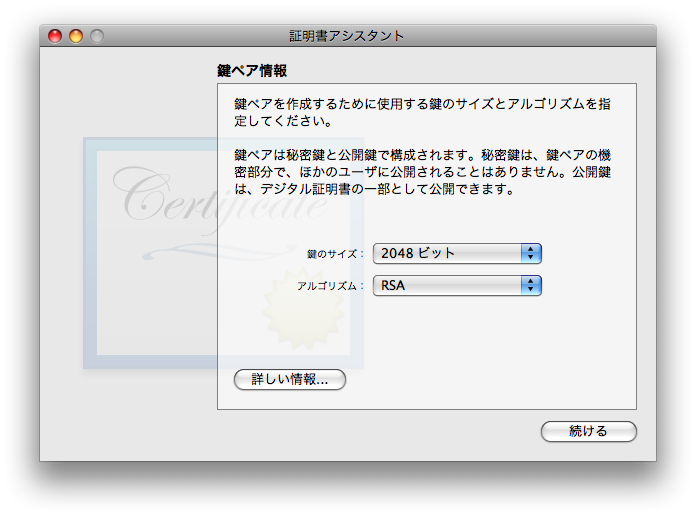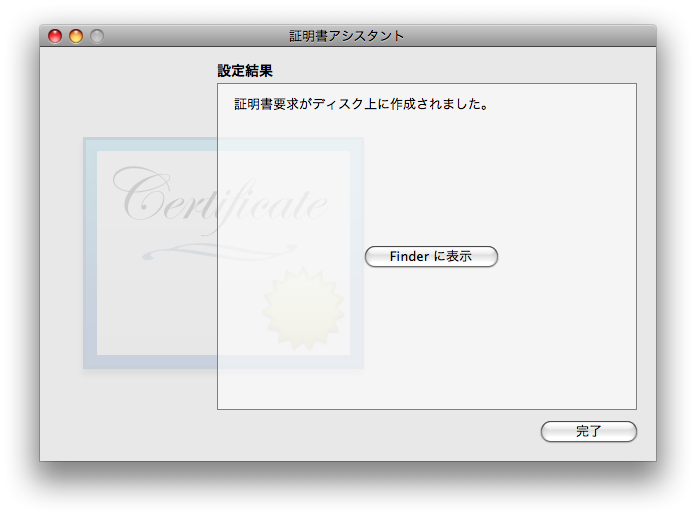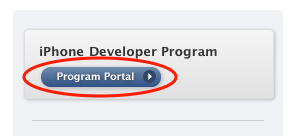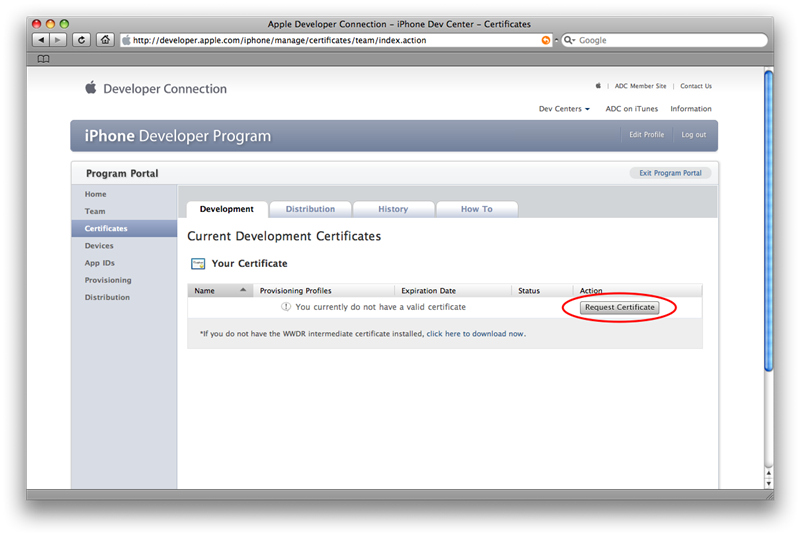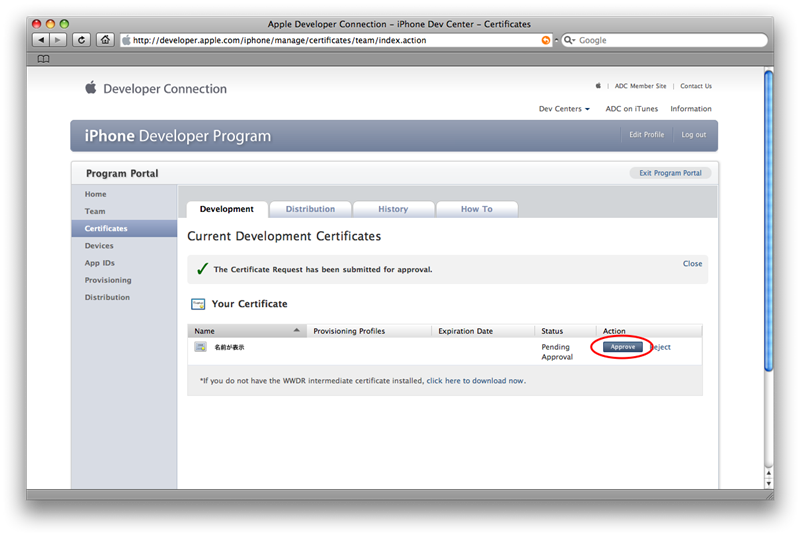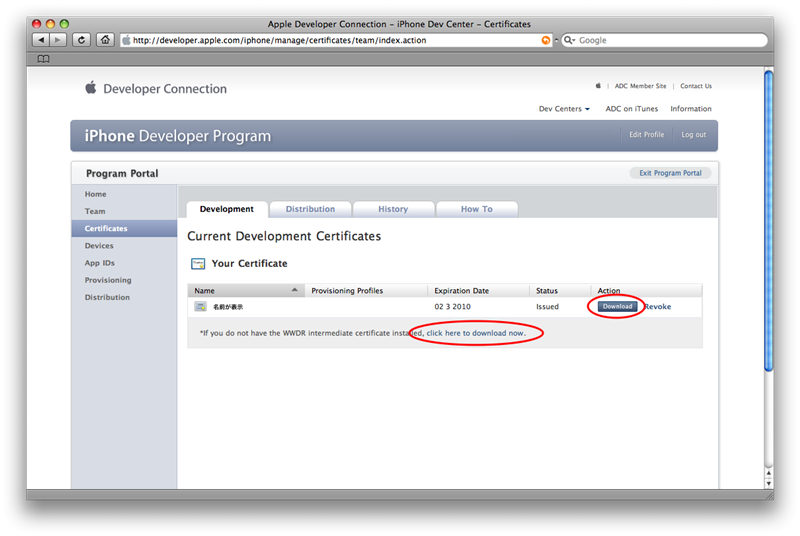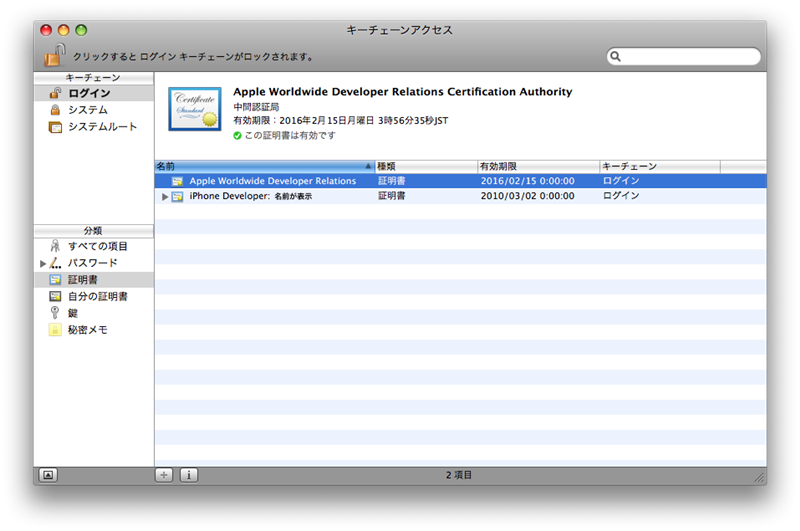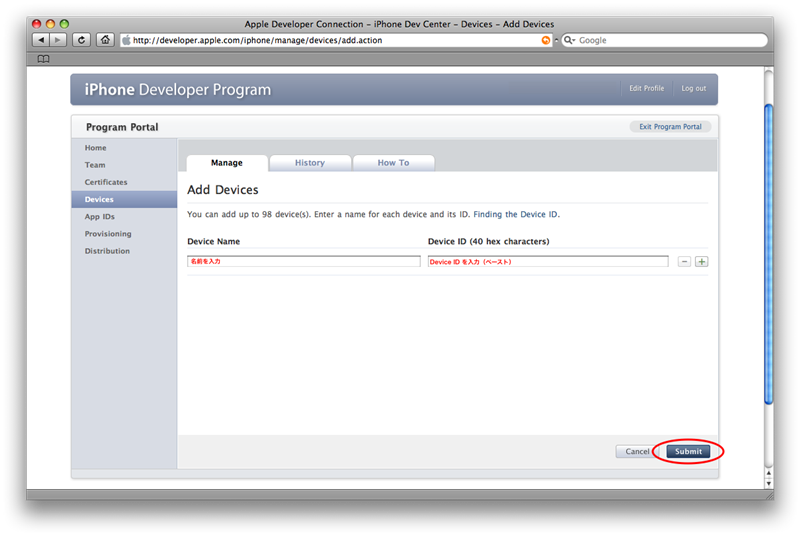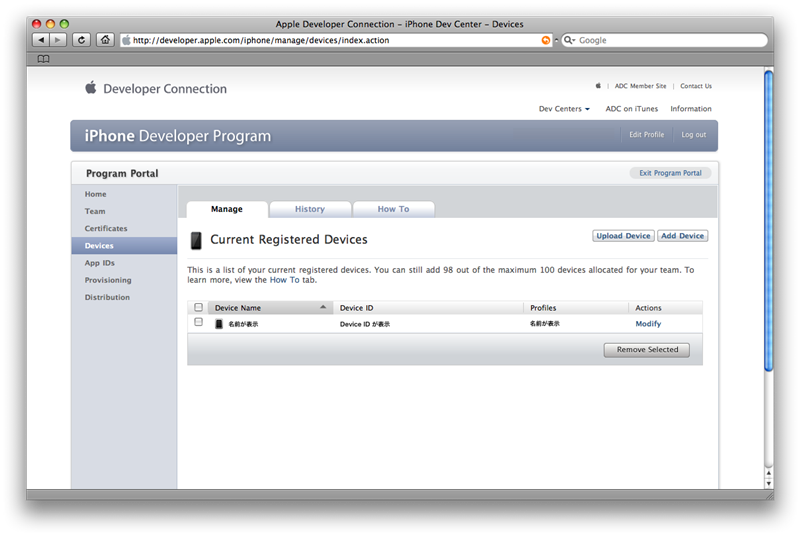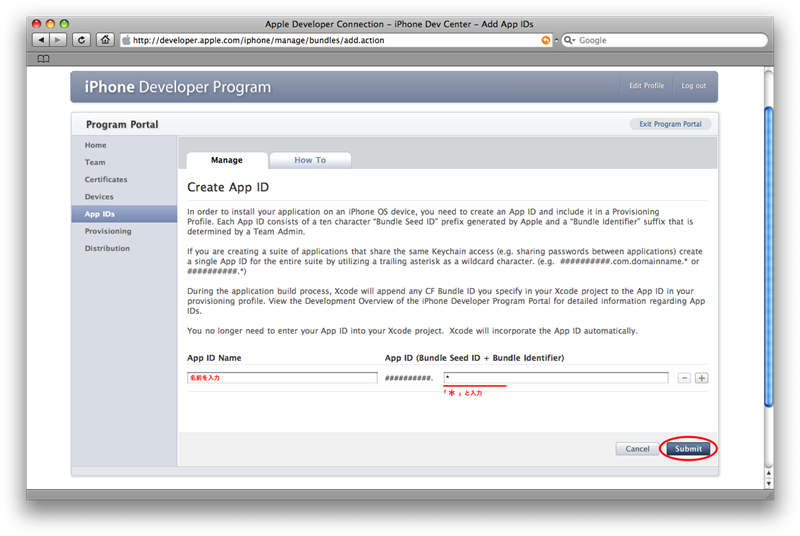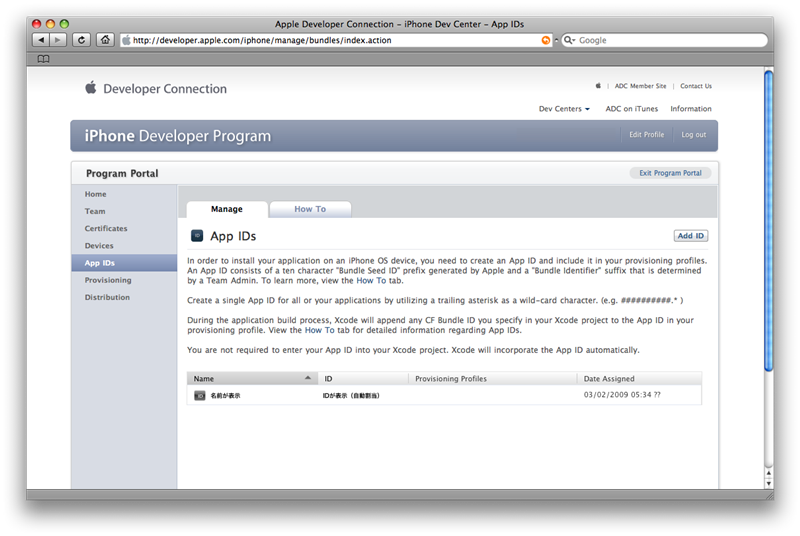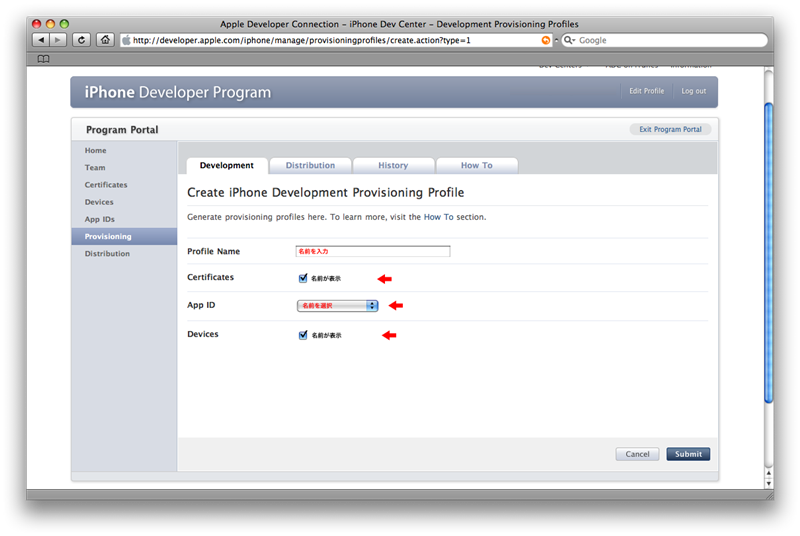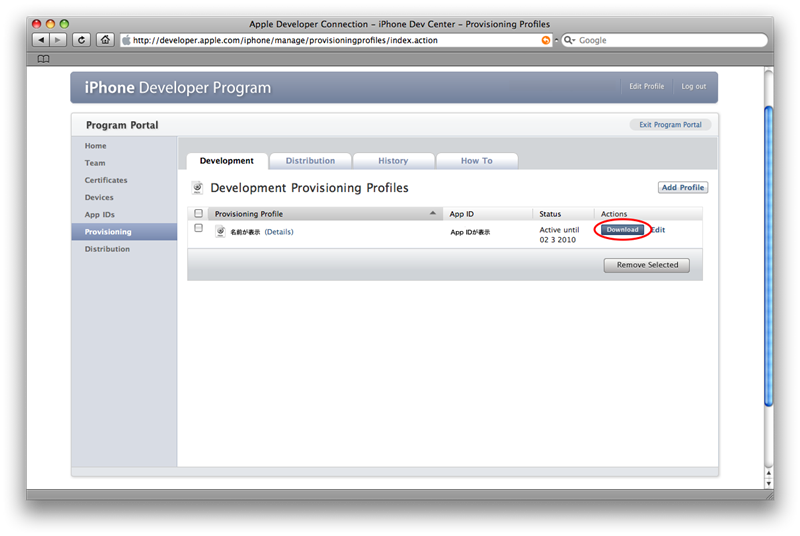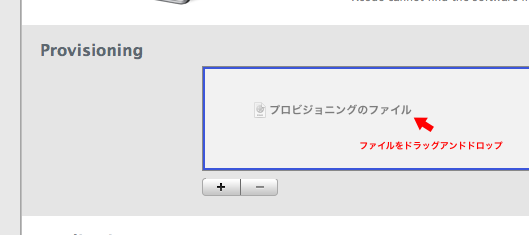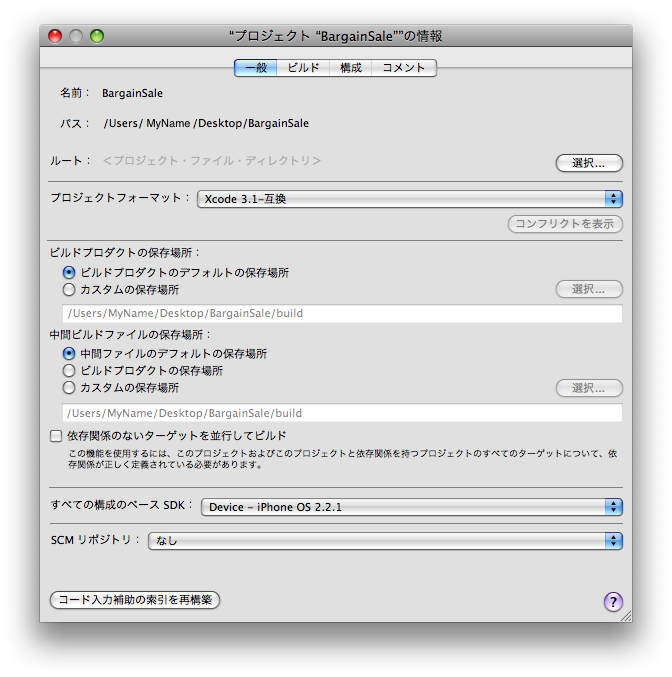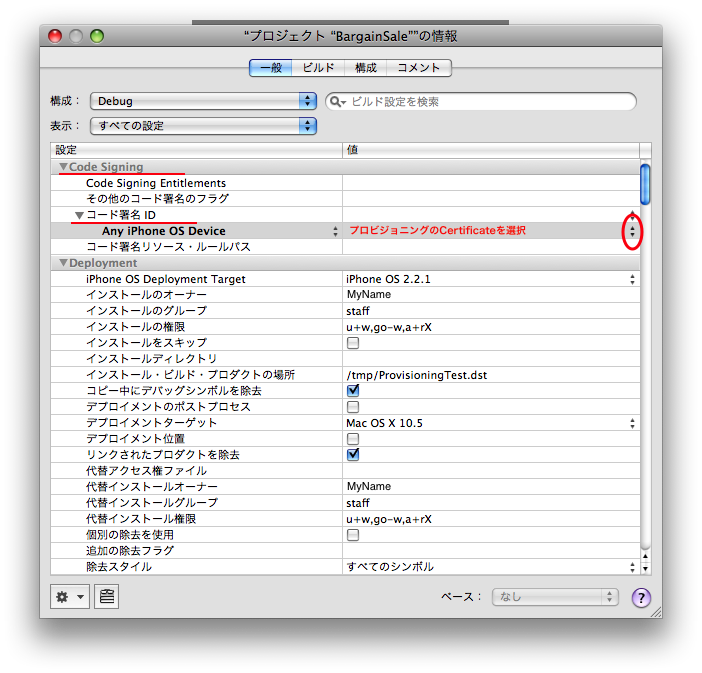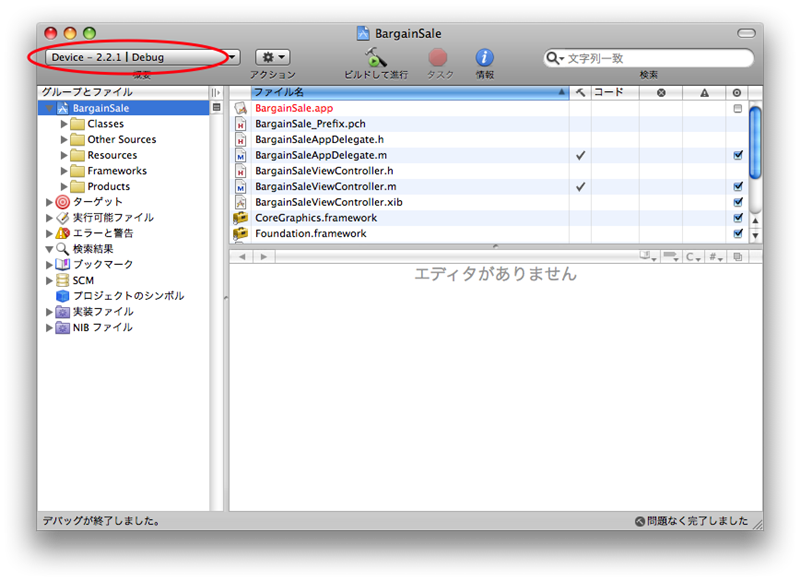今回は、アプリをiPhoneやiPod touchで動かす方法について学びます。
iPhone Developer Programへの登録
自作のアプリをデバイスで動かすためには「iPhone Developer Program」への登録(有償)が必要です。
まずはiPhone Dev Center にログインします。
iPhone Dev Center
右側にある「iPhone Developer Program」の項目から「Apply now」をクリックして登録画面へ進みます。その後のページで「Learn More」 →「 Apply Now」と進み、ログイン画面が表示されたら再度ログインを行って下さい。
登録ページ
ログインすると、個人(Individual)での登録か、企業および団体(Company/Organization)での登録かを選択した後、金額の確認、ライセンス契約の確認、請求先の確認が行われます。すべてが完了すると登録の手続きに入ります。後日送信されるメールでその後の手続きが行われますので、指示に従って手続きを完了してください。
手続きが進まない場合は、登録で不備や不具合が発生している可能性もありますので、以下のURLから問い合わせをすると良いでしょう。ADC事務局ではメールでのサポートも受け付けていますが、まずはフォームまたは電話で問い合わせると良いでしょう。
この間に、最新のiPhone SDKをダウンロード・インストールしておきましょう。またお手持ちのiPhoneやiPod touchのソフトウェアが古い場合は、あわせて最新のものに更新してください。
アプリを動かす準備
iPhone Developer Program への登録が完了したら、いよいよアプリを動かす準備です。手続きが少し面倒ですが、順序良く進めていきましょう。
Xcodeに接続
iPhoneやiPod touchデバイスをXcodeに接続します。とはいっても、普段通りDockコネクタを経由してMacに接続してあげれば良いだけです。いつもはiTunesを使って同期作業を行いますが、今回はXcodeを見てみましょう。
Xcodeのメニューから「ウインドウ」 →「 オーガナイザ」を開きます。「 DEVICES」のところに、接続したデバイスが表示されます。デバイスをクリックして、詳細を表示してみましょう。
オーガナイザの画面
「Use for Development」のボタンが表示されたら、ボタンをクリックしてください。詳細が表示されます。
Device IDの確認
オーガナイザでは、接続したデバイスの情報を確認したり、開発に必要な設定を行ったりすることができます。上部に表示されているデバイス情報のうち「Identifier」に表示されている40桁の英数が「Device ID」です。デバイスの登録を行う前に、この部分を確認しておきましょう。
Device IDの確認
証明書要求の作成
アプリケーションから「ユーティリティ」 →「 キーチェーンアクセス」を起動します。
キーチェーンアクセスで「認証局に証明書を要求」を選択
キーチェーンアクセスのメニューから「キーチェーンアクセス」 →「 証明書アシスタント」 →「 認証局に証明書を要求...」をクリックします。
証明書アシスタント
Apple IDに登録されているメールアドレスを「ユーザーのメールアドレス」に、自分の名前(英字)を「コモンネーム」に入力し、「 ディスクに保存」を選択して「鍵ペア情報を指定」にチェックを入れた状態で「続ける」をクリックします。
保存ダイアログ
ファイルを保存するダイアログが表示されますので、適当な場所に保存します。
鍵ペア情報
鍵ペア情報の項目では、鍵のサイズが「2048ビット」 、アルゴリズムが「RSA」になっていることを確認して「続ける」をクリックします。
作成完了
しばらく待って完了画面が表示されたら、先ほど保存したファイルが証明書要求として使用できるようになります。
設定ファイルの作成とダウンロード
iPhone Dev Centerの右側にある「Program Portal」をクリックします。
Program Portal へのリンク
Program Portalでは、iPhoneやiPod touchデバイスでアプリを動作させるための設定を行います。設定ウィザードを使用することもできますが、今回はひとつずつ手動で設定します。
証明書要求の登録
先ほど作成した証明書要求を登録します。左側から「Certificates」を選択します。
Certificatesの画面
「Request Certificate」をクリックして、次の画面で証明書要求のファイルを選択し、「 Submit」をクリックします。
作成した証明書要求ファイルを選択する
完了するとリストに追加されますので、「 Approve」をクリックしてしばらく待ちます。
証明書がリストに追加された様子
しばらく経ってからページを再読み込みすると、先ほどのリストに「Download」のボタンが表示されますので、クリックして証明書をダウンロードします。
Downloadボタンが出現
これと合わせて、リストの下にある「WWDR intermediate certificate」も忘れずにダウンロードしてください。ダウンロードした2つのファイルをそれぞれダブルクリックで開き、「 証明書の追加」ダイアログでOKをクリックすれば完了です。キーチェーンアクセスの分類「証明書」で、追加した証明書を確認できます。
追加された2つの証明書
デバイスの登録
次にデバイスを登録します。「 Devices」を選択し、右上の「Add Device」をクリックして登録画面を開きます。
デバイス登録画面
「Device Name」には任意のデバイスを識別する名前を入力します。通常は自分の名前で良いでしょう。「 Device ID」は先ほどXcodeのオーガナイザで確認したものを入力します。コピー&ペーストを利用してください。
デバイスがリストに登録された様子
これでデバイスの登録は完了です。
App IDの作成
続いてApp IDを作成します。「 App IDs」をクリックしてください。
App IDの作成画面
「App ID Name」には、任意のApp IDを識別する名前を入力します。こちらも通常は自分の名前で良いでしょう。右側の「App ID」の部分には「*」( アスタリスク)を入力してください。
このApp IDは、大雑把に言うとアプリケーションをいくつかのグループに分けて管理したいときに使うものです。App IDの部分で入力した「Bundle Identifier」が、アプリに埋め込んだ「Bundle Identifier」と一致しなければそのアプリは動作しません。複数人でいくつかのプロジェクトを抱えているような場合には便利ですが、個人の開発においては特に意識する必要はありません。そこで、App IDを「*」とすることでどのようなBundle Identifierを持つアプリでも動作させることができるようになります。
Submitをクリックして、登録を完了しましょう。
App IDがリストに登録された様子
Provisioning Profileの作成
最後にProvisioning Profileを作成します。ここで作成したプロビジョニングのファイルを、お手持ちのデバイスにインストールすることでアプリを動かすことができるようになります。「 Provisioning」を選択し、右上の「Add Profile」をクリックしてください。
Provisioning Profileの登録
「Profile Name」には、任意の名前を設定します。こちらも同様に自分の名前で構いません。「 Certificates」「 App ID」「 Devices」はそれぞれ先に追加したものが表示されますので、チェックおよびリストから選択してください。すべて完了したらSubmitをクリックしてProvisioning Profileを作成します。
Provisioning Profileがリストに登録された様子
しばらく待ってページを再読み込みすると、リストに「Download」のボタンが表示されます。ここからProvisioning Profileのファイルをダウンロードしてください。今後、このファイルのことを便宜的に「プロビジョニング」と呼びます。
プロビジョニングのインストールと設定
Program Portalでの作業はこれで完了です。ここからはXcodeに戻って作業を行います。動かしたいアプリのXcodeプロジェクトを開いておいてください。
プロビジョニングのインストール
プロビジョニングをデバイスにインストールします。Xcodeのメニューから「ウインドウ」 →「 オーガナイザ」を開き、Provisioningの項目にプロビジョニングのファイルをドラッグアンドドロップします。
Provisioningにファイルをドラッグアンドドロップ
これでインストールは完了です。
プロジェクトの設定
次に、インストールしたプロビジョニングを使うようにアプリの設定をします。Xcodeでアプリのプロジェクトが開いている状態で、メニューから「プロジェクト」 →「 プロジェクト設定を編集」を選択します。
プロジェクトの情報画面
「ビルド」タブをクリックします。
ビルドの設定
「Code Signing」にある「コード署名ID」が「Any iPhone OS Device」と「iPhone Developer」の組み合わせになっています。この右側で、先ほどインストールしたプロビジョニングに紐づいている証明書を選択してください。具体的には「iPhone Developer: My Certificate Name」となっているものです(※ )
ビルドと実行
設定が完了したら、アプリをビルドして実行します。Xcodeのメインウインドウにある「概要」の部分で「Device」から始まる最も新しいソフトウェアのもの(デバイスのソフトウェアにあわせる)を選択します。これまでは「Simulator」から始まるものが選択されており、iPhone シミュレーター上でアプリが動いていましたが、ここで「Device」から始まるものを選択することで、接続しているデバイス上でアプリを動かすことができるようになります。動作はiPhone シミュレーターと全く同じです。iPhoneが接続された状態でXcodeを開くと基本的にこの「Device」が選択された状態になります。デバイスが正しく接続されていることを確認して「ビルドして進行」をクリックします。
Deviceから始まるものを選択
ビルドが完了すると、アプリがデバイスに転送されて起動します。デバイスのホームボタンを押すとアプリが終了します。
大切な忘れもの
お疲れさまでした。無事にアプリは動作しましたか?iPhone シミュレーターで動作させるのに比べて随分と手間がかかってしまいましたが、これで次回からはプロジェクト設定でプロビジョニングを選択するだけで、アプリをデバイスで動作させることが可能になりました。
さて、一度デバイスでアプリを実行すると、そのアプリはデバイスにインストールされ、ホーム画面から起動できるようになります。そしてここで、何か大切なものを忘れていることに気がついた方もいらっしゃるかもしれません。
デバイスにインストールされたアプリ
そうです。アイコンと名前です。真っ白なアイコンにプロジェクト名・・・これでは寂しいだけでなく、App Storeでの公開にもイマイチです。次回は、アプリをApp Storeで公開する手順と、アイコンやそのほかのアプリ公開に必要なものについて学びます。