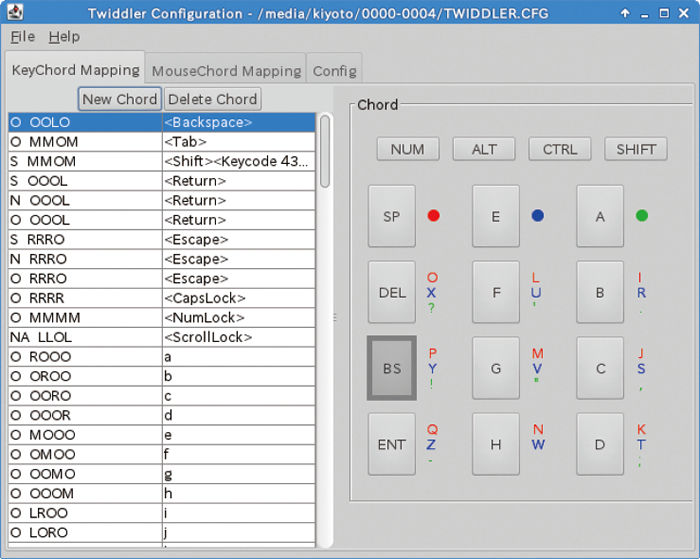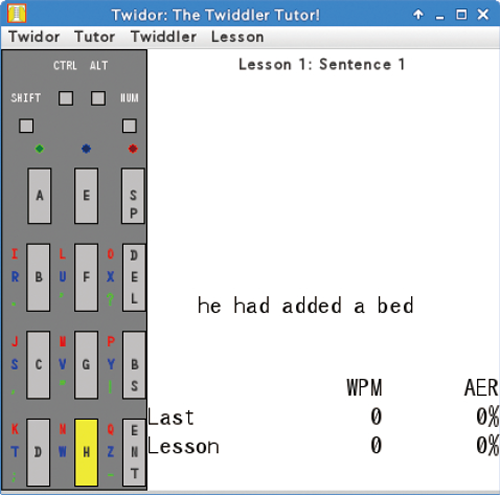はじめに
前回はキーのないキーボードであるorbiTouchを紹介しました。今回は特殊なキーボードつながりで片手で扱えるキーボードであるTwiddlerとMatias Half Keyboardを紹介します。これらは特殊な形状こそしていますが、特別なドライバソフトウェアを必要とせず、OSからは普通の英語キーボードとして認識されます。
Twiddler 2.1
Twiddler 2.1は、Tek Gear,Incが販売している片手用キーボードです。
特徴
次の特徴があります。
- 右手、左手どちらでも使える
- マウスの機能を有する
- プログラマブルである
付属のベルトを利用して手に固定して使います(写真1)。このベルトは取り外し可能で、右手用、左手用に切り替えられます。文字入力も難しくありません。前面に横3×縦4の計12個のボタンがあり(写真2)、それらを組み合わせて入力します。何も組み合わせずにボタンを押すと、そのボタンに印字された文字が入力できます。ボタンを組み合わせる場合は、一番上の段のボタンいずれかを押しながら、下3段のボタンを押して離します。一番上の段のボタンにはそれぞれ赤、青、緑と色が割り当てられており、下3段のボタンの横にはそれぞれ色ごとに入力される文字が印字されています。たとえば、[A](緑)を押しながら[B]を押すと、[.]が入力できます。
写真1 Twiddler 2.1

写真2 Twiddler 2.1 前面のボタン

[Ctrl]や[Alt]、[SHIFT]¡のような修飾キーは、背面に個別にボタンが用意されています(写真3)。
写真3 Twiddler 2.1(背面)

Twiddlerにはマウスの機能もあります。ポインティングスティックが背面にあり、それを動かしてマウスカーソルを移動させます。このスティックを動かしたり、押したりするとマウスモードに入ります。マウスモードでは、前面の一番上の段のボタンがマウスの右クリック、中クリック、左クリックを担います。マウススクロール機能はありません。
Twiddlerはプログラマブル機能を有しており、キーマップやマウスカーソルの加速度などを自由に設定できます。プログラマブル機能は少し特殊です。何かボタンを押しながらPCに接続すると、TwiddlerがUSBストレージとしてPCから見えるようになります。そのストレージの中に、専用の設定ツールを用いて作成した設定ファイルを置くことでキーマップなどを変更できますコレクターが独断で選ぶ!(図1・注1)。
図1 Twiddler 2.1の設定ツール
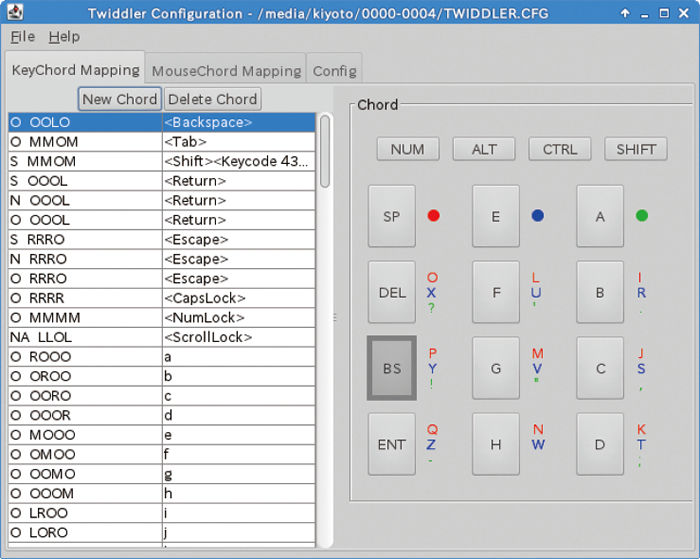
また、設定ツール同様にキー操作学習用のツールも配布されています(図2)。これらのツールはJava製のため動作環境を選びません[2]。
図2 Twiddler 2.1の練習ツール
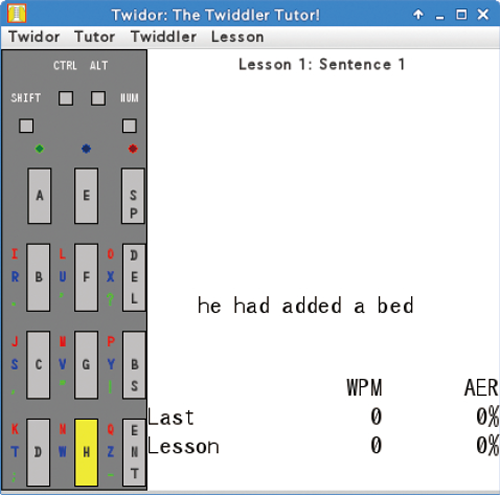
なお、TwiddlerのTwitterアカウント(@Handykey)を見ていたら、Twiddler 3も計画されていることがわかりました。Twiddler 3はBluetoothによる無線バージョンとなるようです。
入手方法
TwiddlerのサイトからOrder Nowをクリックすると販売サイトに飛べます。値段は199ドルです。サイトの説明によると、日本にも郵送してもらえるようです。筆者は輸入代行業者を通じて購入しました。日本代理店は存在しないようです。
Matias Half Keyboard
Matias Half Keyboardは、Matias社が販売している片手キーボードです(写真4)。
写真4 Matias Half Keyboard

特徴
コンパクトな片手用キーボードで、次の特徴があります。
- Qwertyキーボードを半分にしたような形状
- [Space]との組み合わせで入力する
普通のQwertyキーボードが左半分だけになったような形状をしています。キー入力は、基本的に[Space]との組み合わせで行います。[Space]を押さずにそのままキーを入力すると、そのキーに印字された文字が入力できます。[Space]を押しながら入力すると普通のQwertyキーボードの右側の文字が入力できます。
また、右上にキーボードモードを切り替えるキー「A-Z」があり、これを複数回押すことでモードが切り替わります。1度押すと通常のキー入力モードとなります。2度押すと数字入力モード。3度押すと[←][↑][→][↓]を入力するカーソルキー入力モード。4度押すとファンクションキー入力モードとなります。記号を入力する場合、[SHIFT]を2度押すとキーに印字された記号が入力できるようになります。http://www.matias.ca/halfkeyboard/demo/に入力のデモが用意されています。
記号やファンクションキーなどは入力しづらくなっていますが、アルファベットのようなよく使う文字の入力だけであれば、簡単に行えます。
入手方法
Matias社のサイトで販売しています。支払いにはクレジットカードが使え、日本へも発送してくれます。値段は595ドルと相当高いです。eBayのようなオークションサイトに稀に出品されています。オークションでの値段はまちまちですが、300ドル前後です。
片手用キーボードは意外と種類があり、ほかにもいくつか製品があります。たとえばFrogPadやMaltronの片手キーボードが有名です。とくにFrogPadは、USBだけでなくBluetoothバージョンも存在し、一部で大きな人気があります。現在、FrogPadの新品は販売されていませんが、FrogPad2のPre-Orderが行われています[3]。興味のある方はFrogPadのサイトを覗いてみると良いでしょう。
- 第1特集
MySQL アプリ開発者の必修5科目
不意なトラブルに困らないためのRDB基礎知識
- 第2特集
「知りたい」「使いたい」「発信したい」をかなえる
OSSソースコードリーディングのススメ
- 特別企画
企業のシステムを支えるOSとエコシステムの全貌
[特別企画]Red Hat Enterprise Linux 9最新ガイド
- 短期連載
今さら聞けないSSH
[前編]リモートログインとコマンドの実行
- 短期連載
MySQLで学ぶ文字コード
[最終回]文字コードのハマりどころTips集
- 短期連載
新生「Ansible」徹底解説
[4]Playbookの実行環境(基礎編)