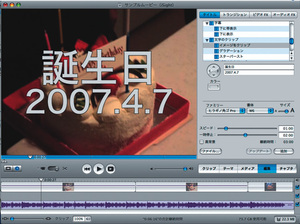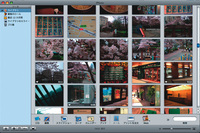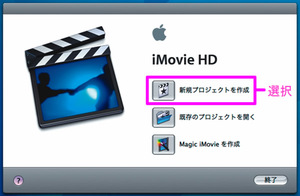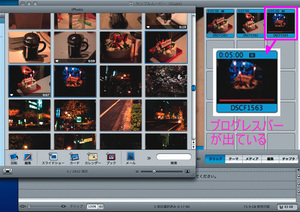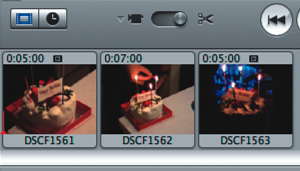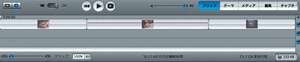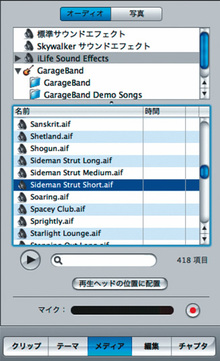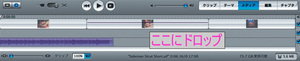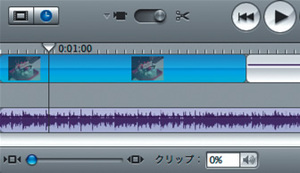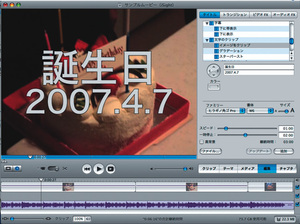今回の経緯は
MacBookを買ったらやりたかったことの一つに「動画編集」がありました。MacBook購入直後に「ブログ合宿」という「ブロガーが集まって何か有用なものを作るイベント」が開催され、その場でMacのヘビーユーザでありクチコミマーケティング系のブログ「みたいもん」で知られる、いしたにまさきさんにiMovie[1]による動画編集の教えを請うことができました。
何かを新しく学ぶには、詳しい人に直接教えてもらうというのが、一番理想的な方法だと思っていましたので(なんてったってフィードバックが高速)、まさに渡りに船! という経緯で、学んだことを活かすべく何本もムービーを作り続けています。おかげさまで最近はだいぶ慣れてきて、「何かイベントがあったらその日のうちにムービーにしてYouTubeにアップ」といった具合に、手早くムービーを作れるようになりました。
そんなわけで、今回はiMovieでの手軽なムービー作成について紹介してみたいと思います。実際にデジカメで撮った写真と動画を使って、iMovieでのそれっぽいムービーの作り方を順を追って説明していきます。
準備
素材は、とある誕生日パーティーにて、デジカメで撮った写真2枚と7秒の動画1本を使います。
素材をデジカメからiPhotoへ
FinePix F10というデジカメを使っています。静止画も動画もこれで撮ることが多いです。FinePixのメモリカードを取り出し、USBアタッチメントに入れて、それをMacBookのUSBポートに差し込みます(図1)。すると自動的にMac OSデフォルトの写真管理ソフトiPhotoが起動し、データをiPhotoに読み込むかどうか聞いてきます。一気に読み込みます。他の写真とともに取り込まれました。
図1 取り込み~読み込み完了 ⇒ iPhotoが起動

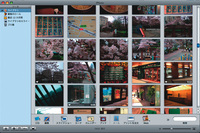
素材をiPhotoからiMovieへ
次に、iMovieを起動します。図2のような画面が出ますので[新規プロジェクトを作成]を選択します。新規プロジェクトができました(図3)。
図2 新規プロジェクトの作成、選択
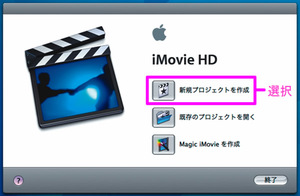 図3 プロジェクト作成直後 (プロジェクト作成直後はこんな状態)
図3 プロジェクト作成直後 (プロジェクト作成直後はこんな状態)

さて、ここに先ほどiPhotoに取り込んだ素材のうちムービーに使いたいものだけiMovieへ持ってきます。iPhotoで複数選択し([Command]+クリック)、iMovieの右側の「クリップ」パネルにドラッグ&ドロップします。こんな感じで、素材が収まりました(図4)(注4)。写真のサムネイルの下にプログレスバーが出ているのに気づいたでしょうか。これはiMovieに取り込んだ静止画を「5秒の動画」に変更しているのです。処理はそのうち終わりますので気にせず先に進みましょう。
図4 素材が収まった (プログレスバーが出ている)
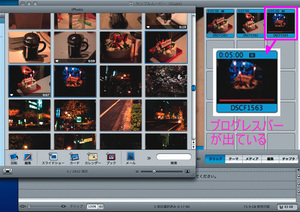
編集
必要な素材はすべてiMovieに取り込み、静止画もすべて動画に変換されました。あとはバシバシと編集するのみ!
素材を並べる
iMovieのウィンドウの下に帯状のゾーンがあります。ここは左から右へ、時間の流れにそって動画を並べたり、編集したりする場所で、「クリップビューア」と「タイムラインビューア」の二種類のビューを、フィルムのアイコンと時計のアイコンで切り替えることができます。
使いたい動画を表示したい順にクリップビューアにドラッグ&ドロップで放り込みます(図5)。タイムラインビューアに切り替えると、時間目盛り付きの帯状に放り込まれた動画が表示されます(図6)。
ここで、[スペース]キーを押して再生してみます。一応これだけでもそれらしいムービーにはなっていますね。途中で止めるときも[スペース]キーです。
図5 クリップビューアへ放り込む
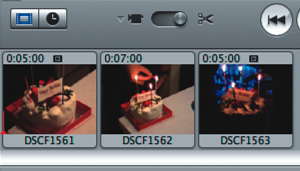 図6 タイムラインビューアで動画の表示
図6 タイムラインビューアで動画の表示
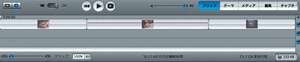
BGMを入れる
映像だけでは寂しいので音楽を入れてみます。iMovieには自由に使える音楽素材がたくさんあります。画面右のパネルの[メディア]-[iLife Sound Effects]を選ぶと、効果音やBGMなどがずらっと表示されます(図7)。音を選んでタイムラインビューアの下の帯にドラッグ&ドロップします(図8)。
なお、タイムラインビューアの下の2本の帯(トラック)は「音」を編集する場所です。
図7 音楽素材
この「Sideman Strut Short.aif」という5秒ほどの曲を好んで使ってます
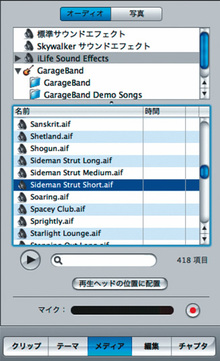 図8 BGMを追加 (ここにドロップ)
図8 BGMを追加 (ここにドロップ)
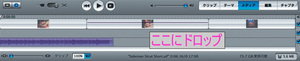
時間内に押し込むために切り刻む
次にこのBGMの時間に合わせて動画を切り詰めましょう。切り詰める手順は以下のとおり。
- (1)タイムラインビューアで編集したい動画をクリックしてフォーカス
- (2)動画を再生し、切りたい場所で[スペース]キーを押して停止
- (3)[Command]+[T]でその位置で分割
- (4)分割された左右のうち消したいほうを選択して[Delete]キーで削除(図9)
図9 音量は自由自在に調整可能
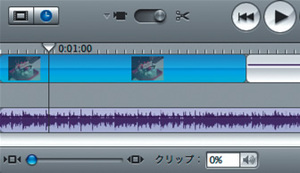
[Command]+[Z]でアンドゥができますので、納得できるまでなんどもやってみるとよいかと思います。また、BGMなどの音声もこの手順で分割することができます。また分割した動画・音声の順序を入れ替えるときはクリップビューアに切り替えてドラッグ&ドロップで行うのが楽です。
タイトルを入れる
最後に、タイトルを入れます。タイトルを挿入する手順は以下のとおり。
- (1)タイムラインビューアでタイトルを出し始めたい時間を選択(目盛りをクリック)
- (2)画面右のパネルの[編集]-[タイトル]を選択
- (3)文字の出方・消え方のバリエーションがいろいろ出てくるので、適当に選択
- (4)文字列入力やスピードなどを調整して[追加]
「黒背景」をチェックすると、タイトルだけの動画がタイムラインに挿入されます。チェックなしだと今ある動画の上にタイトルが表示されるようになります(図10)。
図10 タイトルが付いた