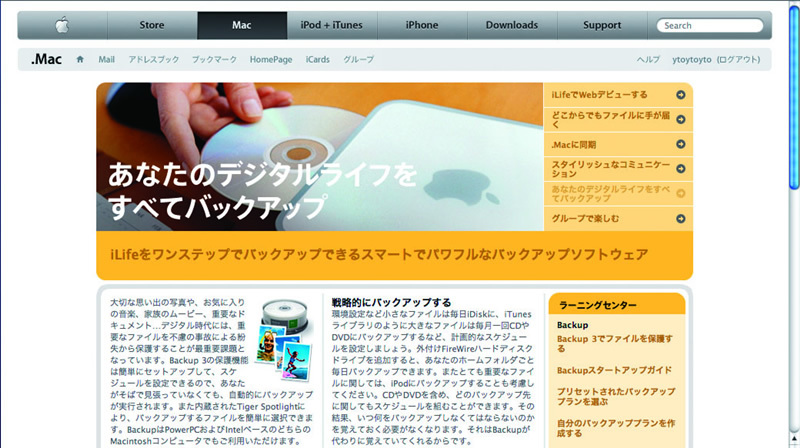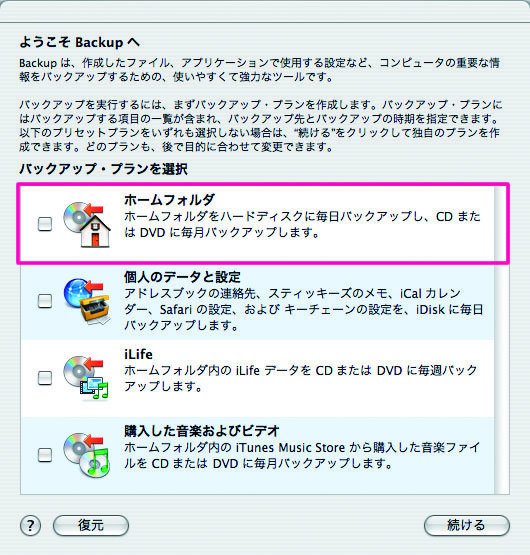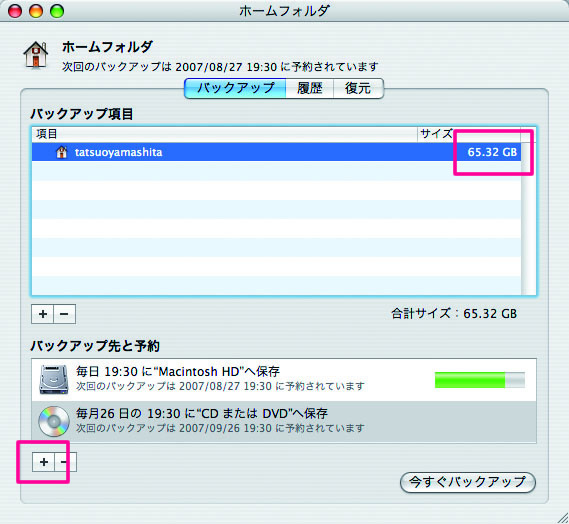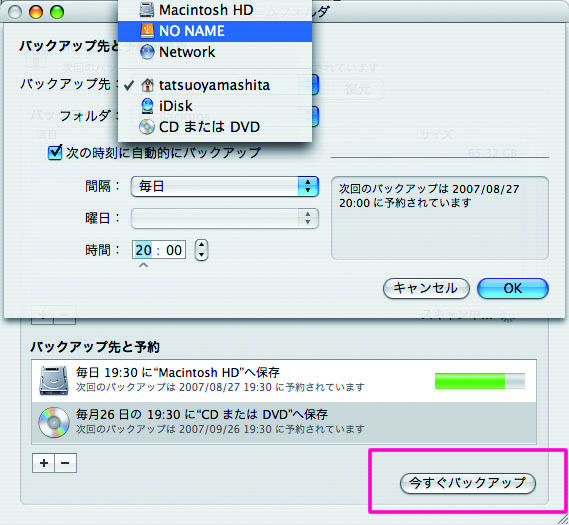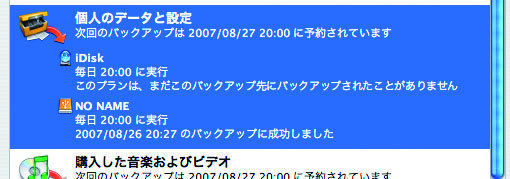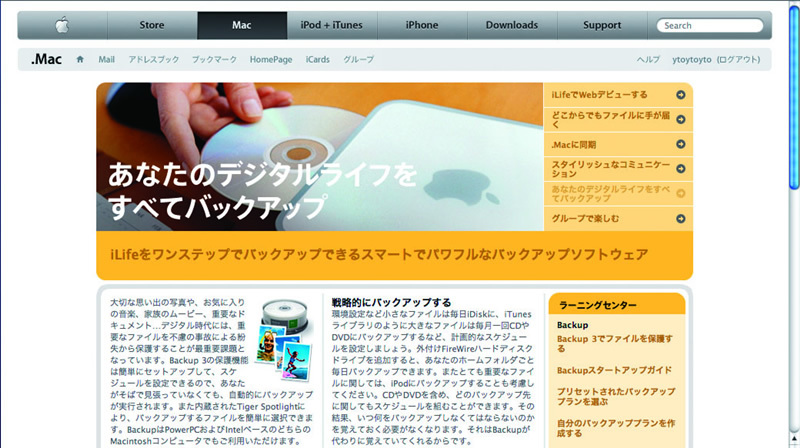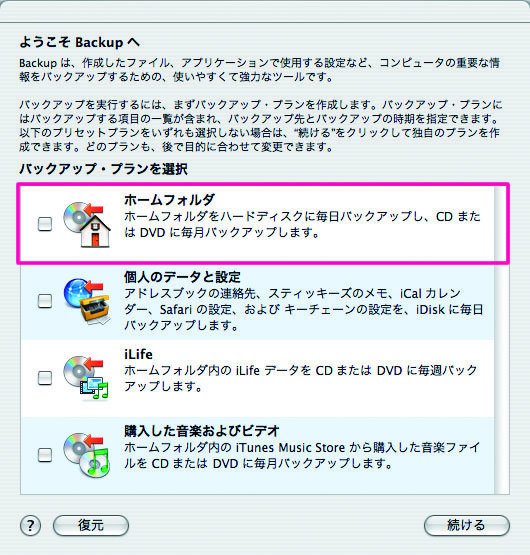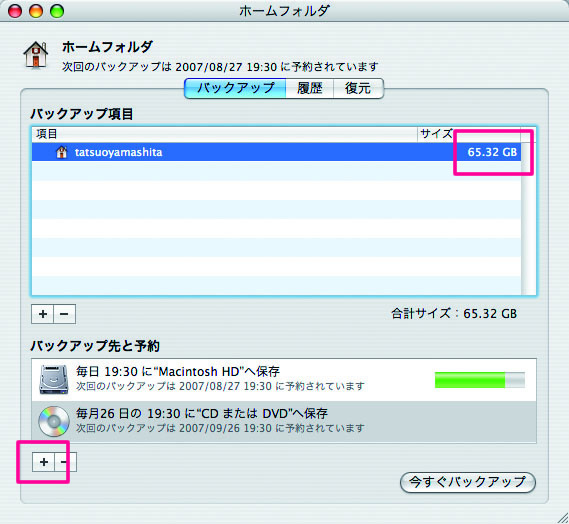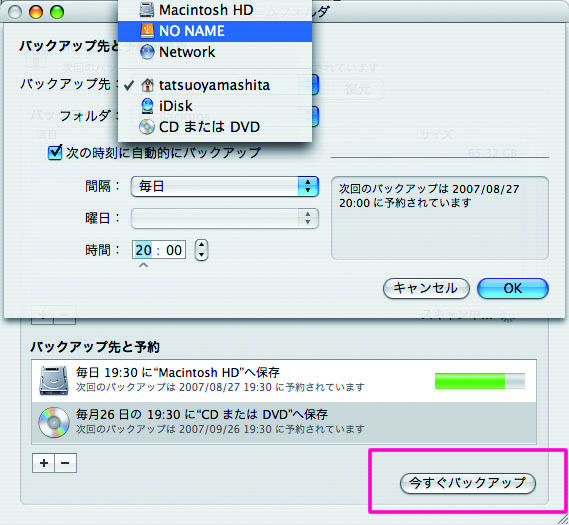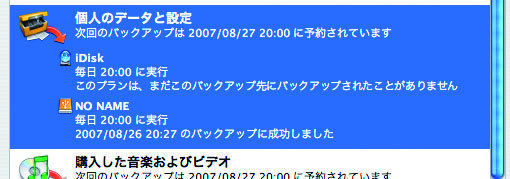今回のテーマは
忘れたころにやってくるのが、HDDのトラブル。寿命が縮みます。そんな突然のトラブルを心配せずぐっすり寝るために、定期的なバックアップは必須です。
今回は、Mac OSでのバックアップの方法について紹介します。
Backup 3
その名もずばり「Backup」という、Appleのオフィシャルソフトがあります。簡単な設定で手軽にバックアップが可能というものです。
しかし、このソフトは「.Mac」に登録しないと使えません。
.Mac
.MacはAppleによる有料のオンラインサービスで、写真やムービーなどストレージ機能や、Webサイトホスティングなどが提供されています。60日間のフリートライアルが用意されています。フリートライアルでは「トライアルバージョン用のBackupソフトウェアと100Mバイトオンラインストレージ」が利用できるので、とりあえずこれで.Macに登録してみました。今回はこのトライアルバージョンBackupソフトの使い方を解説していきます。
.Macのウェルカムページ(ログインした直後のページ)の左サイドバーの[Backup]をクリックして、バックアップのページへ行きます(図1)。
図1 .Macのバックアップのページ
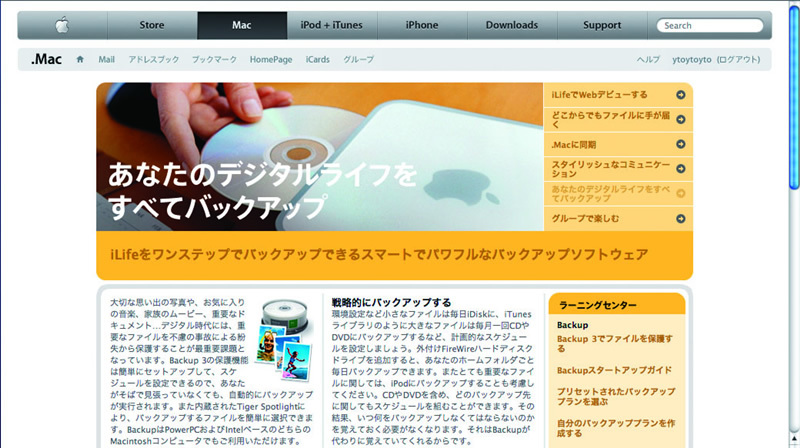
インストール
そこからBackup 3をダウンロードしインストールします。
インストールしたBackup 3を起動すると、事前に用意されたバックアッププランを選択する画面になります(図2)。このような「iLifeアイテムや他のMac必須アイテムのためにプリセットされたバックアッププラン」がこのソフトの特徴の一つです。
図2 Backup 3のバックアッププラン
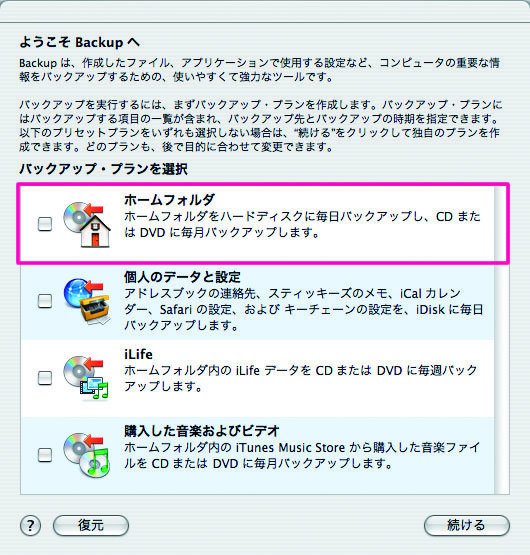
バックアップ
さて、ここでは、ホームフォルダの内容をバックアップする[ホームフォルダ]を選択してみます。まず、ホームフォルダがスキャンされ、サイズなどの情報が調べられます。
スキャンの結果、サイズが65.32Gバイトとわかりました(図3)。iDisk(オンラインストレージ)やCDやDVDへ保存するには無茶なサイズです。
図3 バックアップの準備
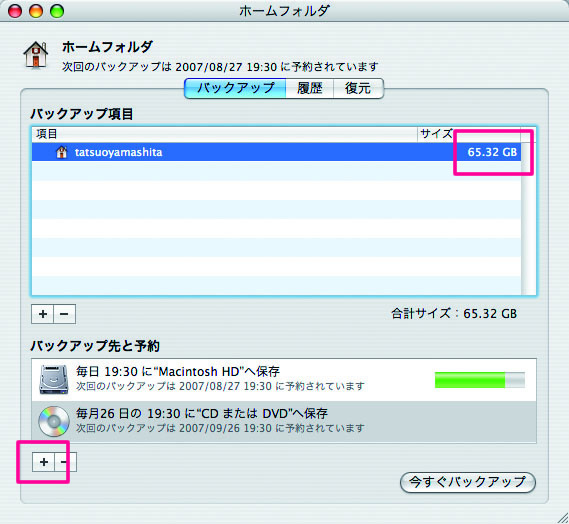
しかし、ここであきらめてはいけません。外付けHDDなどの大容量ストレージへのバックアップを行うことができるのです。図3のウィンドウの下のほうにある[バックアップ先と予約]のところのをクリック。すると詳細設定ウィンドウが出てきますので、バックアップ先として外付けHDDをつなげたときにできるボリュームを選択します。筆者の場合は「NO NAME」ですね(図4)。
図4 バックアップ先の選択
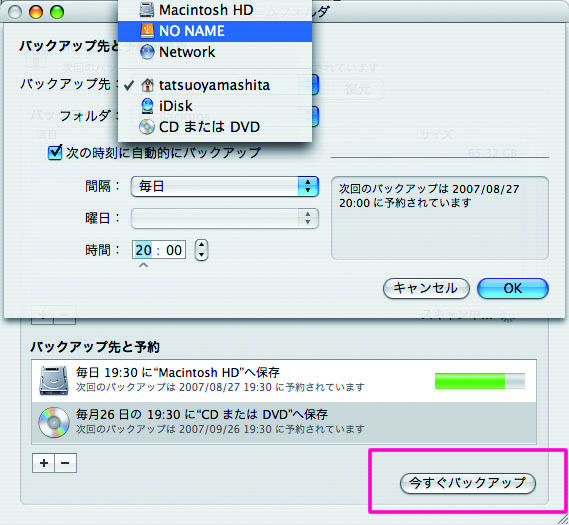
そして[今すぐバックアップ]をクリックしてバックアップ! ...と思ったのですが、トライアル版なので100Mバイト以上はダメでした。お疲れさまでした。
ちなみに100Mバイト以下のデータでやってみたら、図5のように無事、外付けHDD(NO NAME)へのバックアップに成功しましたよ。
図5 バックアップの成功
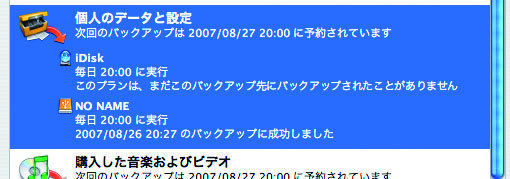
ちなみに
ちなみに筆者が使ったのは、2003年にバックアップ用に買った120Gバイトの外付けHDD (I-O DATA HDX-UE120) です(図6)。このHDD、Windows用に使っていましたが、そのままMacでも使えました(Mac OSにも対応した製品でした)。使う前は、ファイルフォーマットの違いを心配したのですが、つなげると何事もなく普通に使えました。それはそうと、もう容量的にきつくなりつつあるので、もっと大容量の新しいやつが欲しい今日この頃です。
図6 筆者の外付けHDD

今回は、試してないのですが、このBackup 3には、差分バックアップ、高度なファイル復元、複数のMacからiDiskにバックアップ、などいろいろな機能があるみたいです。.Macに有料登録している人は使い倒すとよいかと思います。