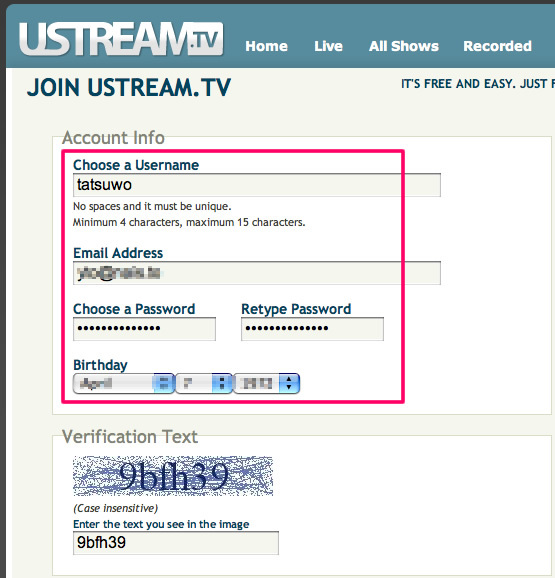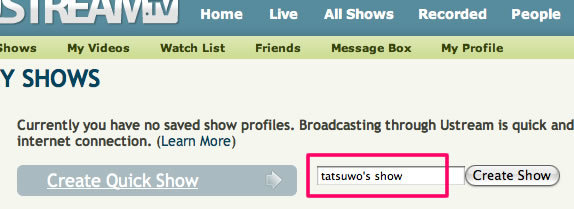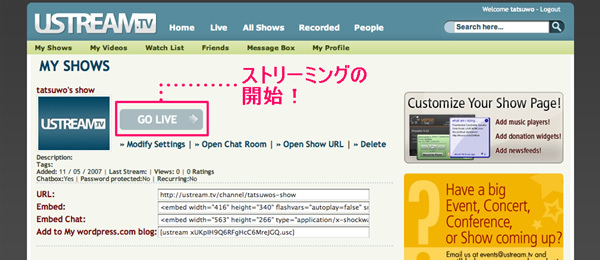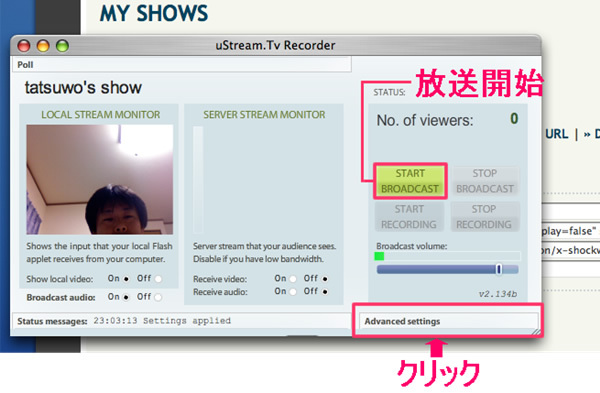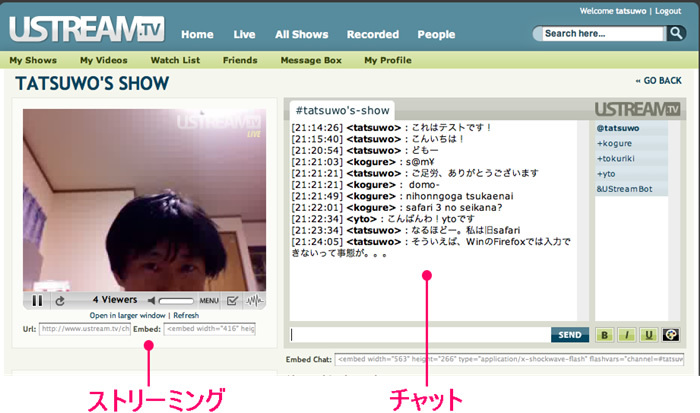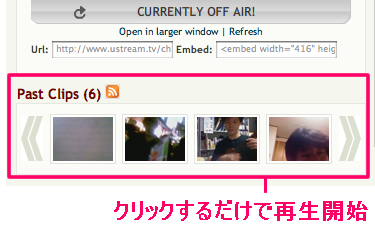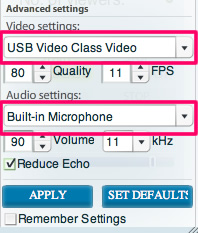今回のお題は
2007年10月1日に東京で開催されたPerlユーザの技術情報交換イベント「Shibuya Perl Mongersテクニカルトーク #8 」に参加してきました。Shibuya Perl Mongersは、200人近い定員が参加申し込みから数時間で満員になってしまう人気イベントなので、行きたくても行けない人が大勢います。もちろん東京で行われるイベントなので、そもそも物理的に遠い人は参加しづらかったりします。
そんな経緯からか、このイベントではプレゼン映像の生中継が行われていました。この中継にはUstream.tv という無料のライブ映像ストリーミング配信サイトがMacBook経由で利用されました(図1 ) 。会場のメインスクリーンにはプレゼン資料が映し出され、その左横にあるサブスクリーンにはUstream.tvで配信している様子が映し出されています。Ustream.tvは配信ページでテキストチャットもできるので、それも一緒に映っています。後ろのほうの席だと文字が小さくて見えないのですが、プレゼンに対してのリアルタイムなツッコミ、コメント、補足情報を会場の人々と共有できます。
図1 イベントの生中継最近のIT技術系のイベントでは、このUstream.tvを用いたストリーミング配信が定着しています。会場のプレゼンの様子を音と映像を、場所と時間を超えて、その場にいない人に簡単に届けることができるのです。つまり、プロ用の通信網や機材がなくても簡単に生中継ができるわけです。これって、実はかなりすごいことですよね。
今回はこのUstream.tvの紹介と、Macの映像効果ソフトであるCamTwistを使ってUstream.tvをもっと楽しむ方法を解説します。
Ustream.tvで生中継開始!
Ustream.tvの使い方を順を追って解説します。世界に向けてストリーム配信してみましょう。今のあなたが全世界にダダ漏れに!
ユーザ登録
まずはUstream.tvのアカウントを取得します。ブラウザでhttp://ustream.tv へアクセスし、ページ右上の[Sign Up]をクリックして、ユーザ名やメールアドレスなどを入力し、ユーザ登録します(図2 ) 。登録が終わると、放送を始める手順を解説するページ(英語)が表示されます。以下、それにそって説明していきます。
図2 ユーザ登録まずページ上部のメニューバーに[My Shows]がありますのでクリックして移動します。そして[Create Quick Show]をクリックし、あなたのショウ(show) 、つまりあなたの番組・チャンネルを作成します。ここでshowに名前をつけることができます。デフォルトだと図3 のように「ユーザ名's show」( たとえば、tatsuo's show)になります。
図3 Create Quick Show[Create Show]で自分のshowが完成(図4 ) ![Modify Setting]をクリックすると、写真の登録などもできますが、ここでは説明は割愛します。
図4 My Shows放送開始!
では、さっそくストリーミングを開始しましょう。[ GO LIVE]をクリックします。するとブラウザの別ウィンドウ「uStrean.Tv Recorder」が開きます(図5 ) 。
図5 uStrean.Tv Recorder
図6 Advanced settigns
まずは、ビデオと音声の設定です。MacBookの場合は内蔵のiSightが使えます。右下の[Advanced settigns]をクリックし、[ Video settings:]を「USB Video Class Video」に、[ Audio settings:]を「Built-in Microphone」にします(図6 ) 。最初からこうなっている人もいるかもしれません。
さて、これでiSightをビデオカメラとして使う設定が完了です。図5のように、あなたの顔が映っているはずです。
[START BROADCAST]をクリックすると放送開始です(もし、ブラウザ経由でカメラ映像を流してよいかと聞くポップアップが出たら[Allow]をクリックしてください)。iSightを通してあなたの姿がリアルタイムに世界中に配信されます。
ストリーミングのページ
[My Shows]のページで「Open Show URL」をクリックすると、このストリーミングの配信ページに行くことができます。
図7 放送画面ここでは左側にストリーム映像、右側にチャット画面が表示されています(図7 ) 。チャットは、IRCという前世紀から使われ続けている枯れたテキストチャットシステムが採用されています。筆者はIRCにハマらずに過ごしてきたので細かいことはわからないですが、慣れ親しんだ人には奥深い使い方も可能だそうです。Ustream.tvはFlashで作られた「IRCクライアント」が配信ページに配置されている、という形になっています。もちろん、しくみはIRCなので、ほかのIRCクライアントソフトでこのチャットに参加することもできます。
なお、映像もチャットも自分のブログなどに貼り付けることが可能です。貼り付け用HTMLコード片が簡単にコピペできます。
あと、ここで注意したいのはハウリングです。放送しているMacBookでこの配信ページを開き、ボリュームを上げているとハウリングが起こりますので気をつけましょう。
録画
ストリーム配信内容を「録画」することもできます。録画したデータはUstream.tvのサーバ側に保存されます。録画は配信者のみが行うことができます。1時間以上の長時間録画も可能です。
この機能のおかげで、リアルタイムで見逃しても(配信者が録画していれば) 、いつでも見ることができます。図8 のように配信ページにリストが表示され、クリックするだけで再生できます。つまり、場所だけでなく「時間」も超えて映像が共有できるというわけなのです!
図8 録画リスト録画は、ストリーミング開始時に開いた別ウィンドウ「uStrean.Tv Recorder」にある「START RECORDING」をクリックするだけです。また、この録画映像はYouTubeのように、ブログなどに貼り付けが可能です(貼り付け用HTMLコード片あり) 。