第9回までで一通りチャットアプリケーションに必要な機能は実装できました。しかし、
Kii Cloudでは、
第10回、
なお、
2つのデータ分析機能
Kii Cloudは以下の2種類のデータ分析機能を提供します。これらは、
- Basic Analytics: Kii Cloudがデフォルトで定義しているメトリクスを用いて、
アプリケーション内のデータ (ユーザ、 オブジェクトなど) の分析を行う - Flex Analytics: 開発者が自由に定義したメトリクスを用いて、
アプリケーション内のデータ (ユーザ、 オブジェクトなど) の分析を行う
Basic Analytics
Basic Analyticsが使用しているメトリクスの一部を、
| どのデータを? | どう処理するか? |
|---|---|
| ユーザ | サインアップしたユーザ数の累計 |
| 削除したユーザ数の累計 | |
| オブジェクト | 作成したオブジェクト数の累計 |
| 削除したオブジェクト数の累計 |
Basic Analyticsの分析結果は、
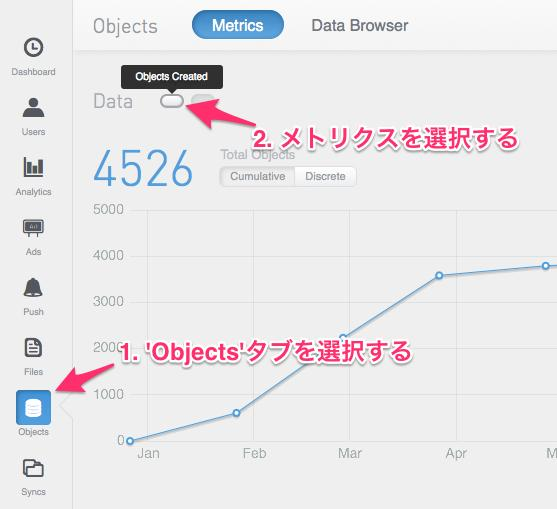
Flex Analytics
前述したように、
Flex Analyticsでは、
- App Data:バケットに入っているオブジェクトデータ。Flex Analyticsでは指定したバケット下のデータを対象にデータ分析をすることができる。オブジェクトの持つ任意のkey-valueを対象としたメトリクスが作成できるため、
アプリケーションのロジックに関わるデータ (チャットアプリケーションでは、 参加者の投稿内容など) を、 Basic Analyticsよりも詳細に分析できる。なおApp Dataは特定のバケットに紐付くため、 複数のバケットを横断してのデータ分析はできないことに注意する。その場合は、 後述のEvent Dataの使用が適している。 - Event Data:任意のタイミング
(イベント) で、 アプリケーションより送信できるデータ。App Dataと同様に任意のkey-valueを設定することができ、 それらを対象としたメトリクスが作成できる。ただしApp Dataと異なり、 Event Dataは特定のバケット下に保存されない。発生したイベントに紐付くデータとして、 アプリケーション全体で共有される。アプリケーション全体で集計することに意味があるデータ (アクティブユーザのカウント、 特定のボタンがクリックされた回数など) を分析する際に使用する。
先ほど
分析ルールの定義
「どのデータを?」
今回は次回の実装で使用するEvent Dataでの分析ルール定義について解説します。App Dataの場合は少し手順が異なるため、
まず始めに、
作成しているアプリケーションを選択後、
左部のタブバーから’Analytics’ をクリックします。 Analyticsのページに遷移した後、
上部の’Config’ ->’Add’ の順にクリックして、 分析ルール作成画面に移動します。 今回対象とするデータであるEvent Dataを選択します。
次に分析ルールの各パラメータを設定します。はじめに分析ルールの名前を設定します。
分析対象とするEvent Dataのkeyを指定します。keyの指定ではkeyの名前と型を指定する必要があります。その後、
そのkeyに紐付くvalueの処理方法 (集計関数) を選択します。選択できる関数は以下の通りです。 Event Dataは
‘type’ フィールドを必須フィールドとしてもっており、 必要であればこのフィールドを利用して、 分析するEvent Dataを絞ることが可能です。ここで設定した値を’ _type’ フィールドに持つEvent Dataのみ、 分析対象になります。 分析結果をグルーピングする際に使用するEvent Dataのkey
(グルーピングキー) を指定します。 ‘Name’ 欄にグルーピングキーの名前を、 ‘Type’ 欄にはグルーピングキーの型を指定します。 ‘Label’ 欄は結果を表示する際にエイリアスとして用いることができますが、 必要なければ特に指定する必要はありません。
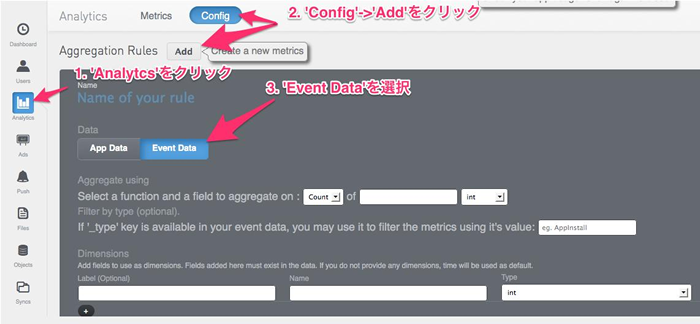
| Count | valueに有効値を持つデータ数をカウント |
|---|---|
| Avg | valueの平均値を計算 |
| Sum | valueの合計値を計算 |
| Min | valueの最低値を特定 |
| Max | valueの最高値を特定 |
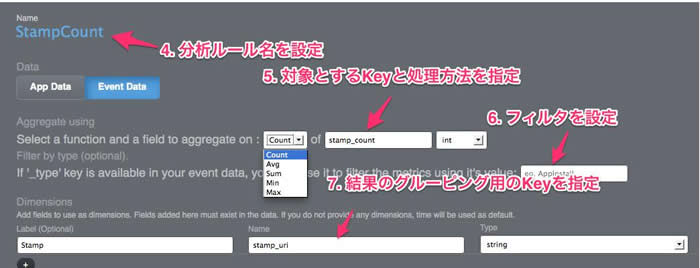
分析ルールの設定が完了したら、
保存後は画面上部に戻り、’Activate’

これで分析ルールの定義は完了です。開発者ポータルは、
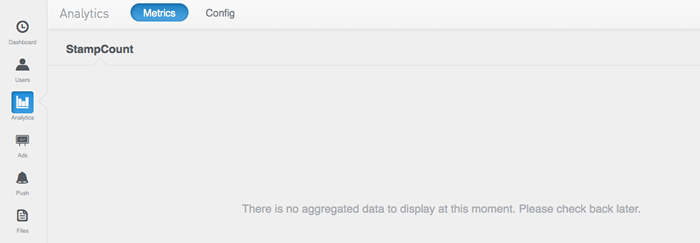
Analytics SDKの利用
分析ルールは定義したものの、
Kii Cloudでは、
まず始めに、
作成しているアプリケーションを選択後、
上部のタブバーから’Downloads’ をクリックします。 表示されたポップアップ上でAndroidのマークを選択、’Analytics SDK (version)’
をダウンロードします。 Analytics SDKのダウンロード 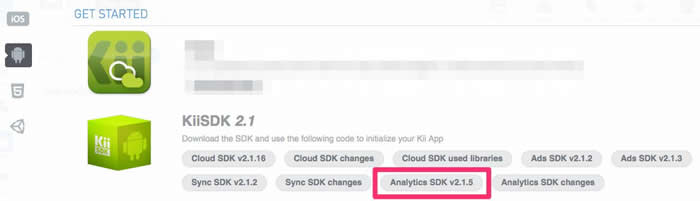
その後、
AndroidプロジェクトにAnalytics SDKを導入します。 ダウンロードしたAnalytics SDK(jar)をAndroidプロジェクトの
‘libs’ フォルダ以下に追加します。 Analytics SDKの初期化メソッド
(KiiAnalytics. initialize(context, appID, appKey, site)) を呼びます。初期化メソッドはアプリケーション開始時に必ず呼ばれるようにしておく必要があります。本連載で作成したChatアプリケーションでは、 Cloud SDKと同様の場所で初期化するように実装しています。 - Analytics SDKは、バックグラウンドでEvent Dataをアップロードするサービスを起動します。このサービスをAndroidManifest.
xmlの中で指定します。
public class KiiChatApplication extends Application {
private static Context context;
@Override
public void onCreate() {
super.onCreate();
context = this;
// アプリケーション起動時にKiiSDKを初期化します。
// Cloud SDKの初期化
Logger.i("■■■ initialize KII SDK ■■■");
Kii.initialize(ApplicationConst.APP_ID, ApplicationConst.APP_KEY, Kii.Site.JP);
// Analytics SDKの初期化
Logger.i("■■■ initialize KII Analytics SDK ■■■");
KiiAnalytics.initialize(context, ApplicationConst.APP_ID, ApplicationConst.APP_KEY, KiiAnalytics.Site.JP);
}
….
}<?xml version="1.0" encoding="utf-8"?>
<manifest ...>
…
<application ...>
…
<service android:name="com.kii.cloud.analytics.EventUploadService"/>
...
</application>
</manifest>まとめ
今回は、
そう思われた方は是非次回をご覧下さい。スタンプ機能の利用状況を分析する機能の実装を通して、


