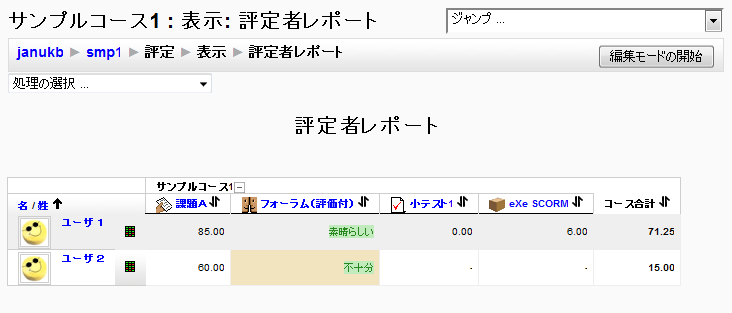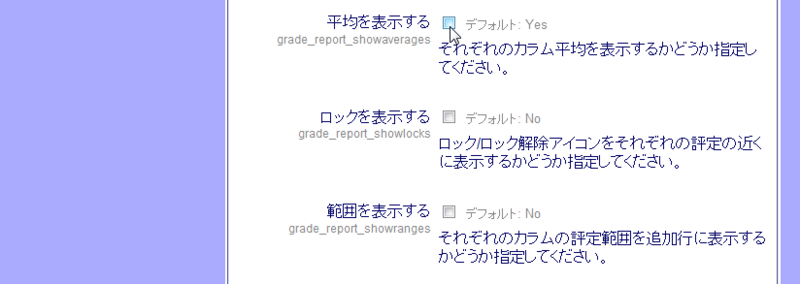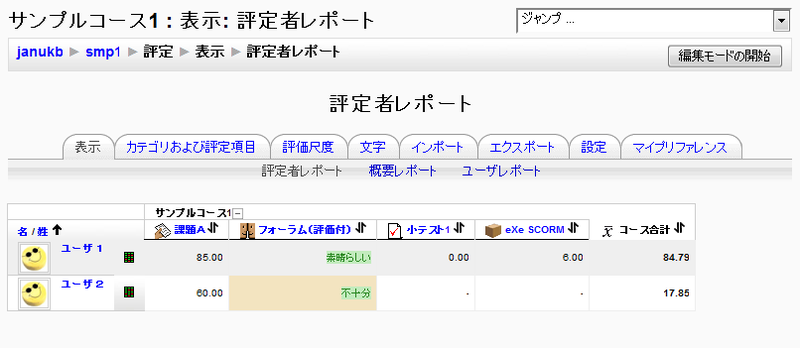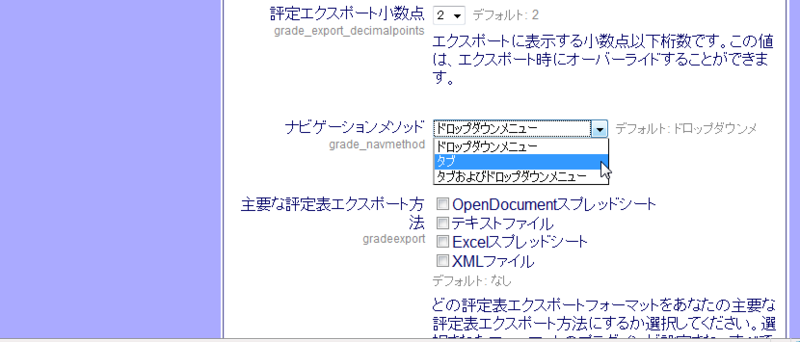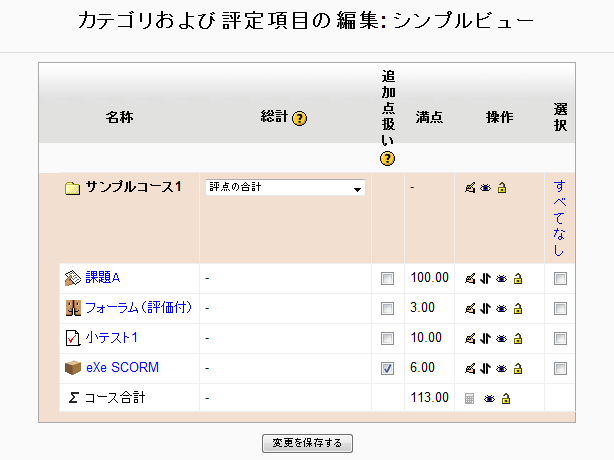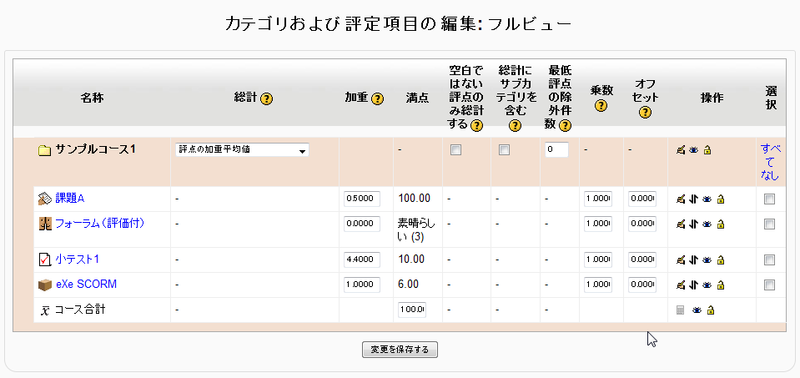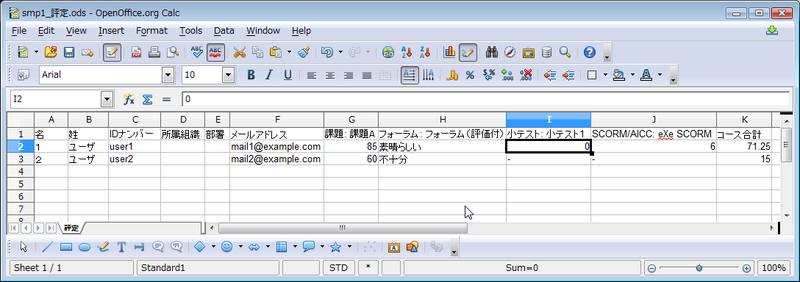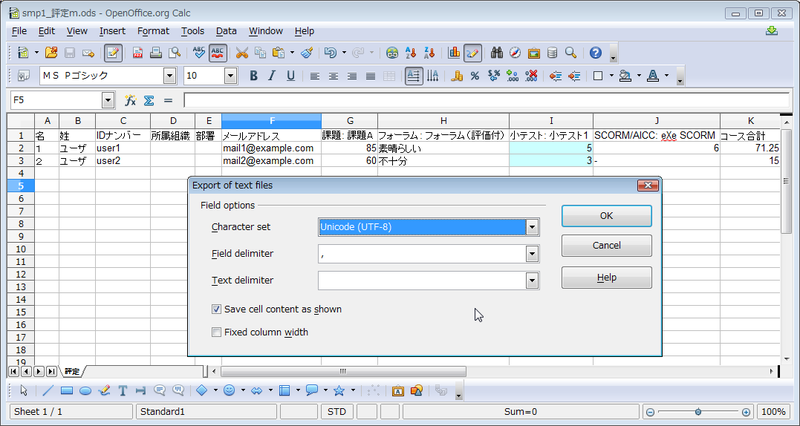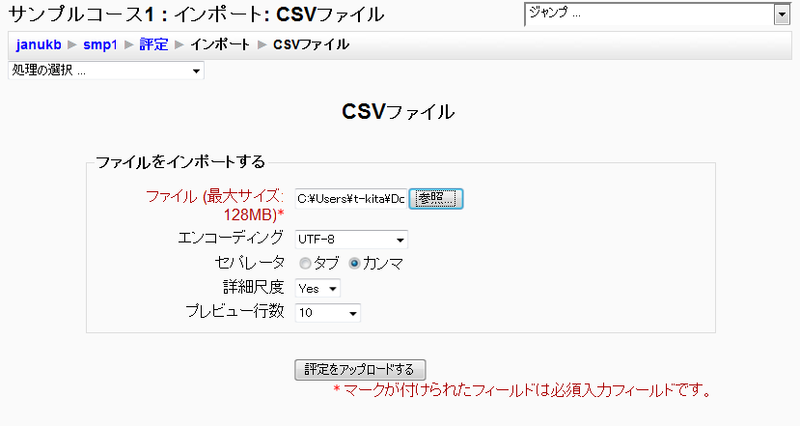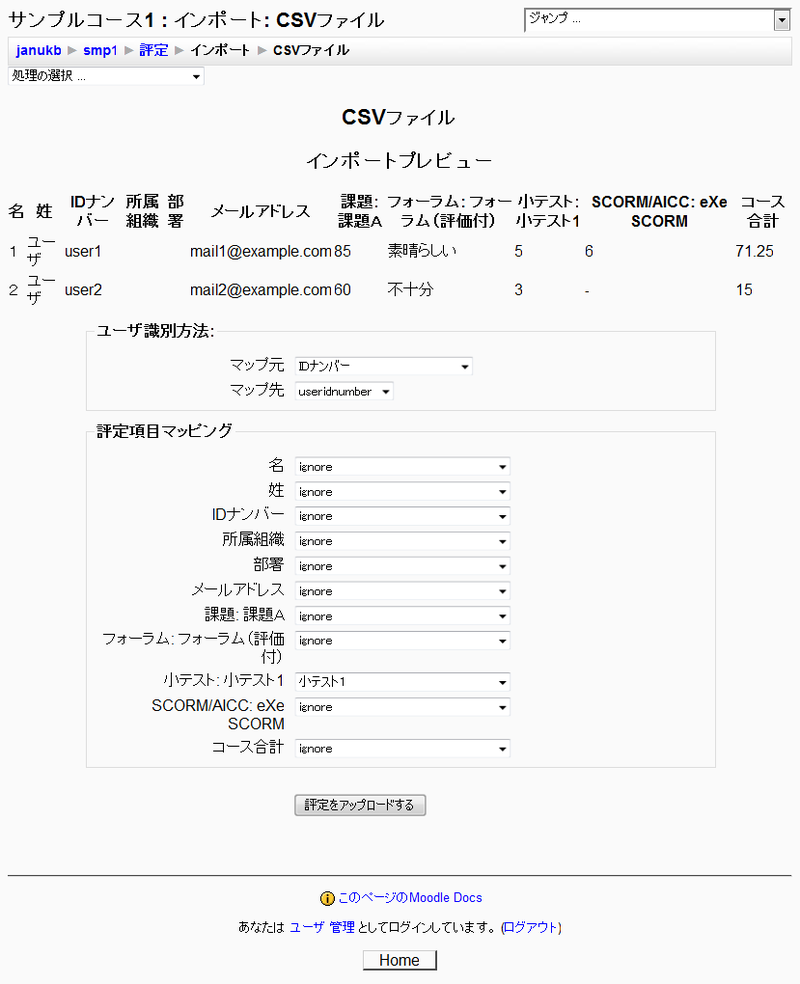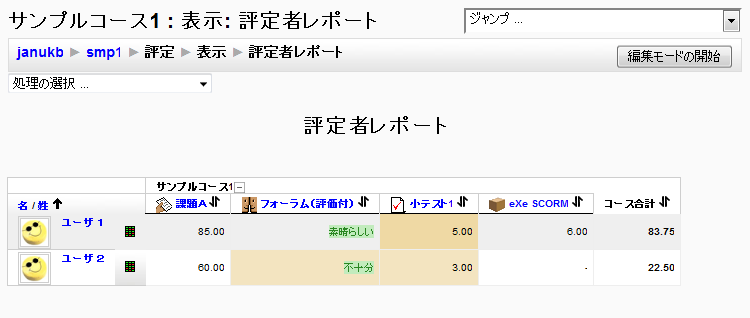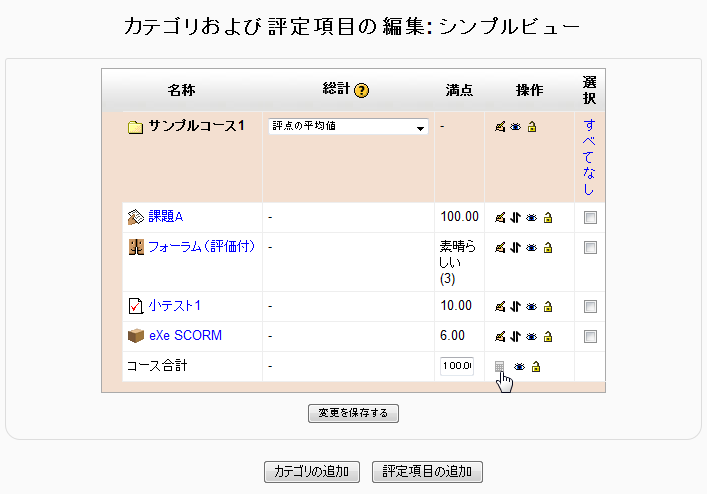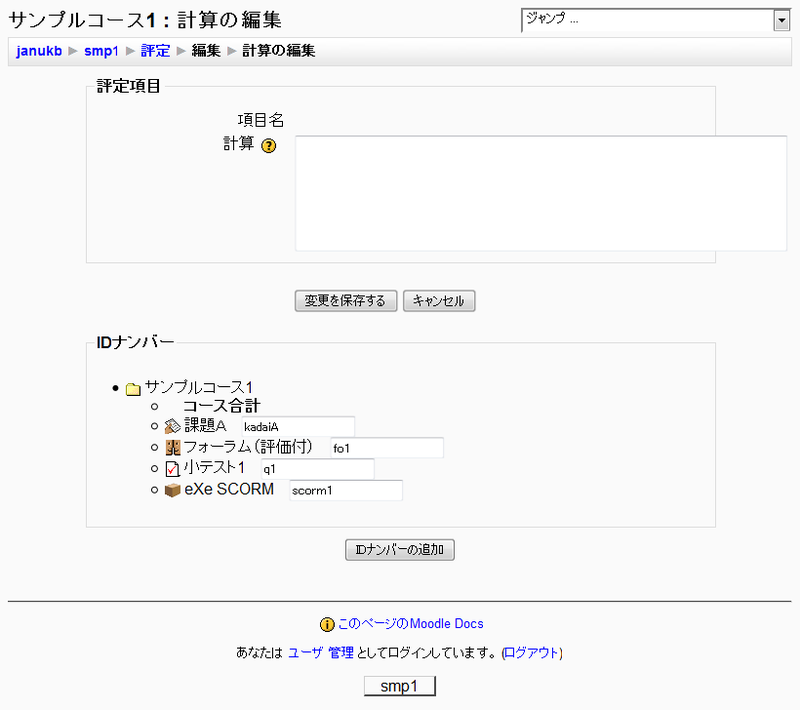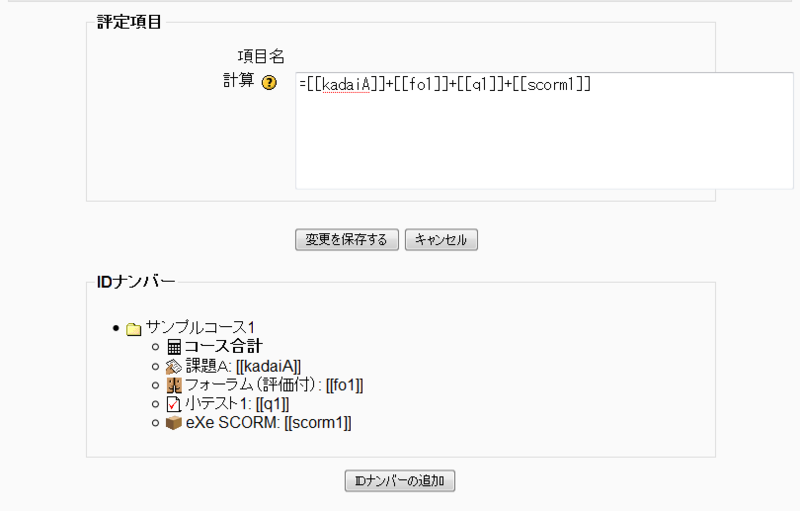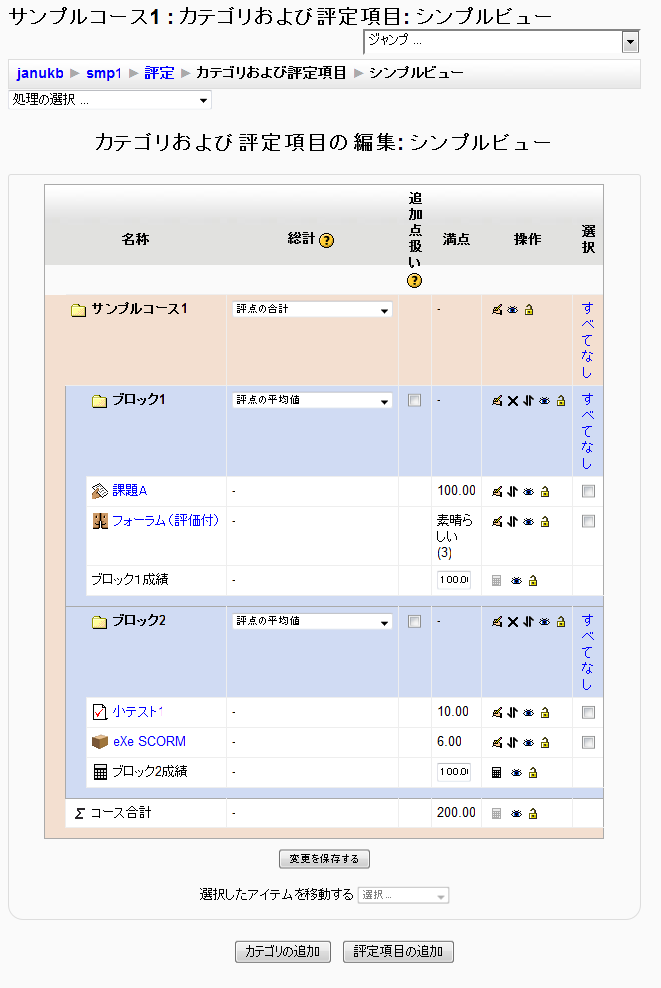今回はMoodleの「評定」について取り上げます。書籍「Moodleによるeラーニングシステムの構築と運用」の9.3節「評定(成績表の管理)」では、Moodle 1.8までの評定機能について説明していますが、最新版のMoodle 1.9では評定機能が一新されており、使い方が大きく変わっています。
- 評定の機能で何がわかるか
- 合計点(総合評価点)を算出するには
- 成績データのエクスポート、インポートはどのようにすればできるか
- 点数の計算に複雑な算出式を用いる方法
などについて説明します。
「評定」の機能で何ができるのか
Moodleで「評定」と言えば、いわゆる成績表を管理する機能のことです。Moodleの評定機能は、成績表を管理するために、いろいろと便利に使うことができます。コースの中で評定を付けることのできるあらゆる活動(課題、フォーラム、小テスト、レッスン、...)のすべての点数を閲覧したり、各活動の点数を集計して総合計点を算出したり、点数を評定表上で上書きして変更したり、成績表をファイルにエクスポートしたり、逆にインポートしたりすることができます。
以前の「評定」と比べてどこが変わったか
Moodle1.8での評定とMoodle1.9での評定とを比べると、画面構成や設定項目など、すべてが大きく変わりました。
Moodle1.8の評定では、すべての評点は必ずどこかのカテゴリに属していましたが、Moodle1.9ではそうではなくなりました。評定カテゴリを作成することはMoodle1.9でも可能ですが、必須ではありません。
また、合計点数等を計算する場合に、どのように計算したいかを計算式で指定することができるようになりました。
成績データをファイルへエクスポートできるだけでなく、成績表のファイルからMoodleにインポートすることも可能になりました。
評定の画面を開くには
まず、コースのトップ画面を開きます。「管理」ブロックの「評定」をクリックすると、そのコースの評定が表示されます。
図1
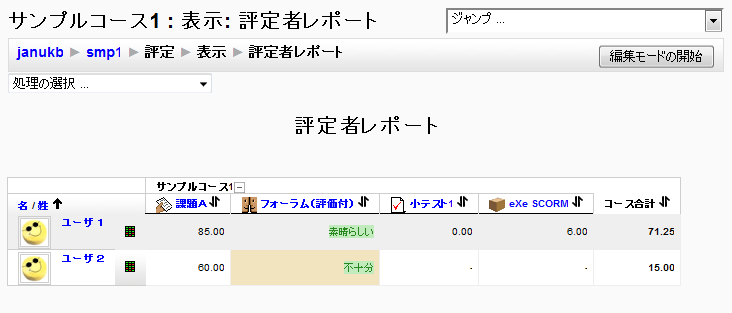
図1の場合、ユーザ2は「小テスト1」と「eXe SCORM」をまだ行っていないことが分かります。通常、評点はそれぞれの活動の中で与えられますが、この評定の画面上で評点を指定することも可能です。ユーザ2の「フォーラム(評価付)」に対する評価は、その例です。評定の画面の中で評点を指定された(オーバーライドされた)場合、そのセルの背景は薄茶色の色になります。
図2
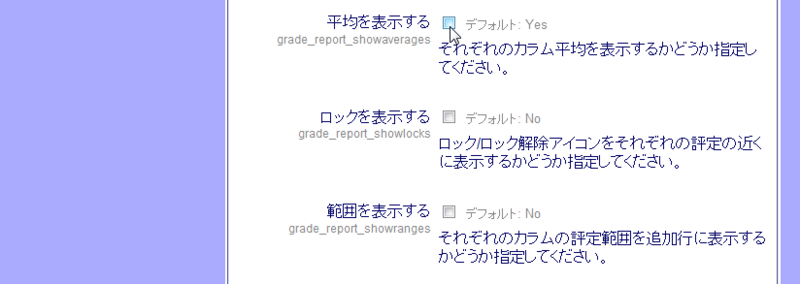
図1の左上に表示されている、「処理の選択...」のドロップダウンメニューの代わりに、図3のように、タブ形式を使うこともできます。
図3
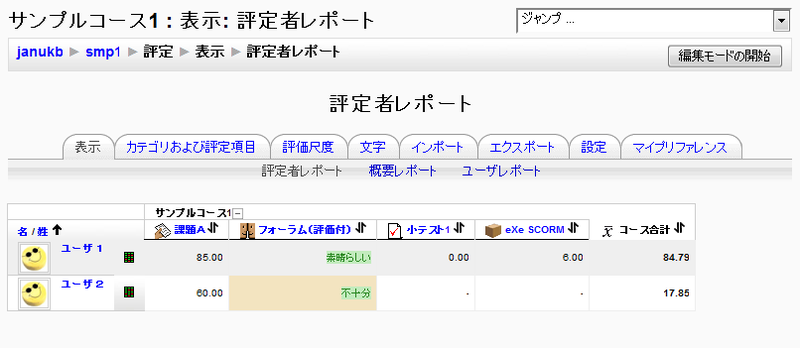
タブ形式の表示が好みの方は、サイトのトップページで「サイト管理」ブロックの「評定」の「一般設定」を選び、「ナビゲーションメソッド」で「タブ」を選び(図4)、「変更を保存」をクリックします(サイト管理者の権限が必要です)。
図4
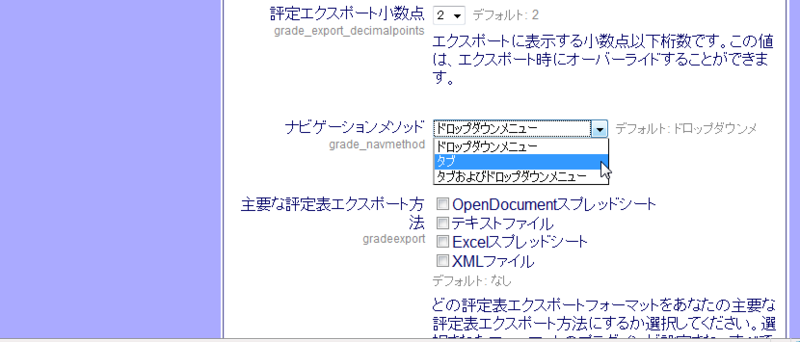
追加点扱いとは
コース合計の満点を算出するのには考慮しない評定項目を指定したいときは、「追加点扱い」を指定する欄でチェックを入れます。「追加点扱い」を指定する欄を表示するには、左上のドロップダウンメニューから「カテゴリおよび評定項目」の「シンプルビュー」または「フルビュー」を選び、「総計」を「評点の合計」などに指定します。
例えば、図5の例では、評定項目「eXe SCORM」の点数は、コース合計の満点には計上されていません。
図5
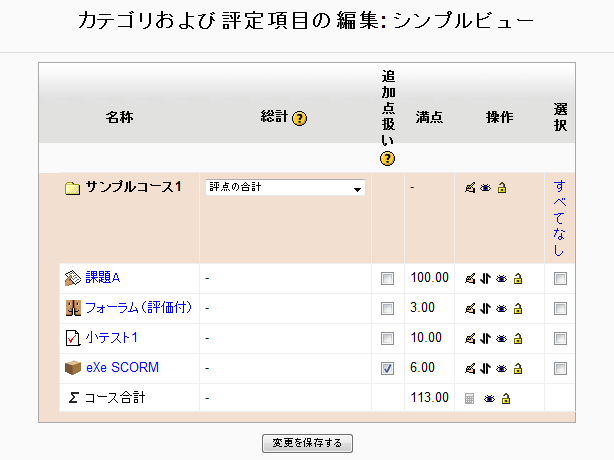
加重と乗数の違い
左上のドロップダウンメニューから「カテゴリおよび評定項目」の「フルビュー」を選び、「総計」を「評点の加重平均値」などにした場合に、「加重」、「乗数」、「オフセット」の値を指定する欄が出てきます。
「加重」は、コース合計点を加重平均値で計算するときの、各評定項目の重みを設定できます。その際、コース合計点の満点が適切な値に指定されていることも確認してください(操作しているうちに、コース合計点の満点が勝手に変わっていることがあるので、注意が必要です)。
「乗数」(と「オフセット」)は、いつでも利用でき(コース合計点を加重平均値で計算する場合以外でも利用でき)、個々の評定項目の評点を、「元の点数 × 乗数 + オフセット」 の計算により調整します(ただし、その計算値が個々の評定項目の満点を越えることはありません)。
図6
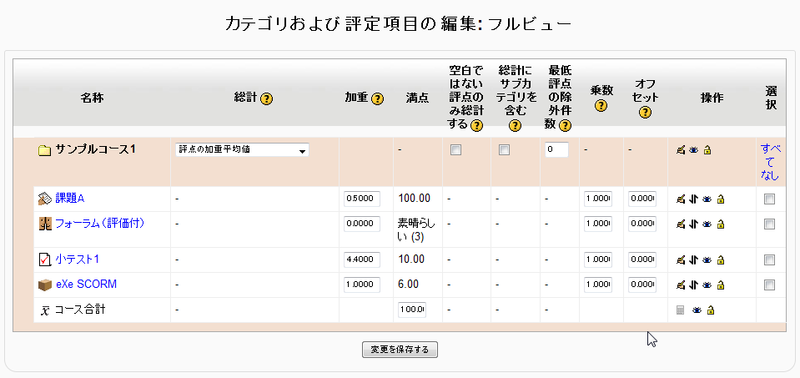
エクスポートとインポート
成績データを外部のツールに移すために、ファイルへエクスポートすることが可能です。逆に、ファイルからMoodleへインポートすることも可能です。
例えば、図1のような評定の場合、エクスポートされるデータは図7のようになります(メニューの「エクスポート」の「OpenDocumentスプレッドシート」を用いた場合)。
図7
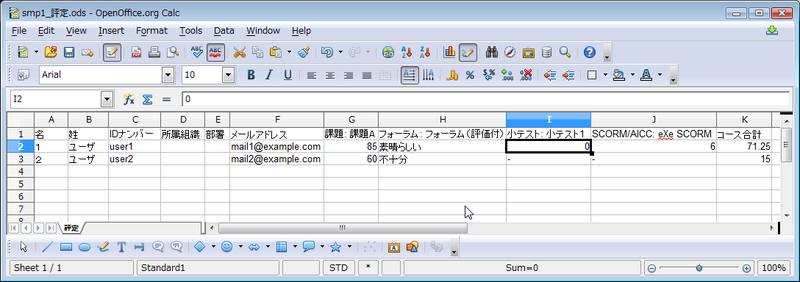
スプレッドシートの機能を用いて成績データを図示したいとき、また、ほかのツールやシステムへ成績データを移行して用いたいときなどに、このように成績データを一旦ファイルにエクスポートすることになります。
また、このファイルを元にして、Moodleへインポートするデータを作ることができます。例えば、「小テスト1」のカラムの点数を変更し、CSVファイル形式で保存します。OpenOffice.org Calcを用いている場合、保存の際に文字コード等を聞かれますので、図8のように指定するとよいでしょう(ほかの表計算ソフトを使っている場合も、CSVファイル内の文字列が “” で囲まれないようにして保存してみてください)。
図8
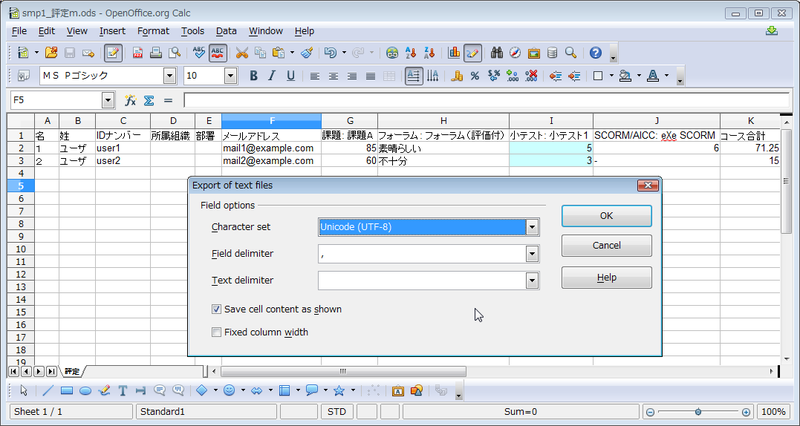
保存した CSVファイルを、評定メニューの「インポート」の「CSVファイル」でアップロードします。
図9
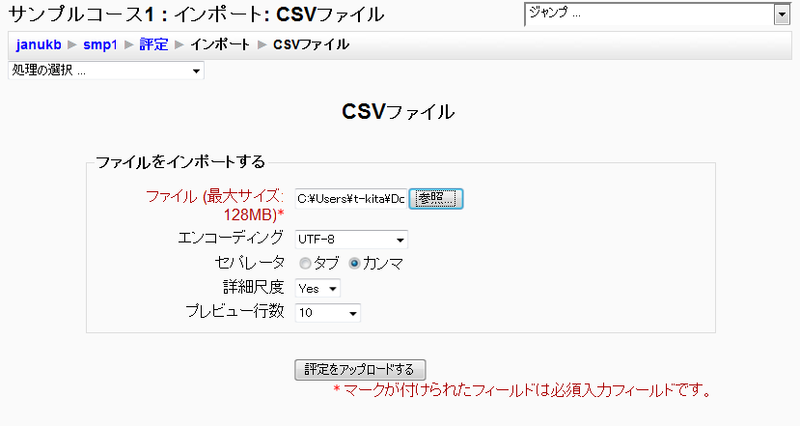
「評定をアップロードする」をクリックすると、図10のように、読み込んだ結果のプレビューが表示され、どのカラムをどの評定項目としてインポートするかを選ぶ画面になります。「ユーザ識別方法」の箇所では、 どのユーザのデータであるかを識別するためのフィールド(カラム)を指定します。ここでは「IDナンバー」(useridnumber)を指定しています。「IDナンバー 」にデータがない場合は、「メールアドレス」(useremail)を指定すればよいでしょう。
図10
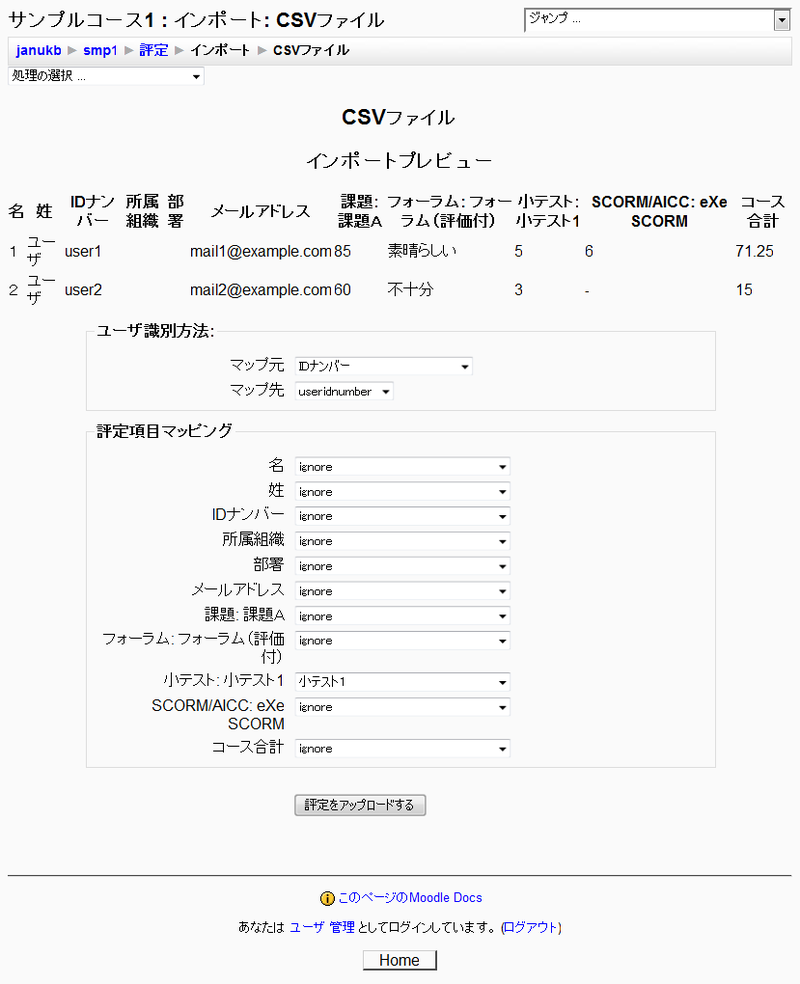
問題がなければ、図11のように、データがインポートされます。
図11
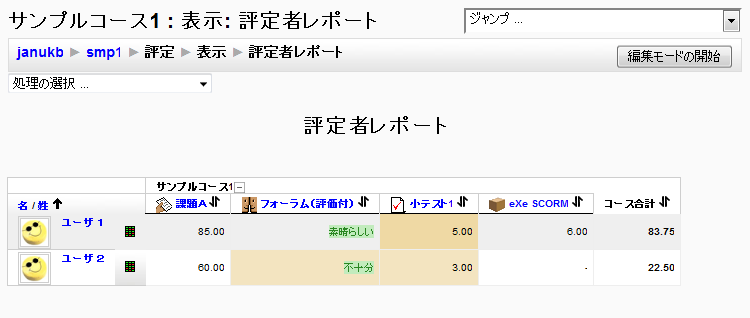
見ての通り、データをインポートした場合はオーバーライドしたのと同じ扱いになります。
もっと単純に、テキストエディタなどを用いて、必要な範囲のデータだけに限った
idnumber,quiz1
user1,5
user2,3
のようなCSVファイルを作っても同様にインポートできます。
計算式の使い方
コース合計の算出などに、計算式を用いることができます。例えば、「課題1と課題2と課題3がすべて60点以上ならば、3つの平均点を出す。1つでも59点以下の時は0点。」などの計算で点数を算出することも可能です。
コース合計で計算式を使いたいときは、左上のドロップダウンメニューから「カテゴリおよび評定項目」の「シンプルビュー」または「フルビュー」を選び、(薄い色で表示されている)電卓のアイコンをクリックします(図12)。
図12
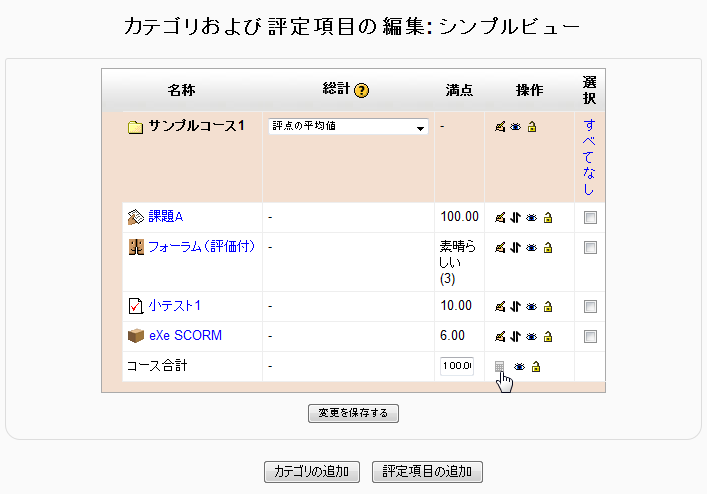
計算式が入力できる画面が現れます。まず、各評価項目のIDナンバーを決める必要があります。
分かりやすい名前(ナンバーといっても、数字でなくてよい)を各項目に指定し、「IDナンバーの追加」ボタンをクリックします。
図13
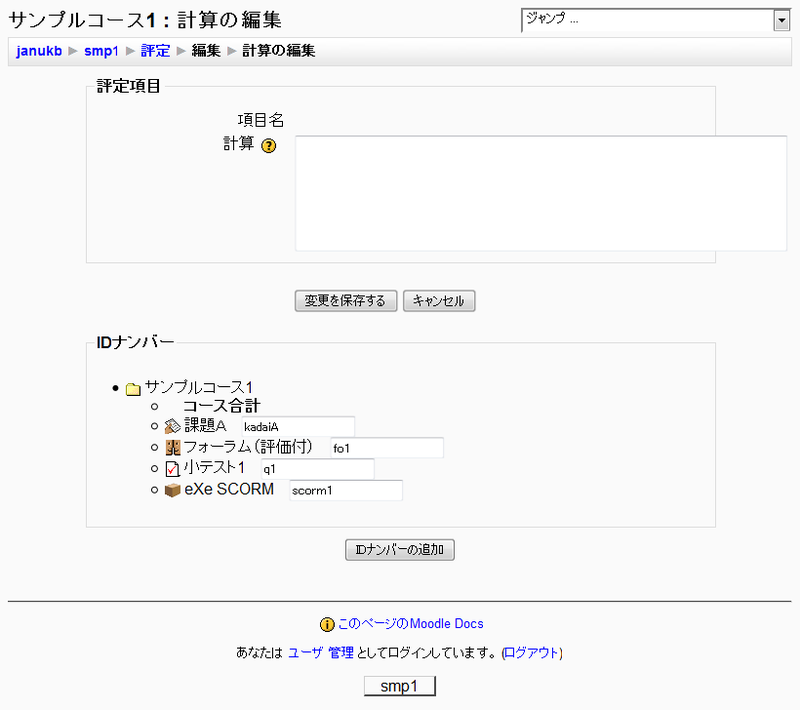
これで、各項目のIDナンバーが設定され、[[ ]] に囲まれて表示されるので、これらを用いて計算式を入力します。例えば単純な合計を計算したい場合、図14のように、
=[[kadaiA]]+[[fo1]]+[[q1]]+[[scorm1]]
と式を入力します。
図14
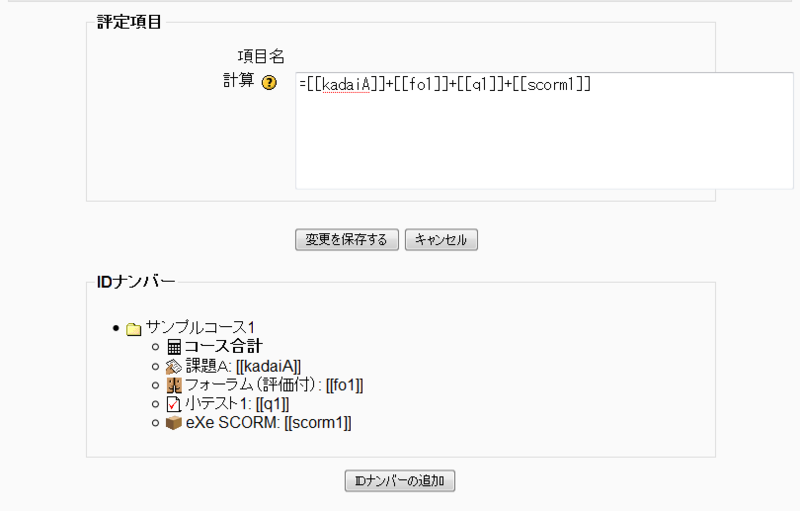
もし、平均点(満点は100点)を算出したい場合は、
=([[kadaiA]]+[[fo1]]*33.33+[[q1]]*10+[[scorm1]]*16.67)/4
のような式になります(なお、各項目の満点は、図12に示されている通りです)。
凝った計算は関数を使うと実現できます。例えば、「課題Aが60点以上なら1となり、59点以下なら0となる」式は、
max(min([[kadaiA]]-59,1),0)
です。これを応用すると、「課題Aも小テスト1も両方とも6割以上得点したときのみ、平均点を100点満点で算出する。それ以外(どちらかが5.9割以下)の時は0点」の式は、
=max(min([[kadaiA]]-59,[[q1]]*10-59,1),0)*([[kadaiA]]+[[q1]]*10)/2
となります。
なお、現在のバージョンの評定では、「評定項目の追加」で、新たなカラムを作成することが可能ですが、そこでもコース合計の場合と同様に計算式を用いることができます。
カテゴリの使い方
以前のバージョンと同様に、現在バージョンの評定でも、カテゴリを作成して利用することは可能です。
例えば、ある授業の教材が、学習内容のまとまりによって「ブロック1」と「ブロック2」の二つに分かれている場合、それぞれのブロックに対応する評定カテゴリを作成し、そのブロックに属する評定対象の要素(課題、フォーラム、小テスト等)をまとめて、点数の小計を求めることができます(図15)。
図15
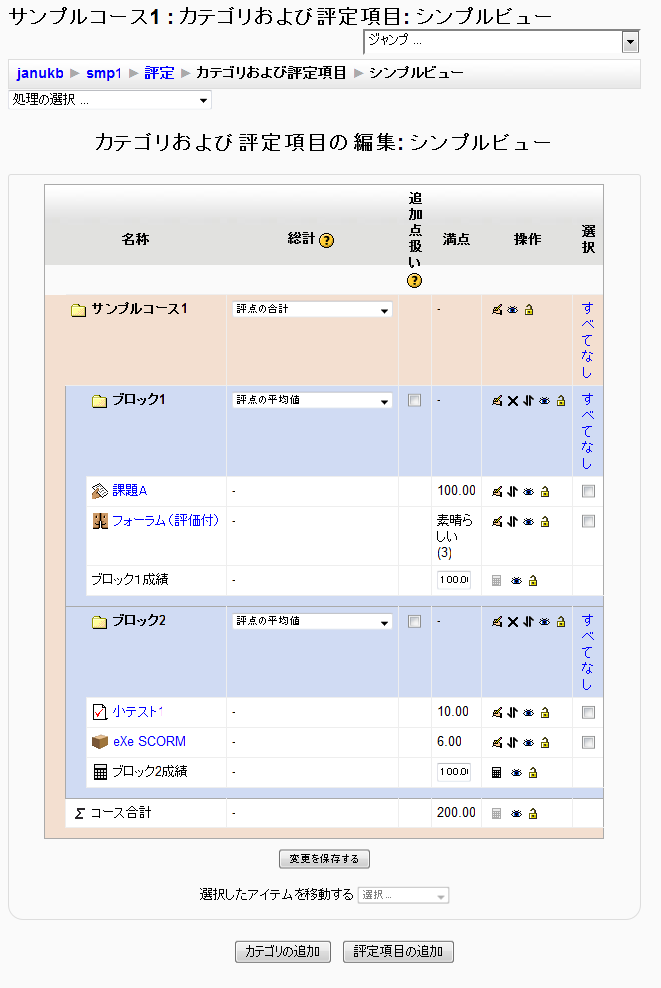
カテゴリごとの成績小計の点数算出にも、計算式を用いることが可能です。図15では、「ブロック2成績」に(電卓のアイコンが表示されていることから)計算式が用いられていることがわかります。
次回は、Moodle上で動作する独自ブロックの開発方法について取り上げる予定です。