MySQLを開発に使っている時に、
今回はDockerを使って5. 今回はDockerでMySQLの環境を複数用意して見るために、 KitematicはDockerのシンプルなオープンソースソフトウェアで、 Kitematicは現在はDockerのToolboxとして提供されています。Dockerの公式ページからOSにあったものをDownloadします。筆者の環境はMacなのでDownload(Mac)からダウンロードしました。バージョンはこの記事を書いている時の最新版1. インストーラを起動すると次の画面が表示されます。 続けるをどんどん押していきます。一部パスワードを求められますので、 終了画面のひとつ前の画面で、 続けるを押してインストールが完了します。続けて初期設定に移ります。 DockerHubアカウントをお持ちの場合は入力してください。DockerHubはDockerコンテナを公開するためのWebサービスでDockerレジストリを構築することができるので便利ですが、 さてこれにてインストールは完了です。続いてMySQLの任意のバージョンをインストールして使ってみましょう。 起動画面の中央上部にある 今回はRecommendedの中にあるofficialを利用しますが、 CREATEを押すとmysqlのlatestのバージョンに関してDockerコンテナのダウンロードが始まります。 ダウンロードが完了すると自動でDockerのコンテナが実行されます。しかし、 何やらエラーメッセージのようなものが表示されています。 内容を読んでみるとrootパスワードが設定されていないというエラーメッセージが表示されているので、 右上のSettingsからメニューを開くと、 設定できる項目や内容は以下の表のようになります。 今回はrootパスワードを設定したいのでGeneralのメニューからパスワードを引数として渡してあげます。Generalのメニュー内にあるEnviroment VariablesにMySQLのDockerのイメージ起動方法に書かれているように、 その他にも今回は使っていませんが、 入力が終わったあとSAVEを押すと設定が保存され、 先ほどのエラーとは違うログが出力されていることがわかります。無事起動が完了しました。 mysqlコマンドラインツールを使って繋いでみましょう。ここではhomebrewを使ってインストールをしたものを利用してます。hostのipとportはSettingsのPortから確認できます。 ということで、 アプリケーションを使用している人は設定でhostとportをDockerのものに変更してあげるだけで、 続けて、 左上にあるContainersの右にある+NEWボタンを押して新規のコンテナを追加します。 すると初回起動をした時と同じ画面に移ります。 そこで先ほどと同様にMySQLを検索バーに入力します。すると下のような検索結果がやはり表示されると思います。 前回はそのままCREATEボタンをクリックしましたが、 すると下のような画面が開き、 その後CREATEを行うとMySQL5. lastestで行った時と同様にMySQL_ このように簡単にMySQL5. 今回はMySQL5. 今回はKitematicデモンストレーション環境について
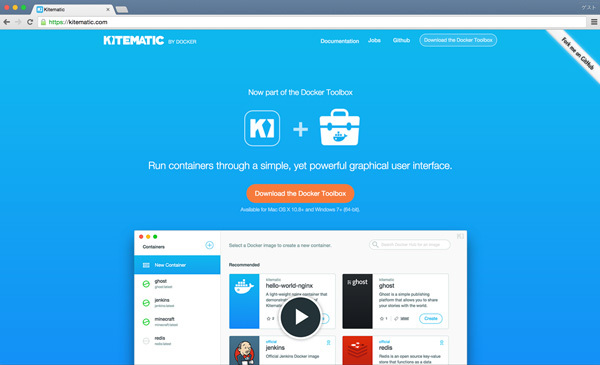
Kitematic
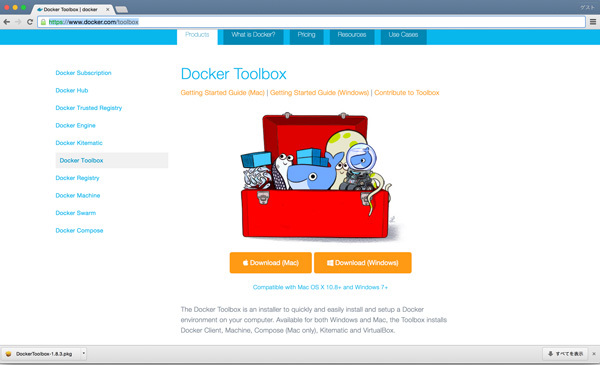
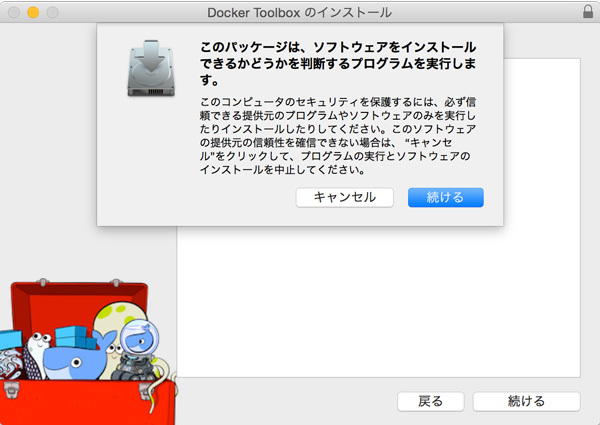
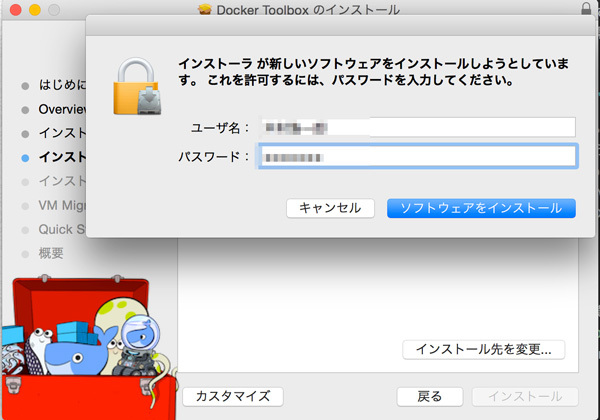
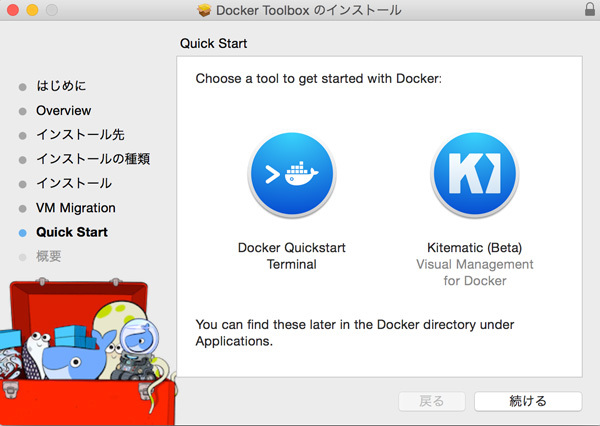
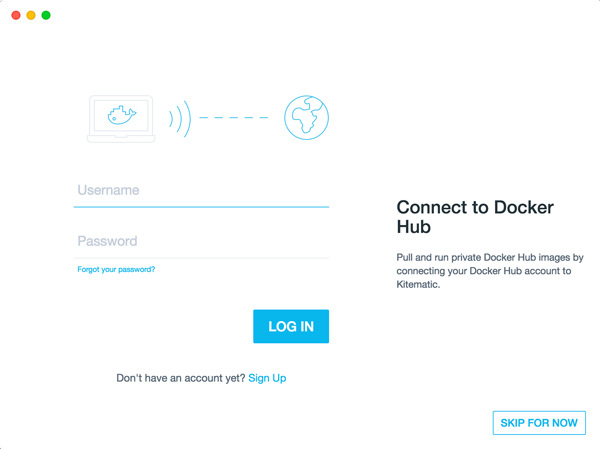
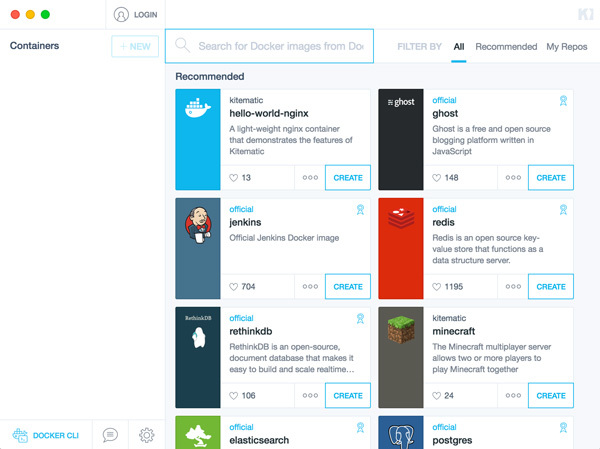
最新版のMySQLコンテナイメージをダウンロードする
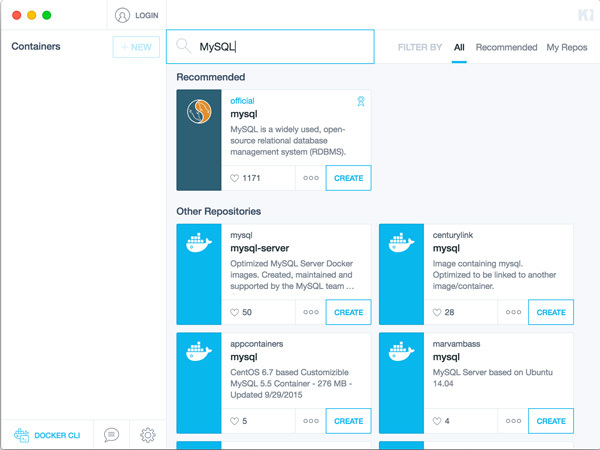
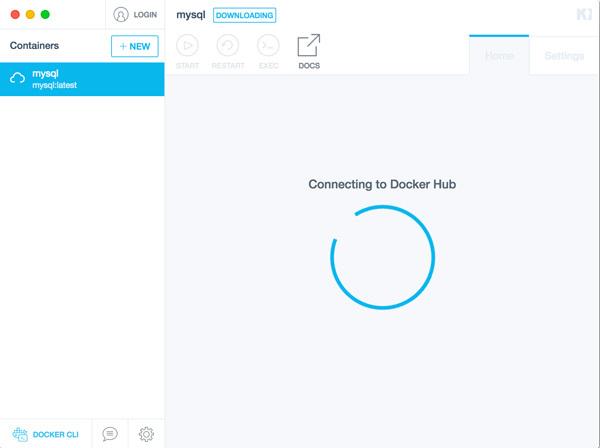
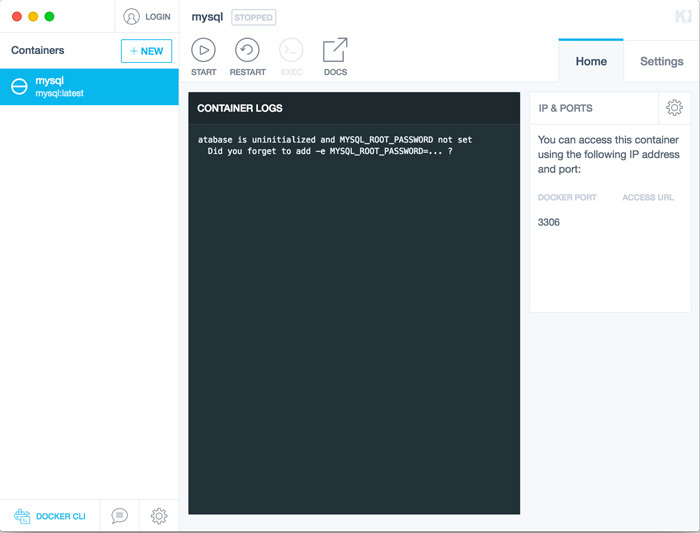
Database is uninitialized and MYSQL_ROOT_PASSWORD not set
Did you forget to add -e MYSQL_ROOT_PASSWORD=... ?
Dockerイメージの設定を変更する
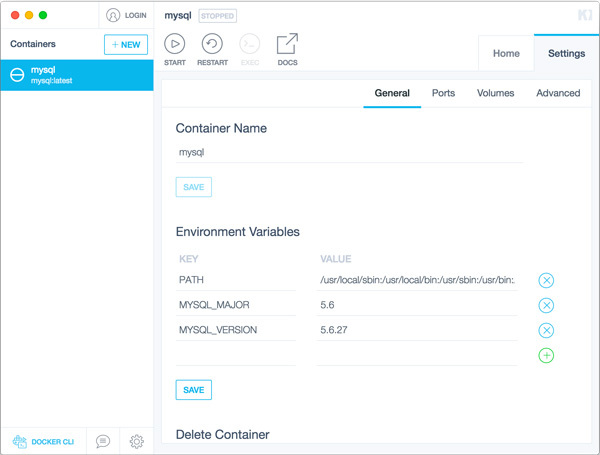
名前 設定できる項目の種類 General コンテナ名やDockerで起動するときの環境引数をここで指定できます Ports 外部のネットワークから接続する場合に、 Volums コンテナがマウントするディレクトリを選択することができます。 Advanced Kitematicを終了した時のVMの扱いなどを設定することができます。 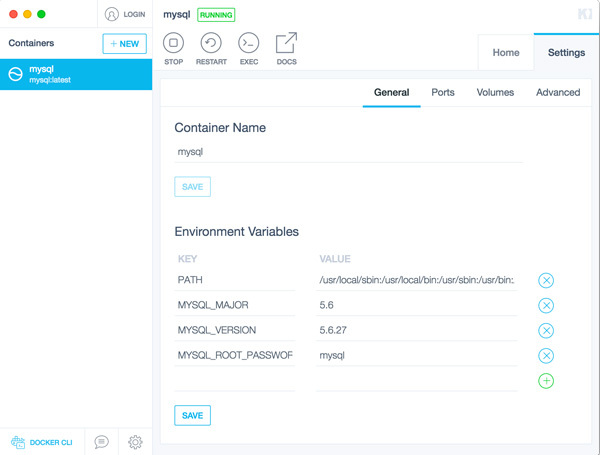
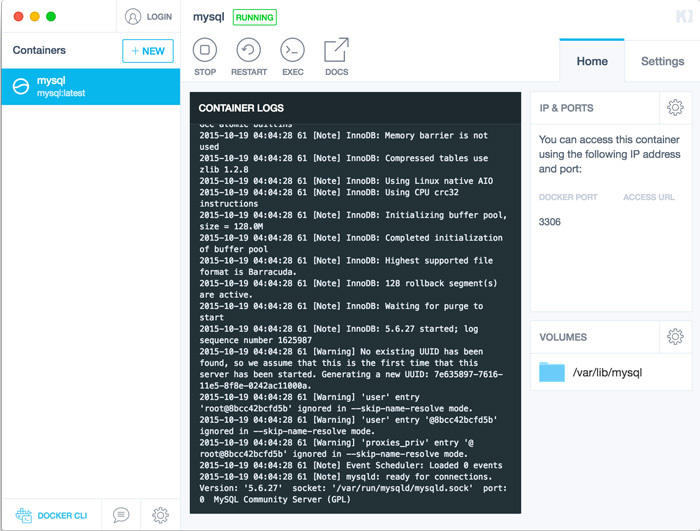
$ mysql -uroot -p -h 192.168.99.100 -P 32776
Enter password: ← MySQL_ROOT_PASSWODで設定したパスワード
Welcome to the MySQL monitor. Commands end with ; or \g.
Your MySQL connection id is 2
Server version: 5.6.27 MySQL Community Server (GPL)
Copyright (c) 2000, 2015, Oracle and/or its affiliates. All rights reserved.
Oracle is a registered trademark of Oracle Corporation and/or its
affiliates. Other names may be trademarks of their respective
owners.
Type 'help;' or '\h' for help. Type '\c' to clear the current input statement.
mysql>
最新のMySQL5.
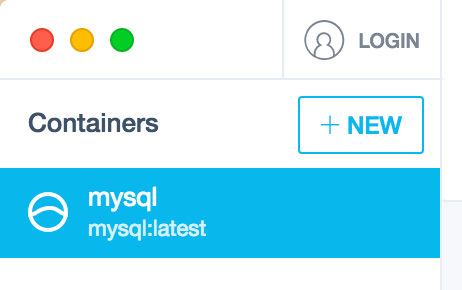
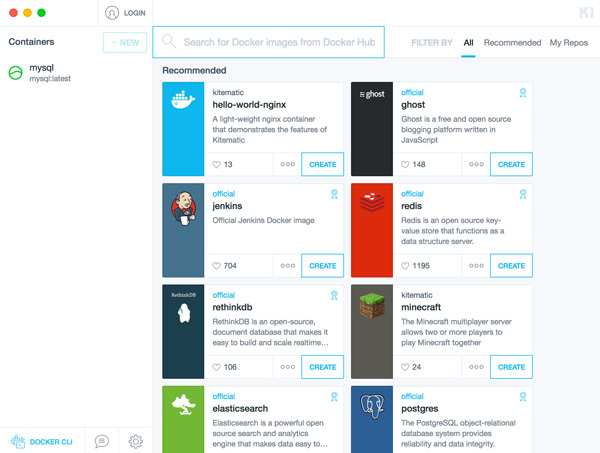
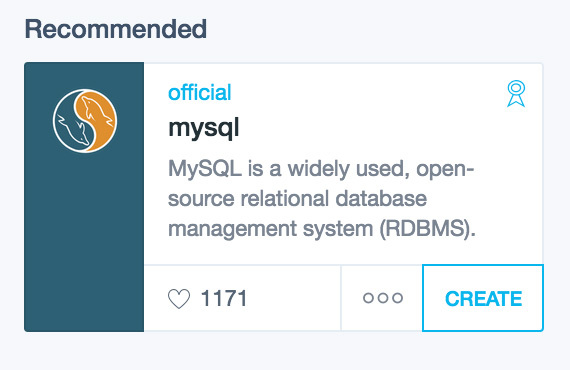
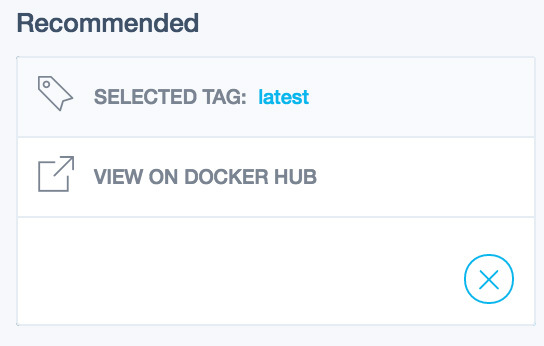
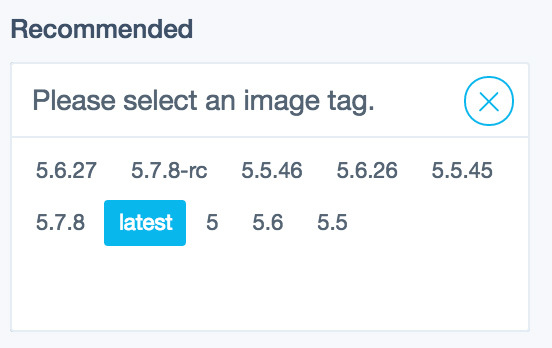
Database is uninitialized and MYSQL_ROOT_PASSWORD not set
Did you forget to add -e MYSQL_ROOT_PASSWORD=... ?
$ mysql -uroot -p -h 192.168.99.100 -P 32779
Enter password: ← MySQL_ROOT_PASSWODで設定したパスワード
Welcome to the MySQL monitor. Commands end with ; or \g.
Your MySQL connection id is 2
Server version: 5.7.8-rc MySQL Community Server (GPL)
Copyright (c) 2000, 2015, Oracle and/or its affiliates. All rights reserved.
Oracle is a registered trademark of Oracle Corporation and/or its
affiliates. Other names may be trademarks of their respective
owners.
Type 'help;' or '\h' for help. Type '\c' to clear the current input statement.
mysql>
まとめ


