初めまして。chocoです。本連載では、
なでしこの概要
なでしこは、
日本語って考えると、
なでしこの特徴は以下の通りです。
- ソースが日本語なので、
メンテナンスが非常に容易である (仕様書がなくても、 ぱっと見て何かがわかってしまいます)。 - 実行ファイル作成時に、
GUIを利用するしないを選択できるため、 バッチプログラム等を作成する時は実行ファイルサイズがとても少なくできます。 - 他プログラムとの連動命令が豊富なので、
バッチプログラムのように自分自身でなく、 他のプログラムを制御する場合に便利です。 - 開発環境は、
最新のバージョンでさえ10MB前後なのでネットブックでも快適に動作します。 - Windows APIにも対応しますので、
やろうと思えばかなり高度な事もできてしまいます。 - 日本語なので、
他の言語で挫折した人でも何とかなってしまうケースが多いです。 - 実行時に中間コードを生成する為、
インタプリタなのに実行速度が早いです。 - 毎月バージョンアップで常に最新の動向を反映させています
(最新のバージョンではLuaにも対応してます)。
なでしこのインストール
さて、
なでしこのホームページの一番左上に
ダウンロード画面に移りますので、
EXE版を選択した場合には、
インストールが成功すれば、
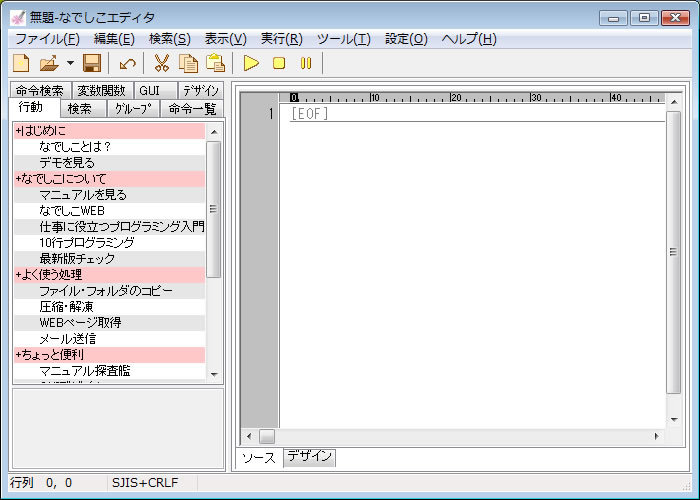
最初のプログラム
コピーと移動
初めて、
なでしこの命令は、
- ファイルコピー命令:
-
AからBへファイルコピー - ファイル移動命令:
-
AからBへファイル移動バッチの作成と保存
では、
ファイルのコピーを行うバッチを作成してみましょう。 例えば、
「c:\windows\tmp」 に 「aa. csv」 というファイルがあるとします。それをネットワーク上のファイルサーバーへコピーしてみます。ファイルサーバー名称は 「FILESV」 とします。 たった一行ほどの簡単なプログラムです
(リスト1)。なでしこエディタの1行目に記述します。 リスト1 記述例
「c:\windows\tmp\aa.csv」から「\\FILESV\aa.csv」へファイルコピーせっかく作成したプログラムなので消えないように保存しておきましょう。保存ファイル名は任意で構いませんが、
今回は 「test. nako」 にします。 メニューから、
[ファイル] - [名前をつけて保存] を選択して、 「test」 で保存してください (図2)。拡張子は、 自動的に 「nako」 がつきます。 図2 ファイルメニュー 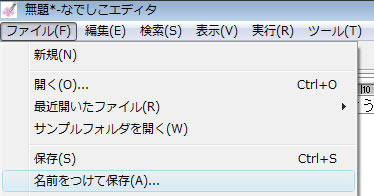
実行ファイルの作成方法
次は実行ファイルを作成してみましょう。
なでしこは、
インストール直後の標準環境のモードが 「vnako」 になってます。このモードをバッチ用の 「cnako」 に変更します (図3、 ※1)。 図3 実行方式の設定 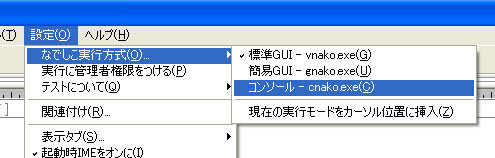
次に作成したプログラムをエディタ上で実行して、
正しく動くことを確認しましょう。なでしこエディタは、 書いたソースプログラムが直接実行できます。実行方法は、 ファンクションボタンのF5を押すか、 メニューから[実行]-[実行 (R) ]を選択します。 図4 実行ファイルを作成 (その1) 
きちんとファイルがコピーされているのを確認できましたか。確認できたら、
実行ファイルの作成です。メニューから、 [ファイル] - [実行ファイル作成] を選択するだけです (図5)。 図5 実行ファイルを作成 (その2) 
画面上部中央の
「追加」 ボタンをクリックすると、 実行ファイルにするソースプログラムを選択する画面 「ファイルを開く」 が表示されます。今回は先に保存した 「test. nako」 を選択して、 「開く」 ボタンをクリックします (図6)。 図6 実行ファイルを作成 (その3) 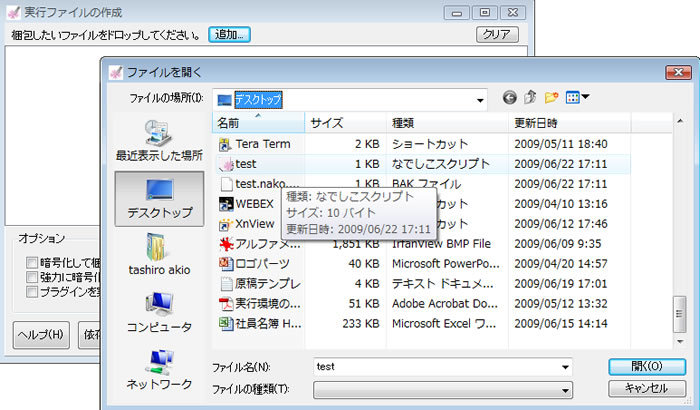
画面に先ほど選択したファイル名が表示されますので、
間違っていなければ右下の 「作成」 ボタンをクリックしてください。すると実行ファイルを保存する画面が表示されます。今回の実行ファイルは 「copytest. exe」 とします (図7)。 図7 実行ファイルを作成 (その4) 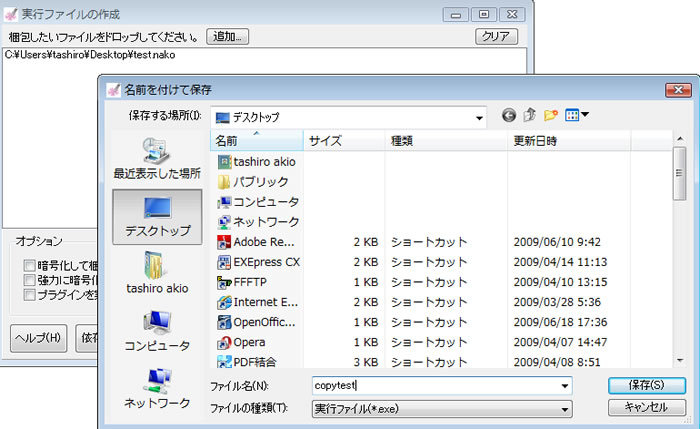
以下の画面が表示されれば、
実行ファイルの作成は成功です (図8)。これにより、 プラグインフォルダ [2] と実行ファイルが作成されます (図9)。 図8 実行ファイルを作成 (その5) 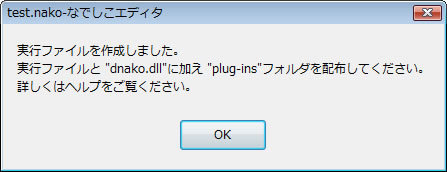
図9 配布するファイルとフォルダ 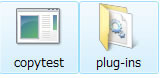
あとは、
これらを配布すれば配布先のパソコン上でそのまま実行ファイルが動きます。 つまり、
実行したいパソコン上に、 これらをコピーしてマウスで実行ファイル (この場合はcopytest. exe) を実行すればファイルコピーが行われます。 次回予告
今回は初回ということで、
なでしこについてとか、 実行ファイルの保存で終わってしまいましたが、 次回からは、 なでしこの多彩な命令を中心に高機能バッチを作成したいと思います。 なお、
ファイルをコピーするプログラムが作成できましたので、 今度は同じ手順でファイルの移動プログラムを作成する予定です。



