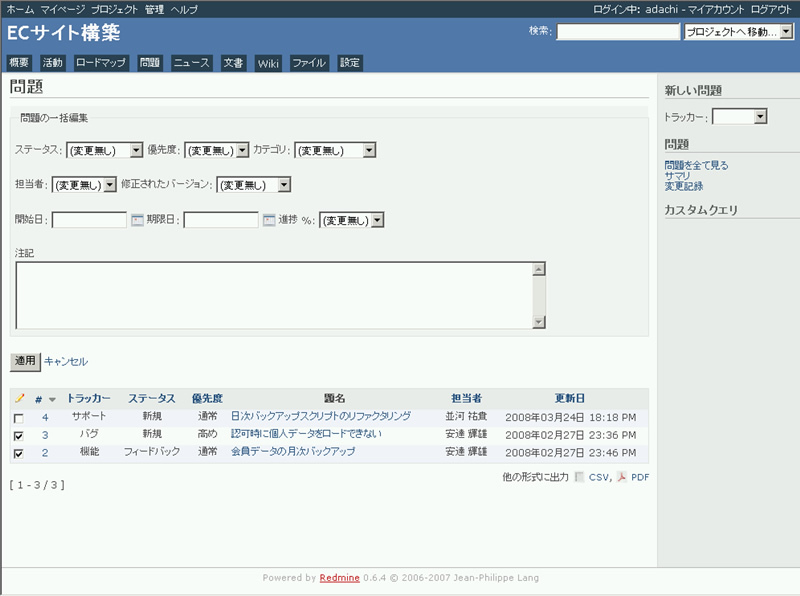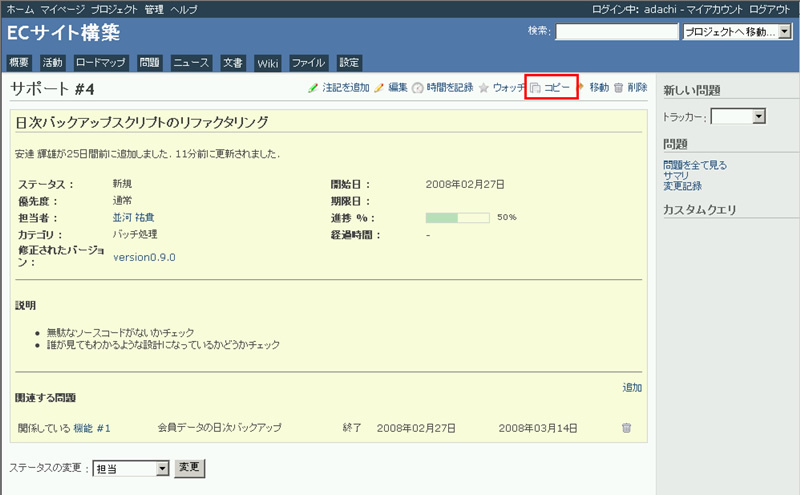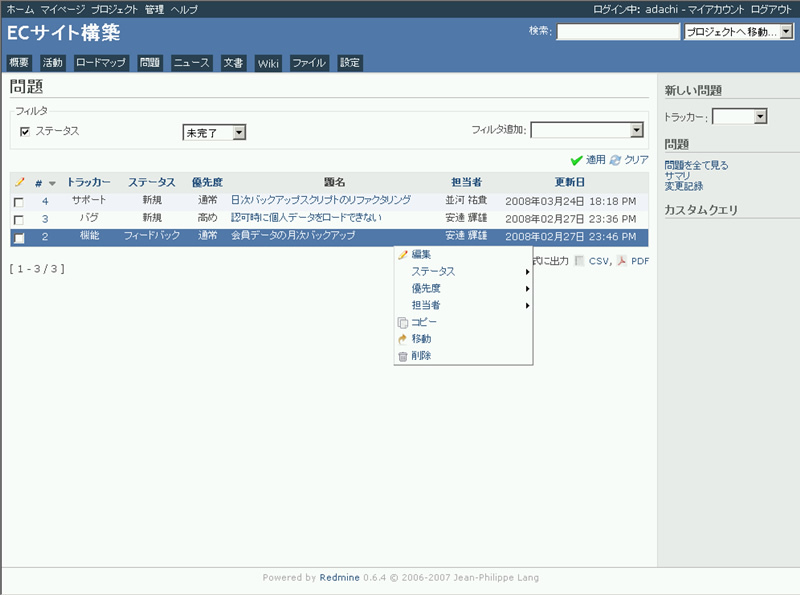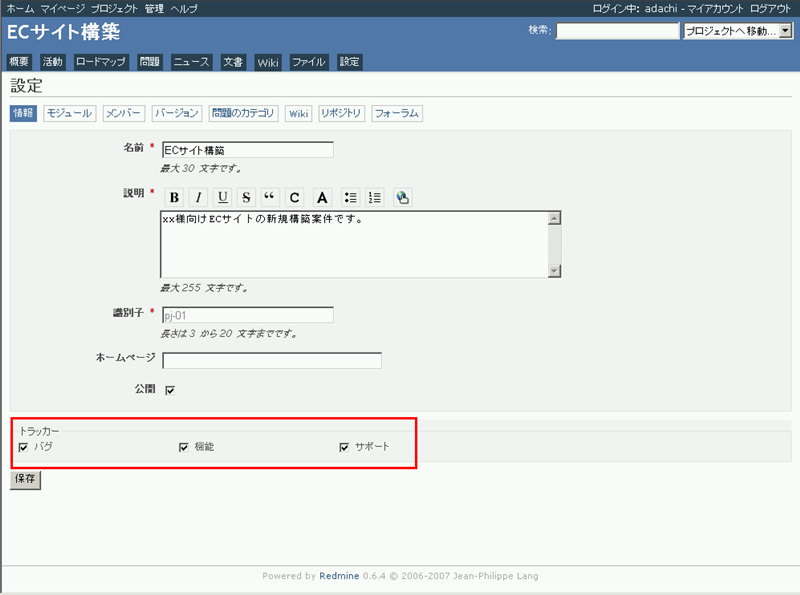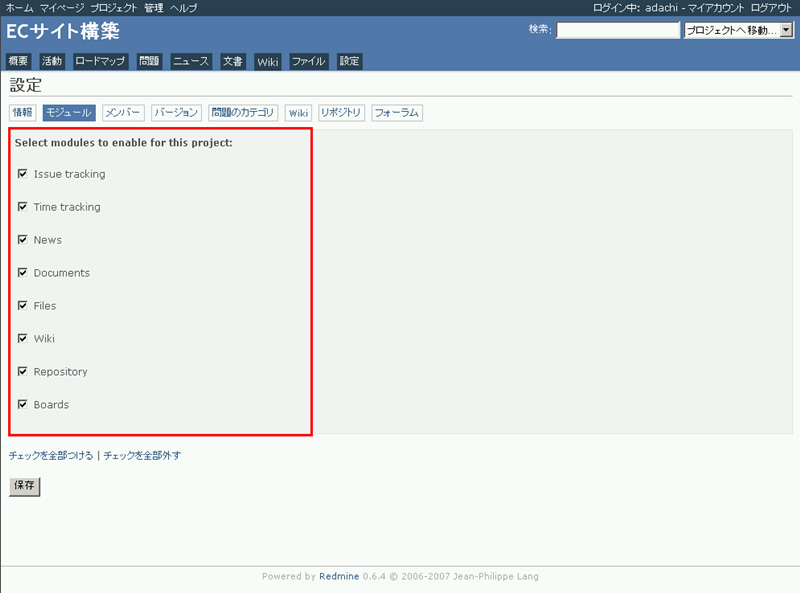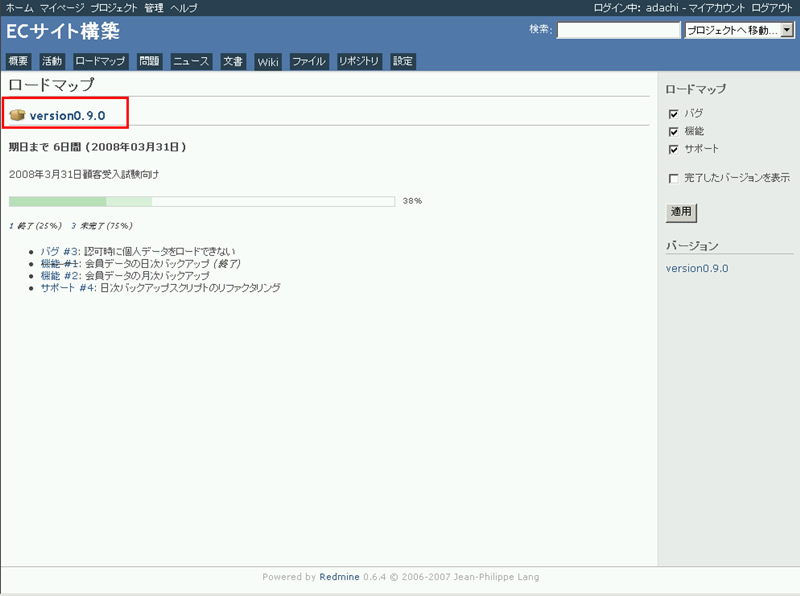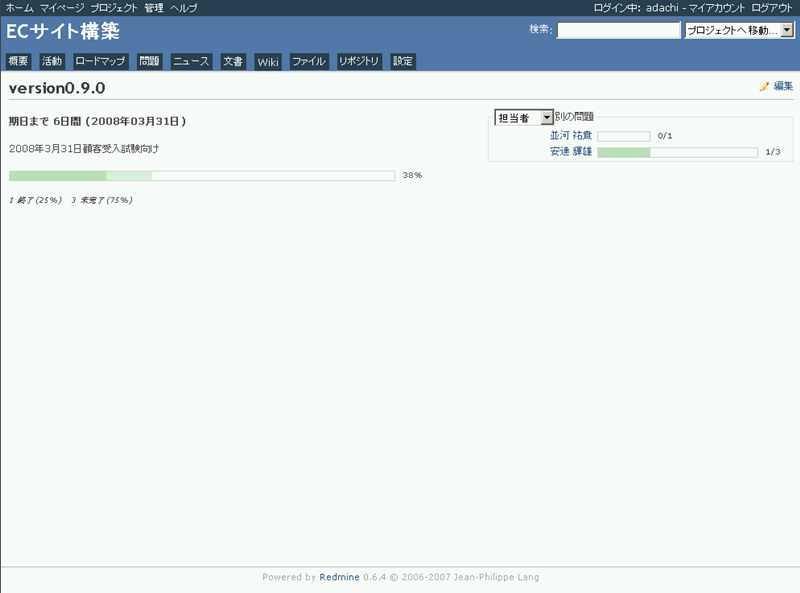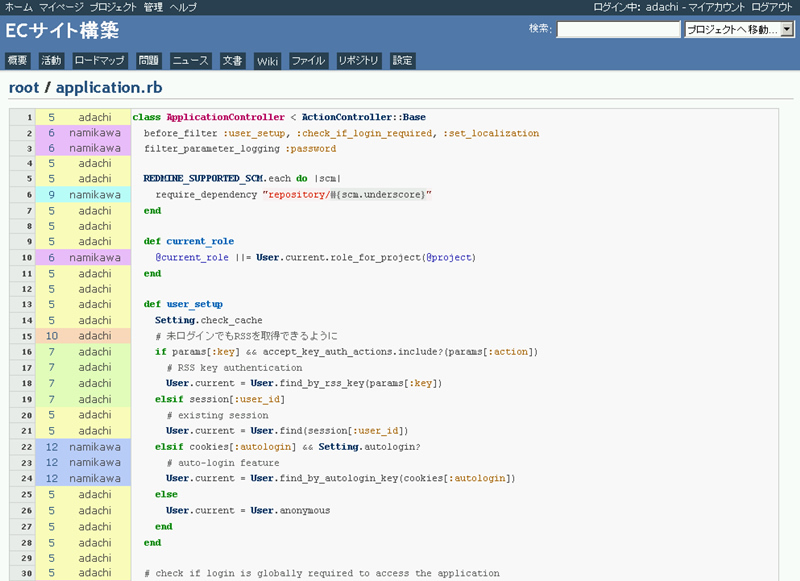前回は、最新バージョンの新機能の紹介と、インストール手順およびバージョンアップ手順について紹介しました。
今回は、前回紹介した新機能の使い方について紹介します。
本題に入る前に、少しだけ先日のバージョンアップについての話題です。
前回の掲載直前に、Redmineの新バージョンである0.6.4がリリースされました。このリリースでは、主にバグフィックスを中心としたリリースになっており、以前のバージョン(0.5.1および0.6.3)から、最新バージョン(0.6.4)へのインストールおよびバージョンアップ手順については、前回ご紹介したものから変更はありません。
はじめに
まずは、以前のバージョン(0.5.1)と最新バージョン(0.6.4)ではデザインが大幅に変更されているため、トップページのデザインを確認しておきます。
操作説明のために、画面の構成要素を次のように定義します。
| トップメニュー | 画面最上部に並んでいるメニュー部分 |
|---|
| タブメニュー | タイトルの下部にならんでいるメニュー部分 |
|---|
| コンテンツエリア | 画面中央のコンテンツが表示される部分 |
|---|
| サイドエリア | 画面右部に表示されている部分 |
|---|
バージョン0.6からは、システム管理者がプロジェクト全体の設定を行う場合はトップメニューの「管理」から変更を実施し、プロジェクト管理者によるプロジェクト毎の設定はタブメニューの「設定」から変更を実施するようになっています[1]。
トップページのデザイン
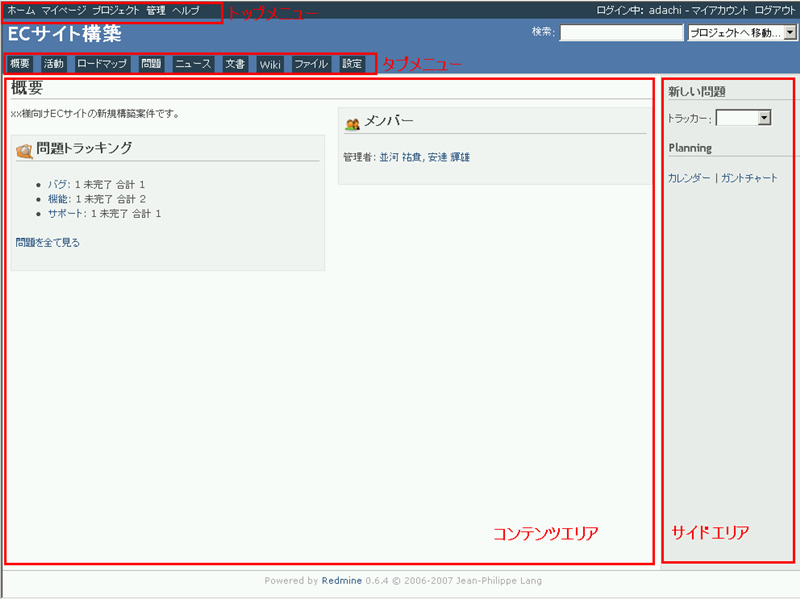
新機能の使い方紹介
それでは早速、前回に紹介した新機能の使い方を解説していきます。
「問題」の登録と変更
「問題」の登録方法が以前のバージョン(0.5.1)から変更されていますので、その使い方をはじめに解説します。
サイドエリアの新しい問題の下部にプルダウン形式の「トラッカー」があります(図:トップページのデザイン参照)。そこで登録する問題の「トラッカー」を選択することで、新しい「問題」の登録画面へ遷移します。新しい問題の登録の画面に遷移したら、以前の登録方法と同じように担当者や題名、説明等を入力します。
バージョン0.5.1と比較すると、問題登録フィールドに「予定工数」が追加され、進捗率のグラフ表示や「新しいカテゴリ」の追加機能が加わっています。
新しい問題の登録
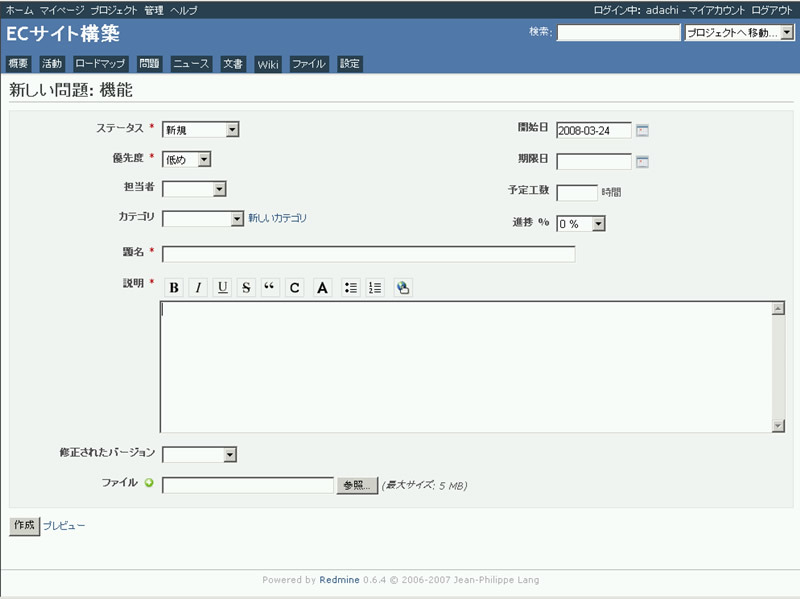
「問題」の一括編集
次にバージョン0.6から追加された一括編集機能について解説します。
以前のバージョン(0.5.1)では、複数の「問題」に対してステータスの変更を加える場合も、1つずつ「問題」を編集して変更する必要がありました。バージョン0.6からは、それらを一括して編集することが可能となっています。
タブメニューで「問題」を選択すると問題一覧が表示されますが、新バージョンでは、それら「問題」の左側にチェックボックスが表示されるようになりました。
問題一覧画面
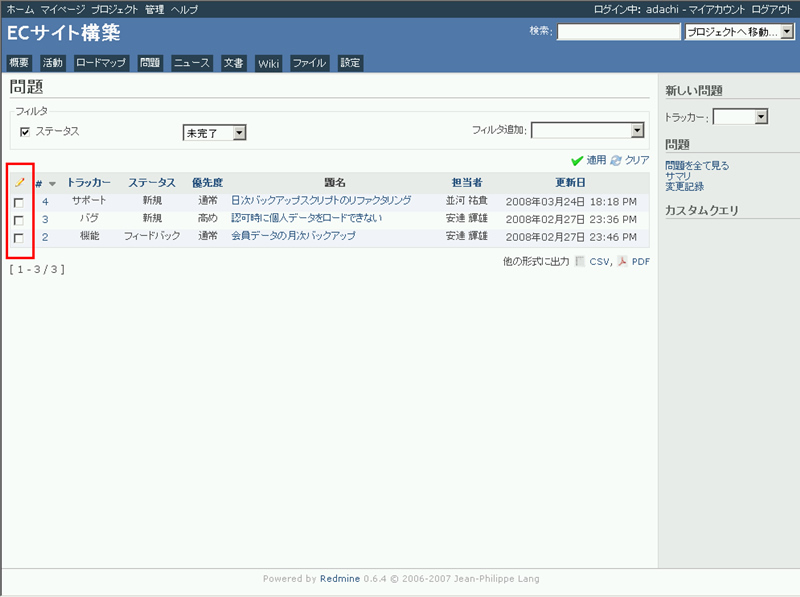
ここで、一括して値やステータスを設定したい「問題」にチェックを入れてから、鉛筆のアイコン( )をクリックします。
)をクリックします。
一括編集画面
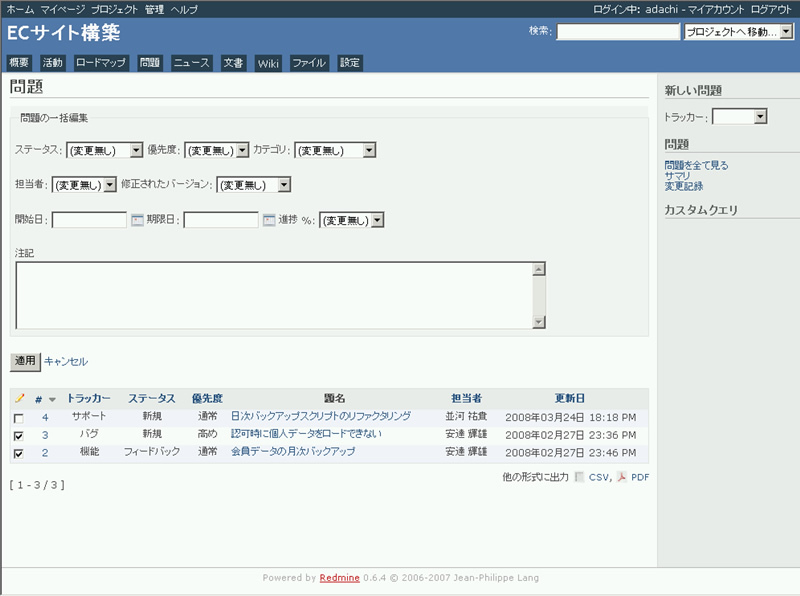
すると、一括編集画面が表示されますので、必要に応じて変更したい項目のみ設定してから、「適用」ボタンをクリックすることで、複数の「問題」に対して、一度のオペレーションで値やステータスの変更が可能となっています。
「問題」のコピー
続いて、バージョン0.6で追加された機能である「問題」のコピーについて解説します。ある「問題」の題名や内容など一部のみを書き換えて、新しく「問題」を登録したくなることもあるかと思います。
この機能は、そういった類似した「問題」を複数登録するときに便利です。
タブメニューで「問題」を選択し、コピーしたい「問題」の題名をクリックします。するとコンテンツエリアの右上部に「コピー」のリンクが存在しますので、それをクリックします。すると選択した「問題」の内容が既に入力された状態で、新しい「問題」の登録画面へと遷移します。そこで、適宜修正箇所のみ変更し「作成」ボタンを押すことで、簡単に類似した「問題」を登録することができます。
「問題」のコピー
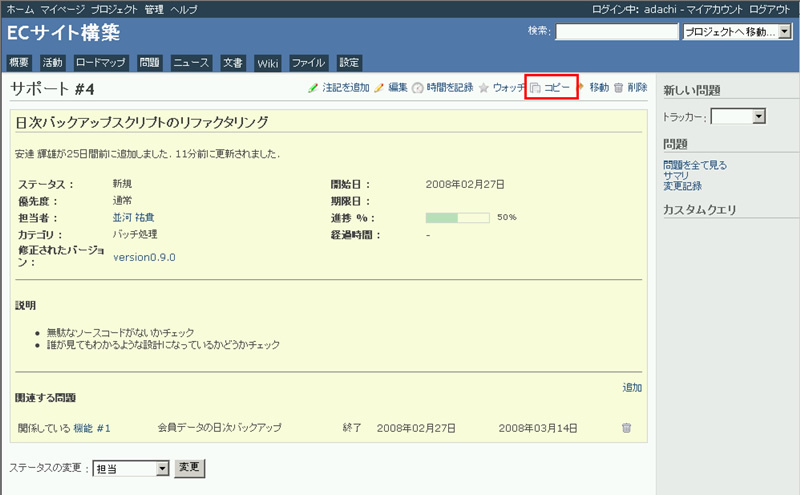
Ajax化された問題一覧
最後に、Ajax化され、よりリッチなUIとなった問題一覧画面についてご紹介します。
タブメニューで「問題」を選択し、更新したい「問題」の上にマウスカーソルを移動させて(黄色のハイライト)、右クリックすると、以下の図のように表示されるため、そこでステータスや優先度、担当者を直接変更することができます。
先ほど、紹介した「問題」のコピーも右クリックで行うことが可能です。
Ajax化された問題一覧画面
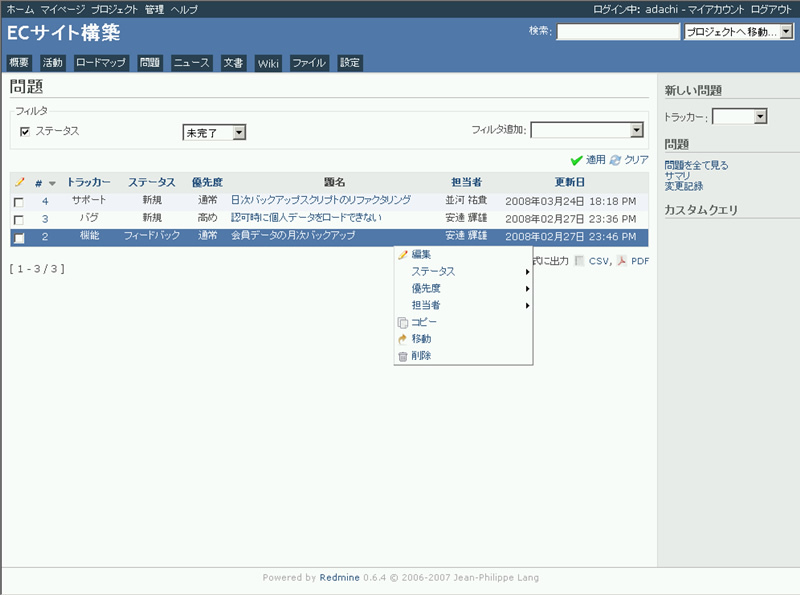
異なるプロジェクトの「問題」間で関係の設定が可能に
Redmineでは各「問題」の関連を設定することが可能です。
以前のバージョン(0.5.1)では、単一のプロジェクト内の「問題」のみしか関連を設定することが出来ませんでしたが、バージョン0.6からは、異なるプロジェクトの「問題」に対しても関連が設定できる[2]ようになりました。
これにより、親プロジェクトや子プロジェクト間で連携すべき「問題」の管理も可能です。
プロジェクト単位で「トラッカー」を設定
以前のバージョン(0.5.1)まで、システムに登録されている全ての「トラッカー」は、全プロジェクト共通で表示されていました。
そのためプロジェクトによっては、不要な「トラッカー」が表示されており、新しい「問題」を登録する際に不便に感じている方もいらっしゃると思います。バージョン0.6では、システムに登録されている「トラッカー」をプロジェクト毎で、表示/非表示の設定が可能となりました。
設定するためにはプロジェクト管理者が、タブメニューで「設定」を選択し、コンテンツエリア下部の「トラッカー」から、プロジェクトで利用する「トラッカー」にチェックを入れ、「保存」ボタンをクリックします。
利用トラッカー設定画面
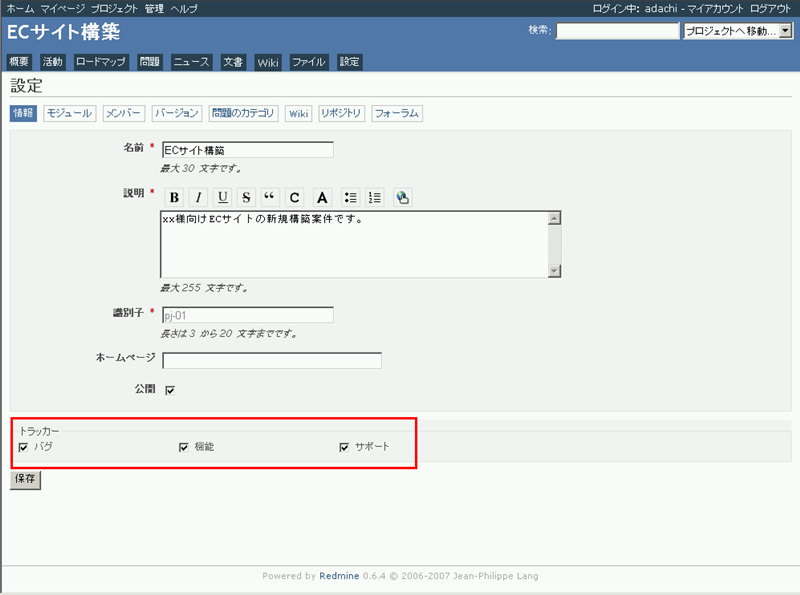
プロジェクト単位で「モジュール」のカスタマイズ
プロジェクトによっては、Wikiやニュースが不要なプロジェクトもあるかと思います。そのような場合には、不要な機能を表示させないようにすることができます。
タブメニューで「設定」を選択し、コンテンツエリア上部に表示された「モジュール」をクリックします。
モジュール画面
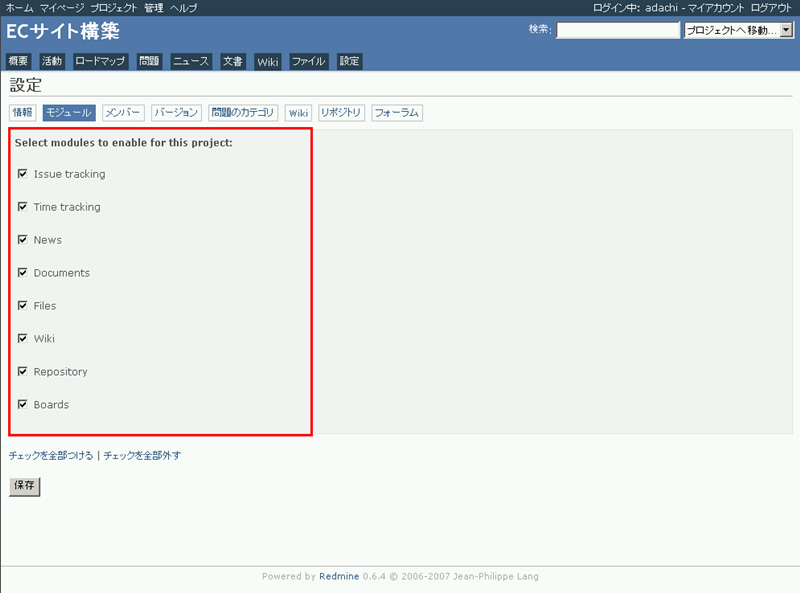
プロジェクト管理者が必要な機能にのみチェックを入れて、「保存」ボタンをクリックします。このようにすることで、不要な機能がタブメニューに表示されないようになります。
ロードマップ
バージョン毎に進捗具合を確認することができる「ロードマップ」で、「カテゴリ」や「トラッカー」などの分類毎に進捗確認を行うことができるようになりました。
タブメニューで「ロードマップ」を選択します。
ロードマップ
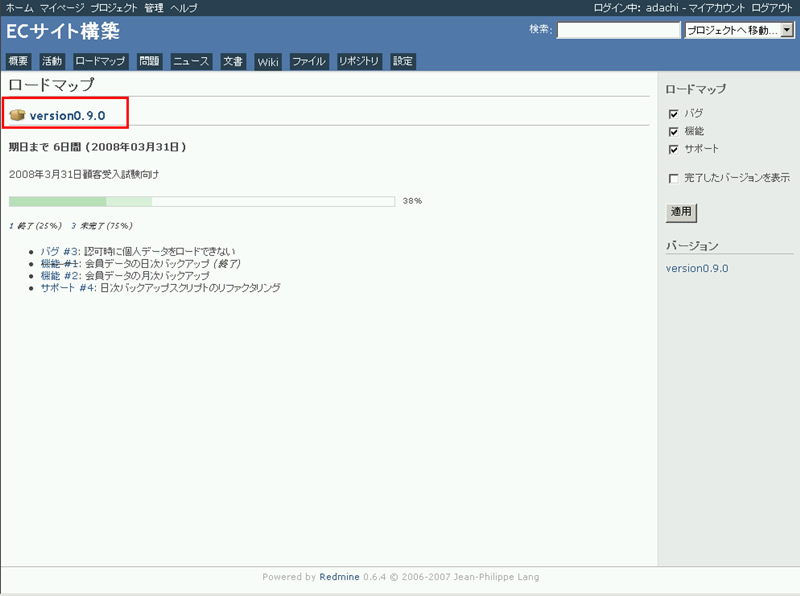
コンテンツエリアの左上部にあるバージョン名をクリックすると、コンテンツエリアの右側に分類毎の進捗具合を確認できるグラフが表示されるため、「問題」の進捗状況をより視覚的に把握することができます。
分類毎の進捗グラフ
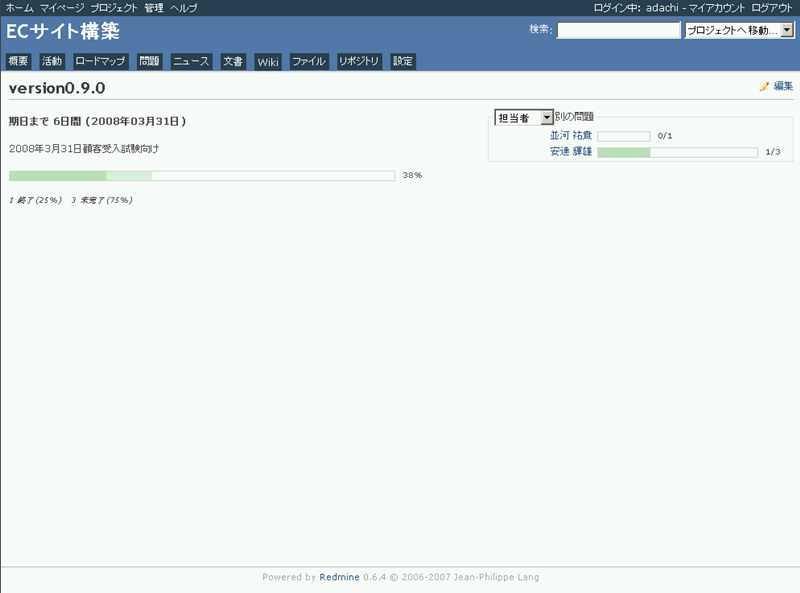
また、コンテンツエリア左部に表示されているバージョン毎の進捗グラフにおいては、緑色が、そのバージョンに割り当てられた全ての「問題」に対して、ステータスが「終了」となっている「問題」の割合を示すパーセンテージで、薄緑色が、まだ終了していない「問題」の進捗率も考慮した作業終了パーセンテージとして表示されるようになりました。
作業が進んでいる状態でも、なかなかステータスを「終了」にすることができない「問題」があった場合、以前のバージョン(0.5.1)のロードマップのグラフからは、それらを把握することが出来ませんでした。
しかし、薄緑色も含んだロードマップのグラフにより、「終了」していない現在進行中の「問題」についても、「問題」ごとに作業状況の進捗率を記録しておくことで、現在進行中の作業を含めた進捗具合を把握することが可能となっています。
リポジトリ
バージョン管理ツールを利用している場合、ソースコードの行単位で、いつ、誰がそのコードを書いてコミットしたのかがRedmineから確認できるようになりました(※3)。
この機能を活用することで、ソースコードレビュー等ではレビュー対象のコードが追いやすくなったり、不具合が発見された際に、その原因がいつからコード内に存在していたのかが見えるようになります。
使い方は、タブメニューで「リポジトリ」を選択し、コンテンツエリア上部の「ブラウザ」から任意のファイルを選択し、「注釈」をクリックします。ソースコードが表示されている左部には、リビジョンとコミッタが色分けして表示されます。
注釈画面
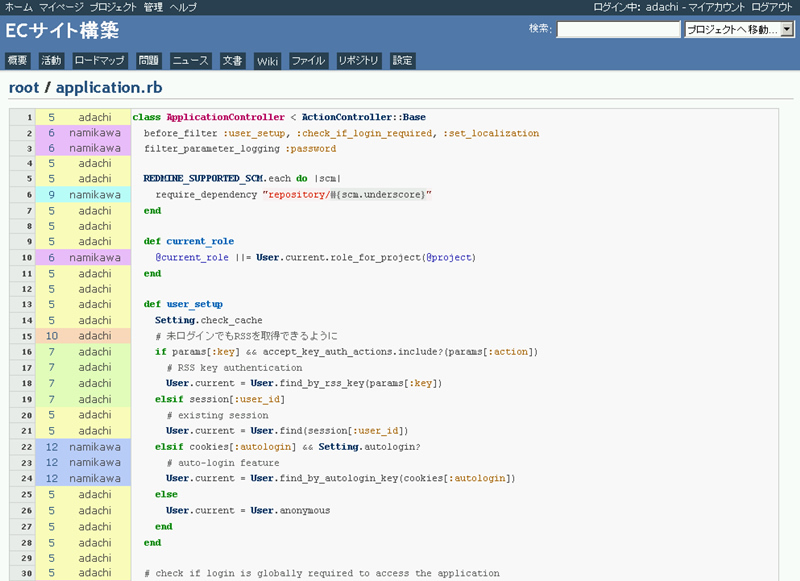
今回は、以前のバージョン(0.5.1)から新しく追加・変更された機能についてご紹介しました。
次回は、システム管理者向けの設定と、Redmineをシステム運用する上でのTIPSについてご紹介します。
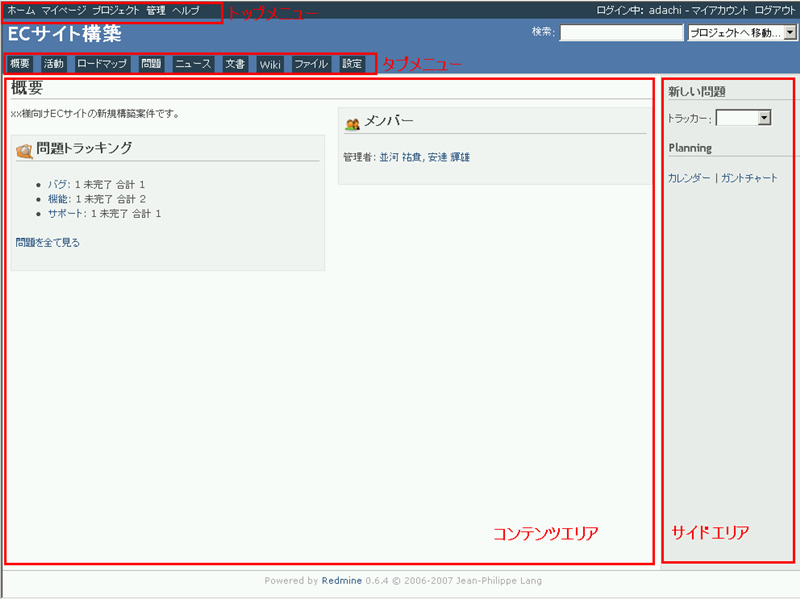
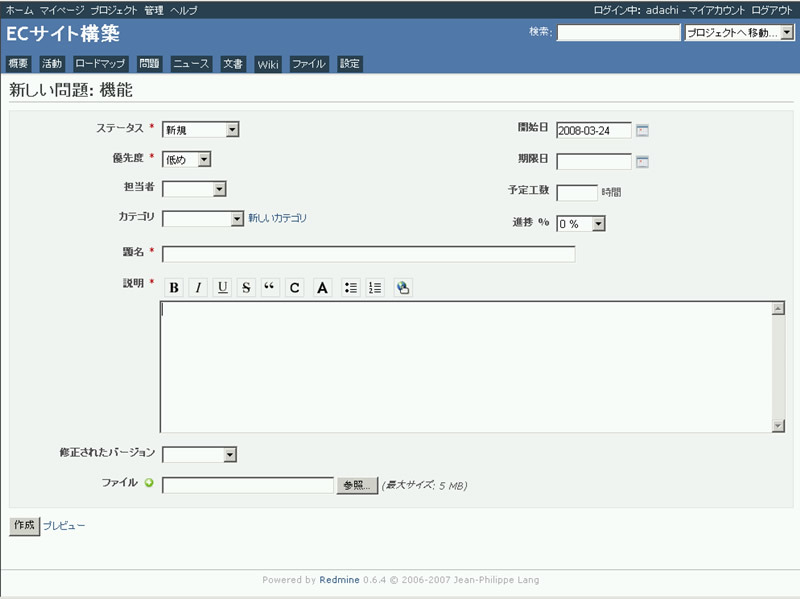
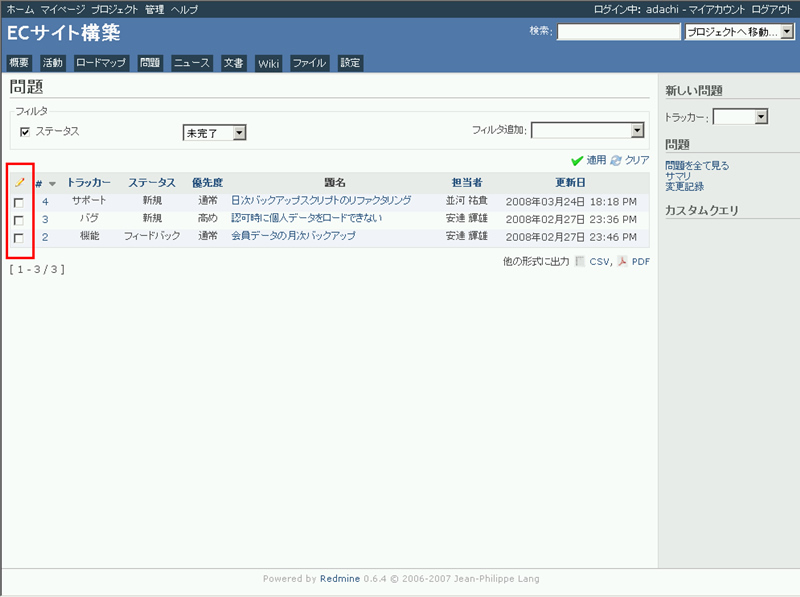
![]() )
)