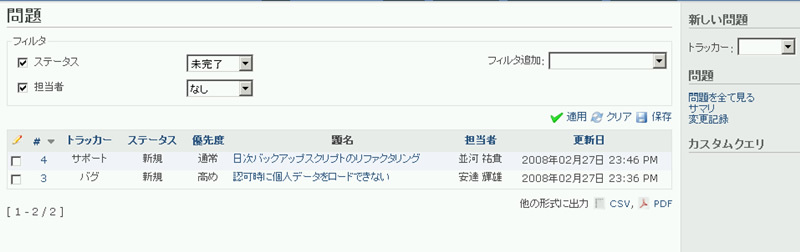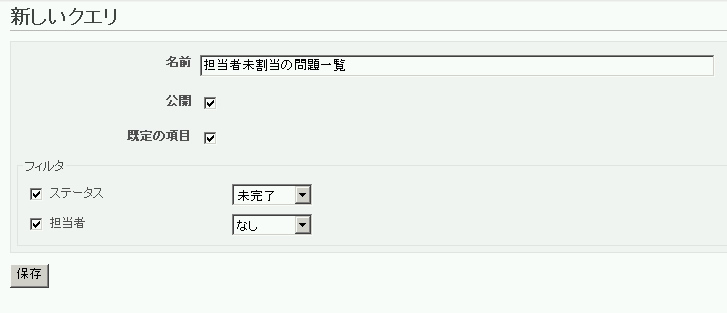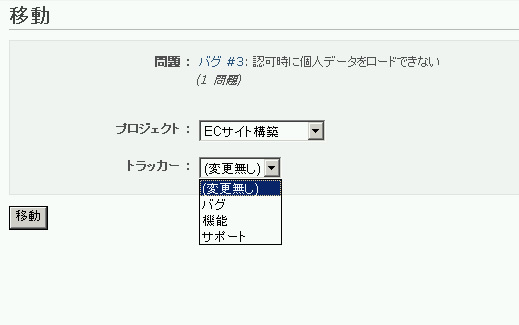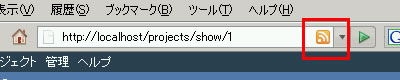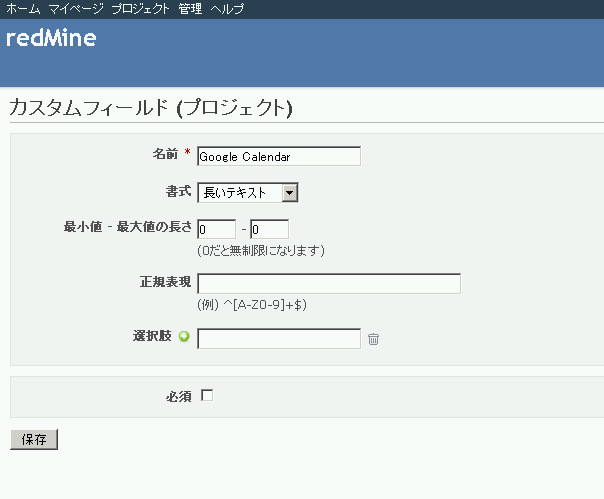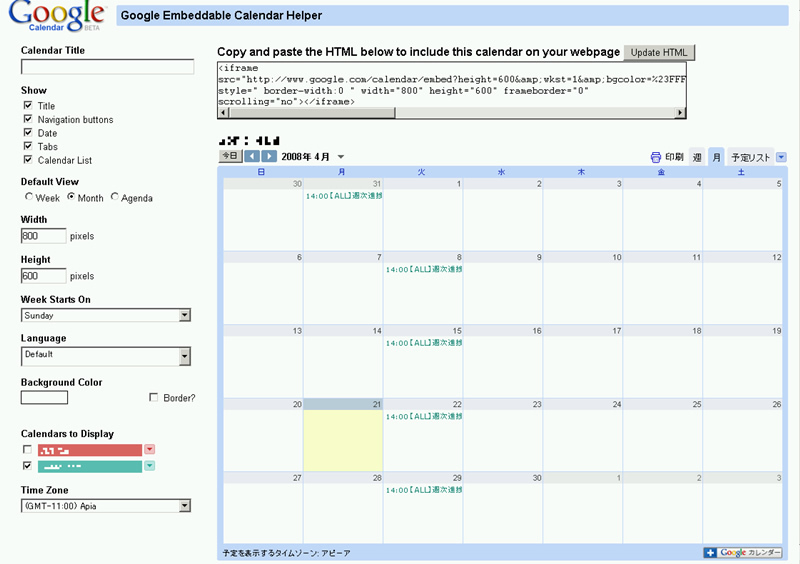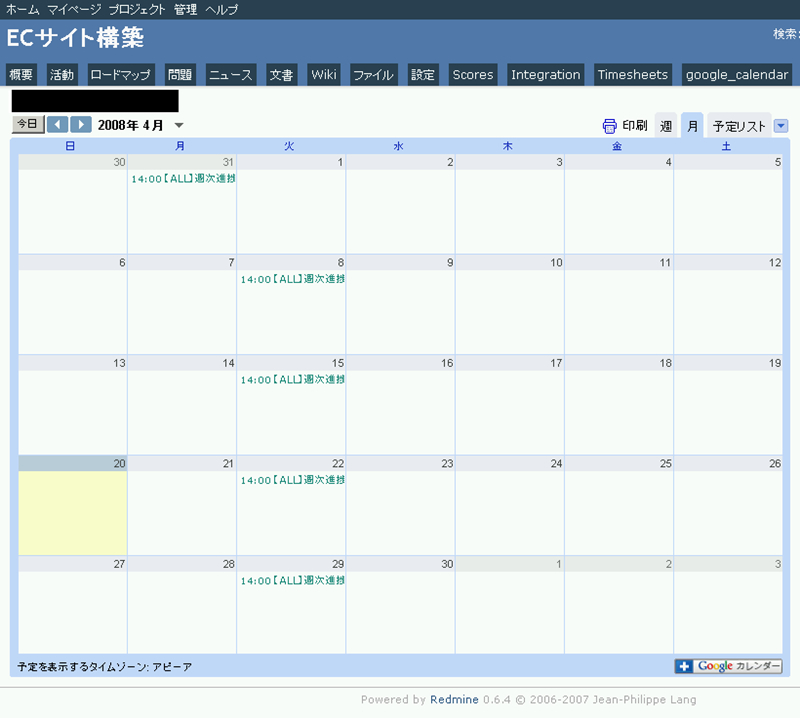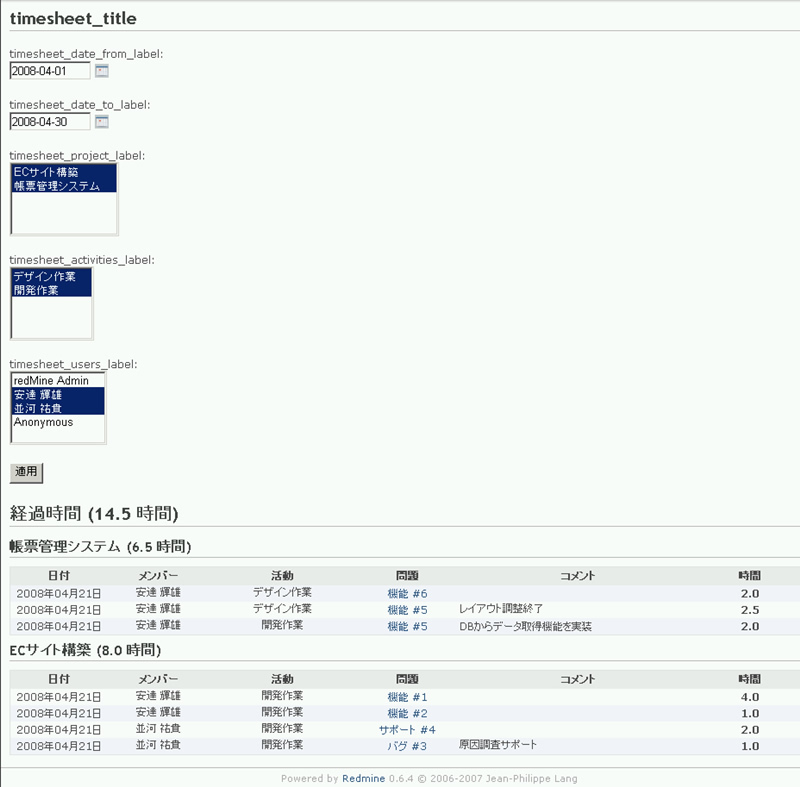前回の連載では、タイトルに"TIPS"を含めていながら、具体的なTIPSを紹介することが出来ていませんでしたので、今回はRedmineを活用する上でのTIPSや注意点と、後半はRedmineのプラグインについて紹介します。
Redmineを活用する上でのTIPSと注意点
カスタムクエリの活用
不具合や課題の一覧を確認する上で、Redmineの「問題」一覧画面を眺めることは多いかと思います。
この一覧画面はデフォルトでは全ての「問題」が表示されるため、絞込みを行うフィルタ機能が付いていますが、日々入力するような特定の絞込み条件については、事前に登録しておくことで、クリック1つで絞込みを行うことが出来る「カスタムクエリ機能」が便利です。
利用例として、筆者らは「一週間以内に更新した問題一覧」や「担当者未割当の問題一覧」、「優先度高めの問題一覧」などをカスタムクエリとして予め登録しておき、活用しています。
利用方法は簡単です。例として「担当者未割当の問題一覧」のカスタムクエリを作ってみましょう[1]。
担当者未割当問題一覧のカスタムクエリ
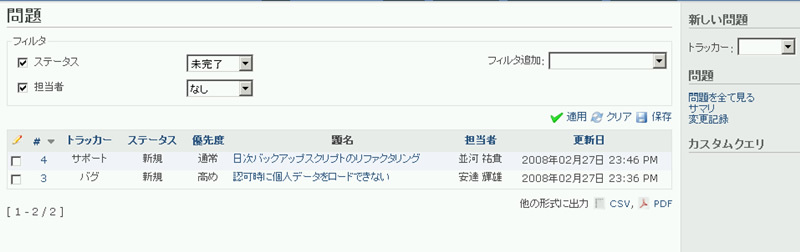
「問題」一覧の画面で、フィルタの設定を行います。今回の例では「フィルタの追加」のプルダウンから、担当者を選択し、「担当者」のフィルタにのみチェックが入っていることを確認した後、画面のように担当者欄は「なし」を選択します。
フィルタ条件を設定後「保存」をクリックします。
カスタムクエリ設定画面
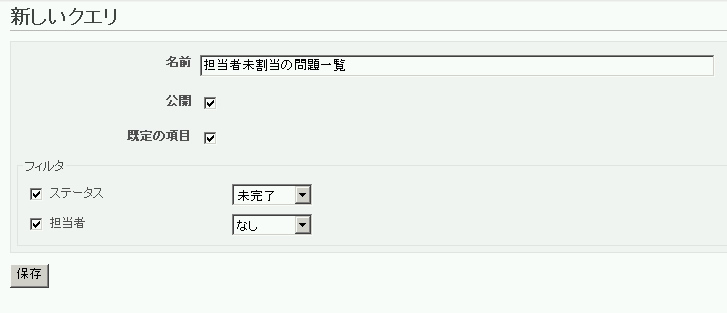
ここでは、名前のところに任意のカスタムクエリ名を入力してください。あとは、カスタムクエリを公開するかの設定と、「規定の項目」にて表示させる項目(列)を絞り込んだり、追加したりする設定が可能です。
今回の例では、名前に「担当者未割当の問題一覧」と入力し、保存ボタンをクリックします。
「問題」一覧の画面のサイドエリアに、先ほど保存されたカスタムクエリが表示されていることを確認できるかと思います。
今後は、「問題」一覧の画面から、このカスタムクエリをクリック1つで、特定条件の絞込み結果を表示させることが可能です。
トラッカーの変更方法
よく利用者から出る質問として、一度「機能」として間違えて登録したトラッカーを「バグ」に直したい、という話があります。
ところが「問題」の編集画面からはトラッカーの変更が出来ないため、変更は不可能かと思われる方もいらっしゃるかと思いますが、以下の方法で変更することが可能です。
まず、「問題」の編集画面の右上部に表示されている「移動」をクリックするか、問題一覧画面にて変更したい「問題」にカーソルを合わせた後、右クリックをして「移動」を選択します。
トラッカーの変更
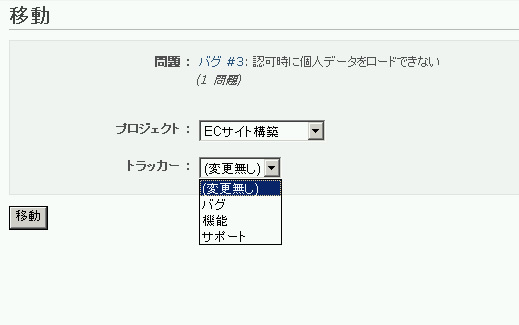
遷移した「移動」の画面にて、トラッカーの再設定を行い、保存ボタンをクリックすることで、トラッカーの変更は完了です。
フィードへのリンク
Redmineでは、「問題」や「ニュース」などの更新情報をRSSフィードで提供しているため、RSSリーダなどにフィードのリンクを登録しておくことで、すばやく更新情報をキャッチすることが可能です。
以前のバージョン(0.5.1)では、このフィードへのリンクがプロジェクトのトップページに存在しましたが、新バージョン(0.6.4)では、 Redmineのページ内からリンクがなくなっており、フィードを購読するにはRSSに対応したブラウザが必要となっています。例えば、Firefox2 では、URL入力欄の右端にあるRSSアイコンからフィードの購読が可能です(画像参照)。
RSSアイコン(新バージョンでのRSSフィード)
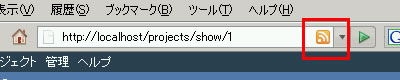
なお、次期バージョン(0.7)では、フィードへのリンクが「問題」や「ニュース」等、配信可能な各ページ内にリンクが置かれる予定となっています。
URLの変更
最新版(0.6.4)では、一部のURLが変更となっています。例えば、「問題」一覧の画面については、以下のように変更されています。
http://${HOSTNAME}/projects/list_issues/${PJID}
http://${HOSTNAME}/projects/${PJID}/issues
${PJID}はRedmineがシステム内で管理しているID(数字)となります。よって、バージョンアップした場合などは古いURLが無効になりますので、注意が必要です。
なお、次期バーション(0.7)では、上記の${PJID}の部分が各プロジェクトで設定されている「識別子」に変更される予定となっています。
プラグイン
Redmineは、現時点で4つのプラグインが公開されており、自由に組み込んで機能拡張することが可能です。
4つのプラグインの概要については以下の通りです。
- Google Calendar
- Google CalendarをRedmine上で表示させるプラグイン
- Timesheet
- 経過時間管理を拡張させるプラグイン
- Project Scores
- プロジェクト評価機能を追加するプラグイン(α版)
- Simple CI
- 継続インテグレーションツールの実行結果を統合するプラグイン
今回は、"Google Calendar"と"Timesheet"の導入方法と使い方について紹介します。
プラグイン利用の準備
プラグインを利用するには、事前に準備が必要となります。
筆者らの環境では、Railsのバージョン1.2の環境では、プラグインをスムーズに導入することが出来なったため、Railsのバージョンを2.0以降へバージョンアップすることをお奨めします。以降手順を紹介します。
以下のコマンドを入力し、rails 2.0.2 および依存しているパッケージをインストールします。
$ sudo gem install rails
依存関係で以下のパッケージをインストールするかどうか問われますが、全てインストールするようにしてください。
- rake
- activesupport
- activerecord
- actionpack
- actionmailer
- activesource
上記のパッケージインストール後に、$RAILS_ROOT/vendor/rails 以下を削除します。このrailsを削除することで、Redmineをrails-1.2.6ではなくrails-2.0.2で動作させることができるようになります。
以下、$RAILS_ROOT以下で作業を行います。
$ rm -rf vendor/rails
それでは、Redmineでプラグインを利用できるようにするために、Engineというプラグインをインストールします。
$RAILS_ROOTにて以下のコマンドを入力します。
$ ruby script/plugin install http://svn.rails-engines.org/engines/trunk/
プラグインのインストール後に、Redmineの設定ファイルである config/environment.rb に以下の内容を追記します。
# Bootstrap the Rails environment, frameworks, and default configuration
require File.join(File.dirname(FILE), 'boot')
require File.join(File.dirname(FILE), '../vendor/plugins/engines/boot')
上記の設定が終了したら、プラグイン利用の準備は終了です。
Google Calendar
このプラグインは、RedmineでGoogle Calendarを利用するためのプラグインです。Redmine標準機能のカレンダー機能には、各「問題」の開始日および終了日などが表示されますが、会議や外出といったプロジェクト内のイベントをRedmineのカレンダー機能で表示・管理させることができません。
そのようなときに、このプラグインを利用することで、他のスケジューラを確認することなく、Googleカレンダーに登録されているスケジュールをRedmine上で閲覧することができるようになります[2]。
このプラグインをインストールするには、gitをインストールする必要があります。
$ sudo apt-get install git git-core
続いて、tzinfoをインストールします。
$ sudo gem install tzinfo
続いてGoogle Calendarプラグインをインストールします。
$ mv $RAILS_ROOT/vendor/plugins
$ git clone git://github.com/mully/redmine_google_calendar.git
続いて、システム管理者は各プロジェクトでこの機能を使えるようにするための作業を実施します。
トップメニューから「管理」を選択し、コンテンツエリアの「カスタムフィールド」クリックします。カスタムフィールド画面に遷移したら、「プロジェクト」タブを選択し、新しいカスタムフィールドを作成します。名前は任意で構いませんが、書式は「長いテキスト」を選択してください。今回は以下のような内容で登録します。
カスタムフィールドへ登録
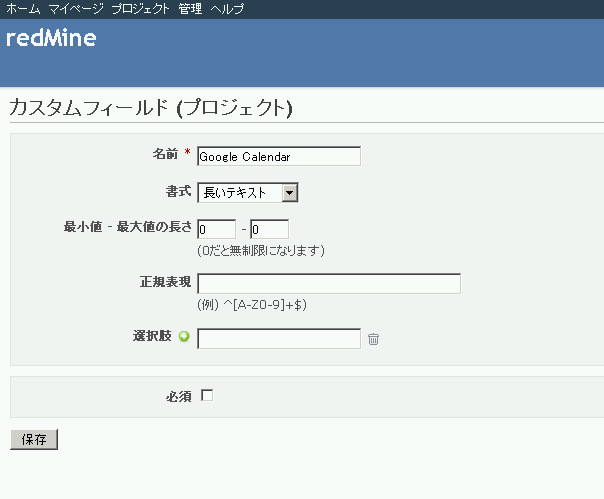
続いて管理画面のコンテンツエリアで「情報」を選択します。すると、コンテンツエリアのPluginsに「Google Calendar Plugin」が追加されていることを確認することができます。確認できたら右部の「Configure」をクリックします。
設定画面にて、「iFrame Text」には先ほどカスタムフィールドで登録したものを選択し、「適用」ボタンをクリックします。システム管理者は最後に、ロールの設定をする必要があります。管理画面で「ロールと権限」を選択し、ロール毎に追加したモジュールであるGoogle calendarのタブを表示するかどうかを必要に応じて設定してください。具体的には、ロールの設定画面にて「View google calendar tab」にチェックを付けることで、タブを表示させることができます。
以上がシステム管理者が設定すべき内容になります。
以下は、プロジェクト管理者が設定すべき事柄になります。
プロジェクト管理者は設定画面の「モジュール」タブで、「Google calendar」を有効にします。すると、タブメニューに「Google Calendar」が表示されるようになります。
Googleにログインしてから、以下にアクセスします[3]。
すると以下のようにGoogleカレンダーが表示されます。
Google Calendarの表示形式の設定
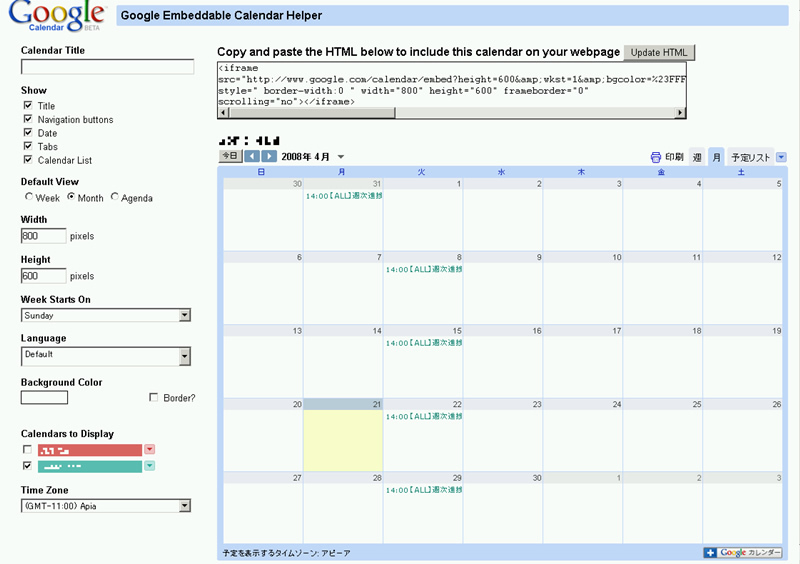
左部で表示形式およびサイズ等を指定することができますので、Redmineの「Google_calendear」タブで表示したい形式に設定します。この時、「Calendars to Display」でプロジェクトメンバーが属しているグループを選択しておきます。
続いて、カレンダー上部の「Copy and paste the HTML below to include this calendar on your webpage」以下に表示されているHTMLをコピーします。
次に、カレンダーを表示したいプロジェクトに移動して、タブメニューの「設定」を選択し、「情報」タブをクリックします。新規に「Google Calendar」欄が追加されているので、そこに先程コピーしたHTMLをペーストして「保存」します。
するとタブメニューで「google_calendar」を選ぶとカレンダーを利用できるようになります。
Google Calendar画面
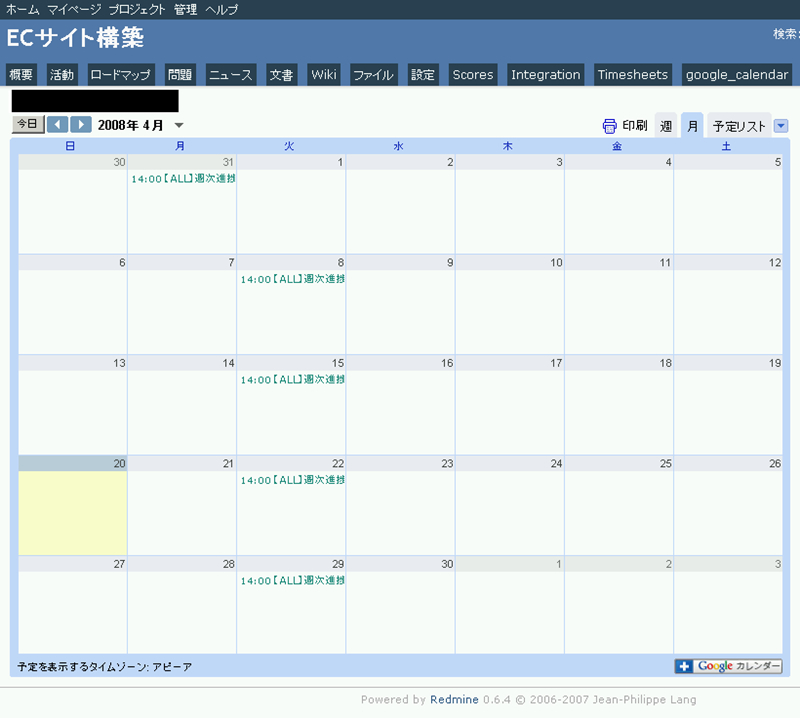
Timesheet
このプラグインは、経過時間管理の機能を拡張するためのプラグインです。
Redmineの標準機能では、経過時間の詳細ページではログインしているユーザが自分の作業実績を確認することができたり、レポートページでは、期限を設定してカテゴリやメンバーの作業合計時間を把握することができます。
しかしながら、プロジェクト管理者は任意のメンバー(複数人)の作業実績の確認や、他プロジェクト(サブプロジェクト等)でメンバーが作業している際に、そのプロジェクトでの作業時間を合わせて把握することはできません。そのようなときにこのプラグインを利用することでプロジェクトリーダーは、上記の問題を解決することができます。
それでは、プラグインをインストール方法を解説します。
$RAILS_ROOTに移動してから以下のコマンドを入力します。
$ ruby script/plugin install svn://dev.littlestreamsoftware.com/redmine_timesheet_plugin/trunk
システム管理者はGoogle Calendarプラグイン導入時と同様に管理画面の「ロールと権限」にて、必要に応じてロール毎に「Timesheet module」エリアの「Run timesheets」にチェックを入れて保存しておきます。
あとは、プロジェクト管理者が、タブメニューで「設定」を選択し、「モジュール」タブをクリックし、追加したプラグインである「Timesheet module」にチェックを入れ「保存」します。すると、タブメニューに「timesheets」が追加され、利用可能になります。
Timesheet
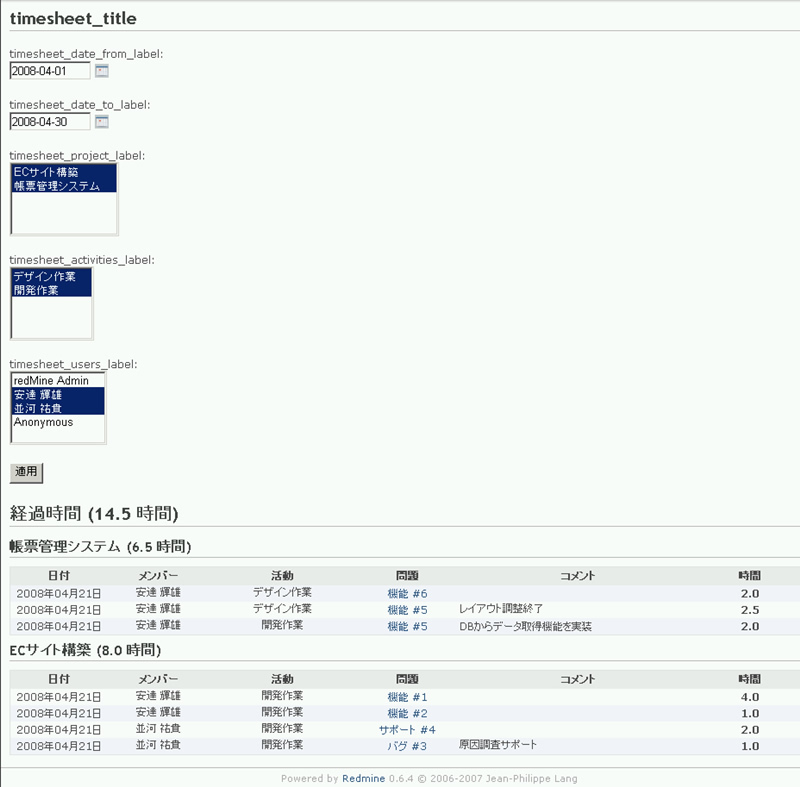
上の画像の通り、「プロジェクト」や「活動」、「ユーザ」単位で、絞込みを行った上で、それぞれのチケットに関する経過時間を把握することが可能です。
今回は、Redmineを活用する上でのTIPSや注意点と、プラグインについて紹介しました。
次回は、ソースコードを修正したカスタマイズ例(リポジトリビューアを使いやすくする等)について紹介する予定です。